Daftar isi
| Solusi yang Bisa Diterapkan | Pemecahan Masalah Langkah demi Langkah |
|---|---|
| Prompt Perintah | Langkah 1: Ketik cmd di kotak pencarian di Windows 11/10. Klik kanan padanya dan pilih "Run as administrator"... Langkah lengkap |
| Bahasa Indonesia: | Langkah 1: Klik tombol Cari, dan ketik PowerShell; Langkah 2: Klik kanan Windows PowerShell dari hasil pencarian... Langkah lengkapnya |
| Alat Format FAT32 | Langkah 1: Luncurkan EaseUS Partition Master, klik kanan partisi yang ingin Anda format dan pilih "Format"... Langkah lengkap |
| EaseUS Partition Master Gratis | Langkah 1: Klik kanan partisi perangkat target dan pilih "Lanjutan" > "Ubah ke FAT"... Langkah lengkapnya |
Mengapa Volume Terlalu Besar untuk Terjadi Kesalahan FAT32
FAT32 mengacu pada tabel alokasi berkas sebagai metode manajemen berkas disk yang menggunakan manajemen rekaman bilangan biner 32-bit. FAT32 dikembangkan dari FAT dan FAT16.
Kelebihannya adalah stabilitas dan kompatibilitasnya bagus, sepenuhnya kompatibel dengan Win 9X dan versi sebelumnya, serta mudah dirawat. Kekurangannya adalah keamanannya buruk, dan hanya dapat mendukung partisi hingga 32 GB, dan satu file hanya dapat mendukung hingga 4 GB.
Meskipun sekarang ada sistem berkas NTFS dan exFAT yang lebih baik ( exFAT vs FAT32 vs NTFS ), banyak flashdisk USB atau disk perangkat tertentu dengan kapasitas lebih dari 32GB hanya dapat mendukung FAT32. Akibatnya, pengguna akan mengalami masalah " Volume terlalu besar untuk FAT32 " atau " Kesalahan Layanan Disk Virtual: Ukuran volume terlalu besar " saat membuat atau memformat partisi ke FAT32.
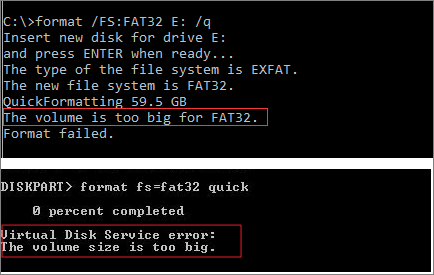
Lalu, bagaimana cara mengatasi error volume is too big for FAT32? Apakah ada cara lain untuk memformat USB atau hard drive 64GB atau 128GB dalam FAT32? Berikut panduan lengkapnya untuk membantu Anda. Mari kita lakukan bersama.
Memperbaiki Volume Terlalu Besar untuk FAT32 dengan Command Prompt
Jika Anda mencoba membuat atau memformat volume FAT32 yang lebih besar dari 32 GB melalui Manajemen Disk Windows dan File Explorer, Anda mungkin memperhatikan bahwa opsi format FAT32 tidak tersedia . Jadi, Anda hanya dapat memilih NTFS atau exFAT untuk sistem berkas.
Namun, ada solusi untuk memformat FAT32 lebih besar dengan menggunakan utilitas Diskpart di Command Prompt. Periksa langkah-langkah berikut.
Catatan: Anda masih tidak dapat memformat volume yang lebih besar dari 1TB ke FAT32 di CMD.
Langkah 1. Ketik cmd di kotak pencarian di Windows 11/10. Klik kanan padanya dan pilih "Run as administrator".

Langkah 2. Pada prompt perintah, ketik diskpart dan tekan "Enter".
Langkah 3. Ketik baris perintah berikut secara berurutan dan tekan "Enter" setelah setiap baris.
daftar disk
pilih disk + nomor disk (misalnya pilih disk 2)
daftar partisi
pilih partisi + nomor volume (misalnya pilih partisi 2)
format fs=fat32

Masalah lain terkait FAT32 yang mungkin Anda alami saat mentransfer satu file berukuran lebih besar dari 4GB ke partisi FAT32 adalah " File Terlalu Besar untuk Sistem File Tujuan ", perbaiki dengan tutorial daring.
Format Drive Lebih Besar Dari 32GB ke FAT32 dengan PowerShell
Anda juga dapat memformat USB atau HDD yang lebih besar dari 32GB ke FAT32 dengan Windows PowerShell.
Langkah 1. Klik tombol Cari, lalu ketik PowerShell .
Langkah 2. Klik kanan Windows PowerShell dari hasil pencarian, lalu pilih "Jalankan sebagai administrator".

Langkah 3. Ketik Format /FS:FAT32 o: dan tekan Enter. O adalah huruf driver, Anda dapat menggantinya.
Langkah 4. Tunggu hingga proses selesai. Ketik exit setelah selesai.

Format Drive ke FAT32 Tanpa Batas dengan Menggunakan Alat Format FAT32 Gratis
Jika Command Prompt juga gagal memformat disk besar ke FAT32 dan menunjukkan volume terlalu besar untuk FAT32, Anda dapat menggunakan alat format FAT32 gratis.
EaseUS Partition Master Free adalah perangkat lunak partisi Windows 11/10 yang kuat dan andal yang menyediakan solusi manajemen partisi disk terpadu.
Unduh EaseUS Partition Master Gratis untuk memformat hard drive, flash drive USB, atau hard drive eksternal ke FAT32 tanpa batasan.
Langkah 1. Luncurkan EaseUS Partition Master, klik kanan partisi yang ingin Anda format, lalu pilih "Format".
Langkah 2. Di jendela baru, masukkan label Partisi, pilih sistem file FAT32/EXT2/EXT3/EXT4, dan atur ukuran kluster sesuai kebutuhan Anda, lalu klik "OK".
Langkah 3. Kemudian akan muncul jendela peringatan, klik "Ya" untuk melanjutkan.
Langkah 4. Klik tombol "Execute 1 Task(s)" di sudut kiri atas untuk meninjau perubahan, lalu klik "Apply" untuk mulai memformat partisi ke FAT32/EXT2/EXT3/EXT4.
Memperbaiki Volume Terlalu Besar untuk FAT32 dengan Mengonversi NTFS ke FAT32
Daripada memformat hard drive dengan data dari NTFS atau sistem berkas lain ke FAT32, Anda dapat langsung mengonversi ke FAT32 tanpa memformat.
Perangkat lunak manajemen partisi EaseUS gratis memiliki opsi konversi partisi yang komprehensif. Perangkat lunak ini memungkinkan Anda mengonversi FAT32 ke NTFS atau NTFS ke FAT32 tanpa kehilangan data, mengonversi gaya disk dari MBR ke GPT atau GPT ke MBR, mengubah disk dinamis ke disk dasar dan sebaliknya, dll.
Ikuti panduan di bawah ini untuk mengonversi drive USB yang lebih besar dari 32GB dari NTFS ke FAT32 tanpa kehilangan data apa pun.
Langkah 1. Klik kanan partisi perangkat target dan pilih "Lanjutan" > "Ubah ke FAT".
Langkah 2. Setelah proses pemeriksaan selesai, klik "Lanjutkan" untuk memulai konversi NTFS ke FAT32.
Langkah 3. Klik "Terapkan" untuk menyimpan semua perubahan.
Cara Memperbaiki Error Volume Terlalu Besar untuk FAT32 dengan Mudah
Volume terlalu besar untuk FAT32 atau kesalahan layanan disk virtual: ukuran volume terlalu besar akan muncul saat Anda mencoba memformat flash drive 64GB atau HDD 128GB, 500GB.
Untuk memformat perangkat penyimpanan besar ke FAT32, Anda memiliki beberapa pendekatan yang efisien:
- Gunakan Diskpart di Command Prompt
- Gunakan alat format gratis EaseUS FAT32
- Konversi NTFS ke FAT32
Karena solusi CMD mungkin sulit bagi pengguna rata-rata, kami sangat menyarankan Anda mencoba EaseUS Partition Master Free untuk memformat drive ke FAT32 dengan antarmuka pengguna grafis. Selain itu, Anda dapat memilih untuk langsung mengonversi NTFS ke FAT32 tanpa kehilangan data.
Artikel Terkait
-
Cara Memformat ke FAT32 di Windows 11 (4 Metode Berguna)
![author icon]() Susanne/2024/09/30
Susanne/2024/09/30
-
Unduhan Gratis Reset Kata Sandi Windows 10- Termudah
![author icon]() Susanne/2024/09/12
Susanne/2024/09/12
-
Cara Menjalankan Tes Kecepatan Kartu Micro SD di Windows 10/11 [Panduan Baru 2024]
![author icon]() Susanne/2024/10/21
Susanne/2024/10/21
-
Cara Install Windows di SSD dengan 2 Cara Mudah 🏆
![author icon]() Susanne/2024/11/14
Susanne/2024/11/14