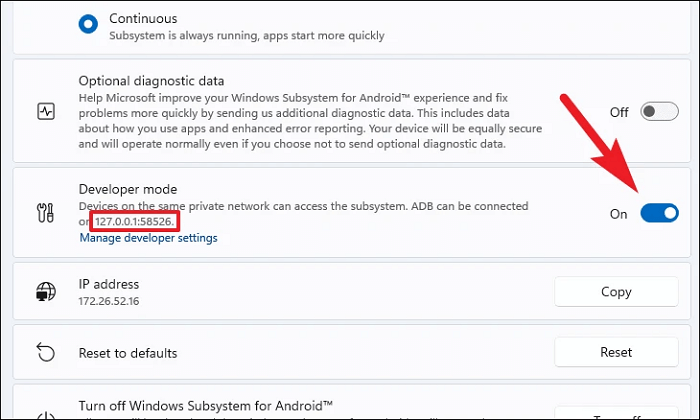Daftar isi
- Tingkat Kompleks: Sedang
- Berlaku untuk: Instal APK di Windows 11 untuk pengguna Publik dan Pratinjau Insider.
Timeline untuk Windows 11 yang Mendukung Aplikasi Android:
- 1. Pada tanggal 21 Oktober 2021, Microsoft memperkenalkan aplikasi Android di Windows 11 kepada Windows Insider.
- 2. Pada tanggal 15 Februari 2022, Subsistem Windows untuk Android tersedia untuk pratinjau publik.
Pada Awalnya:
Halaman ini membahas semua hal yang perlu Anda ketahui tentang Sistem Windows untuk Android yang memungkinkan perangkat Windows 11 untuk menginstal APK dan menjalankan aplikasi Android yang tersedia di Amazon Appstore. Baik pengguna Windows 11 Public maupun Preview Insider dapat memperoleh panduan lengkap di sini untuk mendapatkan sistem Windows 11 terbaru dan melakukan sideload aplikasi Android dengan sukses di komputer mereka.
Singkatnya, terlepas dari apakah Anda pengguna Windows 11 Public di Amerika Serikat atau Preview Insider di seluruh dunia, Anda semua kini dapat memasang Windows 11 untuk Aplikasi Android. Ikuti panduan terkait di sini untuk memasang dan menjalankan aplikasi Android di komputer Anda dengan solusi masing-masing.
Dalam artikel ini, Anda akan mempelajari:
- #1. Periksa Apakah PC Windows 11 Anda Memenuhi Persyaratan Sistem untuk Aplikasi Android
- #2. Siapkan PC Windows 11 Siap untuk Menginstal APK
- #3. Cara Menginstal APK di Windows 11 Insider OS
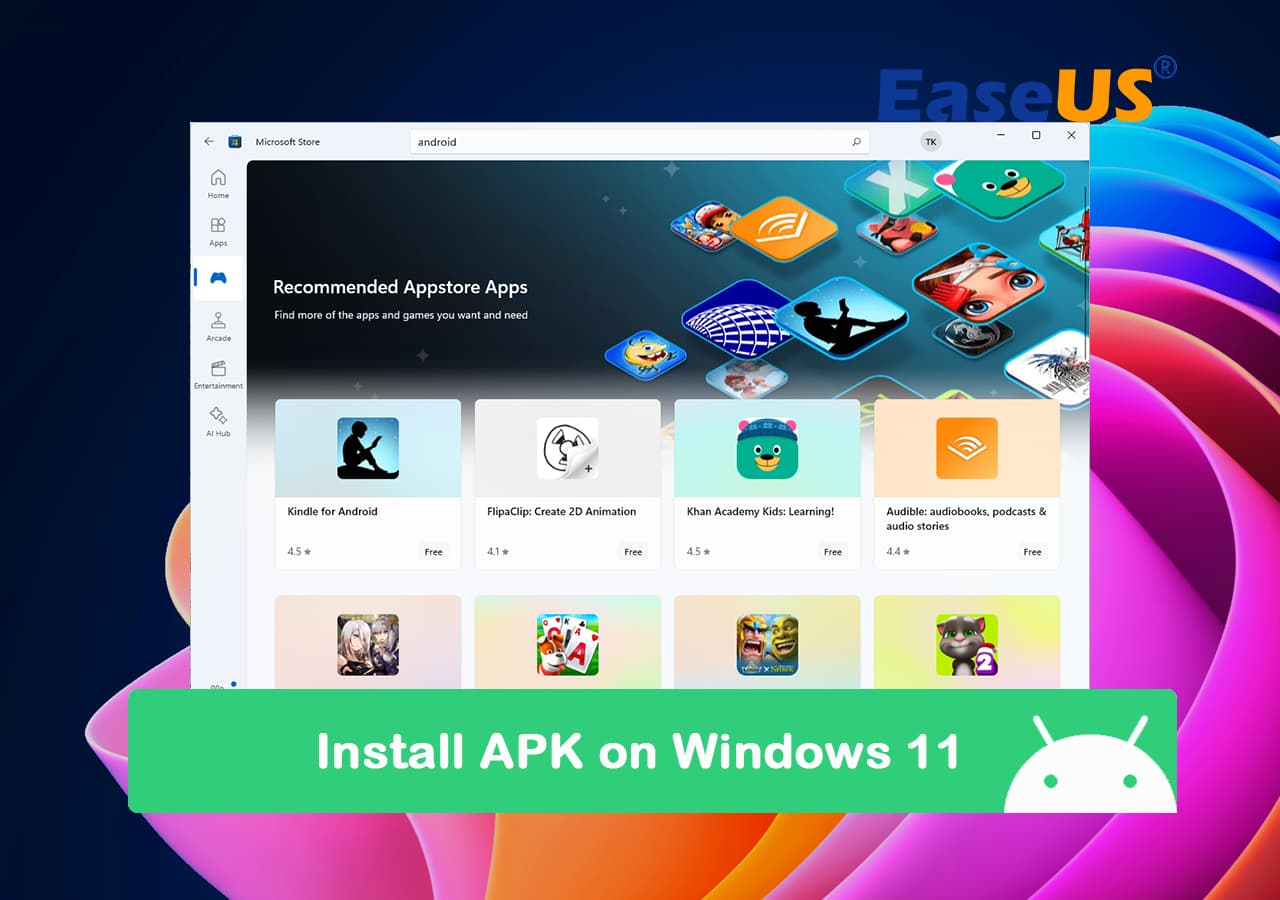
Jika Anda merasa artikel ini bermanfaat bagi Anda untuk menginstal apk di Windows 11, Anda dapat mengklik tombol di bawah ini untuk membagikannya kepada seseorang yang membutuhkannya!
#1. Periksa Apakah PC Windows 11 Anda Memenuhi Persyaratan Sistem untuk Aplikasi Android
Perlu diketahui bahwa tidak semua komputer yang terinstal Windows 11 bisa mendapatkan Aplikasi Subsistem Windows terbaru untuk Android. Sistem baru ini memiliki beberapa persyaratan dasar pada perangkat keras komputer, mari kita lihat detailnya.
- RAM: 8 GB atau 16 GB (disarankan)
- Tipe Penyimpanan: Solid State Drive (SSD)
- Prosesor: Intel Core i3 8th atau lebih tinggi; AMD Ryzen 3000 atau lebih tinggi; Qualcomm Snapdragon 8c atau lebih tinggi.
- Arsitektur prosesor: x64 atau ARM64
- Platform Mesin Virtual: Virtualisasi harus diaktifkan di Windows 11
Jadi, bagaimana Anda mengetahui apakah komputer Anda memenuhi spesifikasi persyaratan sistem? Berikut adalah dua metode yang dapat Anda pilih untuk diikuti.
Metode 1. Periksa Apakah PC Anda Mendukung Windows 11 dengan Perangkat Lunak Otomatis
EaseUS Partition Master menawarkan fitur hebat yang disebut Win11 Checker yang dapat Anda gunakan untuk langsung memeriksa apakah PC Anda mendukung Windows 11 atau tidak di sini.
Langkah 1. Luncurkan EaseUS Partition Master dan klik "Toolkit".
Langkah 2. Klik "Win11 Checker" untuk membuka fitur ini. Lalu klik tombol Periksa Sekarang untuk memulai.

Langkah 3. Jendela hasil kompatibilitas Windows 11 akan segera muncul. Semua item konfigurasi yang tidak kompatibel dan kompatibel akan dicantumkan.

Jika Anda melihat item konfigurasi yang tidak kompatibel pada layar hasil, berarti komputer Anda tidak kompatibel dengan Windows 11. Jika Anda tidak melihat item apa pun, berarti komputer Anda sepenuhnya kompatibel dengan persyaratan Windows 11 terbaru.
Metode 2. Periksa apakah PC Windows 11 Anda Memenuhi Persyaratan Sistem Instalasi APK
Langkah 1. Tekan tombol Windows + I untuk membuka Pengaturan.
Langkah 2. Klik "Sistem" dan klik "Tentang" pada jendela pengaturan sistem.
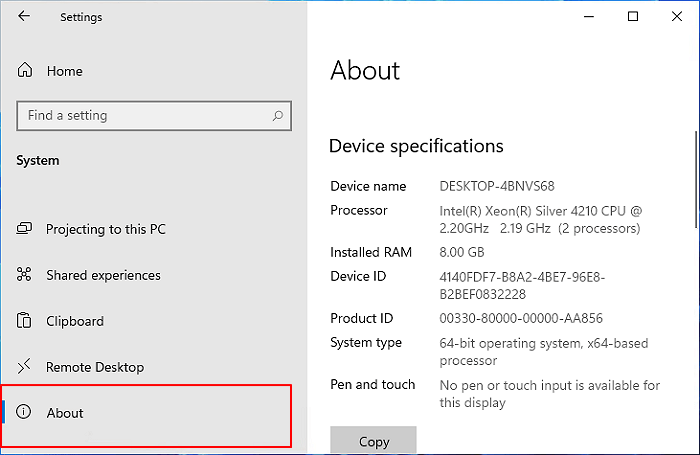
Langkah 3. Di bawah bagian Spesifikasi perangkat, konfirmasikan RAM dan CPU memenuhi persyaratan.

Langkah 4. Di bawah bagian spesifikasi Windows, konfirmasikan apakah Windows 11 Anda sama dengan atau lebih tinggi dari 22000.257.
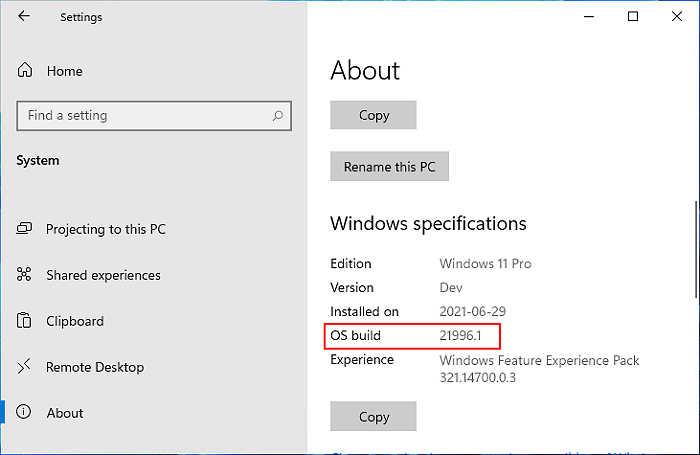
Langkah 5. Klik "Sistem" > "Penyimpanan", di bawah bagian manajemen penyimpanan, klik "Pengaturan penyimpanan lanjutan" > pengaturan "Disk & volume" untuk melihat apakah jenis media drive utama adalah SSD.
Jika HDD, Anda tidak dapat menginstal APK pada Windows 11. Untuk menyelesaikan prosesnya, Anda perlu: Memigrasikan OS dari HDD ke SSD .
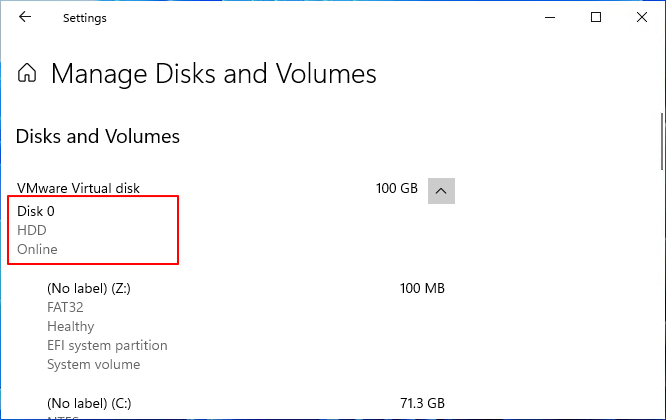
Jika komputer Anda memenuhi semua persyaratan, Anda dapat langsung melewati bagian ke-2 "Menyiapkan PC Windows 11 Siap" dan beralih ke bagian ke-3 atau ke-4 untuk menginstal APK di Windows 11.
Jika komputer Anda tidak memenuhi semua persyaratan, ikuti bagian ke-2 untuk mengonfigurasi dan menyiapkan komputer untuk menginstal dan menjalankan aplikasi Android.
#2. Siapkan PC Windows 11 Siap untuk Menginstal APK
Di sini, kami akan memandu Anda mengonfigurasi dan menyiapkan PC Windows 11 untuk menginstal aplikasi Android APK dari empat bagian berikut:
1. Tambah RAM Jika Kurang Dari 8GB
Jika RAM pada komputer Anda kurang dari 8GB, Anda dapat membeli kartu RAM baru untuk memperluasnya hingga 8GB atau 6GB.

Berikut cara melakukannya:
Langkah 1. Periksa penyimpanan RAM pada PC Anda:
Klik kanan pada "PC Ini" > Klik "Properti", dan di samping bagian "RAM Terpasang", Anda dapat melihat penyimpanan RAM pada PC Anda.

Langkah 2. Beli kartu RAM untuk PC Anda.
Perlu diingat bahwa kartu RAM harus memiliki kapasitas penyimpanan yang sama dengan kartu asli yang terpasang di PC Anda. Misalnya: 4GB - 4GB; 8GB - 8GB; 16GB - 16GB; 32GB - 32GB.
Jika Anda membeli kartu RAM 32GB, tetapi kartu aslinya 16GB, kinerja kartu memori baru akan dikonfigurasikan untuk berjalan pada kecepatan yang sama dengan kartu lama.
Langkah 3. Pasang kartu RAM baru ke PC Anda:
Matikan PC Anda dan buka casing komputer > Temukan slot kartu RAM, masukkan dan kencangkan kartu RAM baru > Tutup casing komputer dan nyalakan ulang komputer.

Setelah ini, Anda perlu menunggu komputer untuk boot, dan sistem akan secara otomatis mendeteksi dan menampilkan penyimpanan RAM yang ditambahkan.
2. Migrasikan Windows 11 dari HDD ke SSD
Subsistem baru tidak akan terinstal di PC Anda jika sistem operasi Windows 11 Anda terinstal di hard disk drive mekanis. Hal ini karena sistem memerlukan SSD untuk menginstal APK di Windows 11.
Untuk melakukannya, Anda dapat mentransfer dan memigrasikan Windows 11 dari HDD ke SSD baru dengan bantuan perangkat lunak pengelola partisi yang andal - EaseUS Partition Master.
Berikut cara migrasi sistem Windows 11 dari HDD ke SSD tanpa instalasi ulang:
1. Beli dan Pasang SSD Baru di Windows 11
Dua tips untuk memilih dan menambahkan SSD baru untuk migrasi OS Windows 11:
- Kapasitas SSD baru harus sama atau lebih besar dari ruang yang digunakan dalam partisi sistem Windows 11. Misalnya, SSD 120 GB = drive C 120 GB, atau SSD 256 GB atau 512 GB.
- SSD baru harus dipasang atau ditambahkan sebagai disk internal pada PC Anda.

Berikut cara melakukannya:
Langkah 1. Periksa jenis SSD baru: SSD SATA atau SSD M.2/NVMe.
Langkah 2. Matikan komputer, buka casing komputer, pasang SSD baru:
- Jika SSD SATA, sambungkan SSD ke komputer melalui kabel SATA dan kabel daya.

- Jika SSD tersebut adalah M.2 atau NVMe, cari slot SSD, masukkan disk SSD, dan kencangkan.

Langkah 3. Setelah selesai, nyalakan ulang komputer Anda.
2. Inisialisasi SSD Baru di Windows 11
Perlu dicatat bahwa Windows 11 memerlukan GPT sebagai jenis disk boot karena memerlukan mode UEFI dan Secure Boot. Jadi, Anda perlu mengonfigurasi jenis disk sebagai GPT di sini:
Langkah 1. Tekan tombol Windows + R, ketik diskmgmt.msc pada kotak dialog Run yang terbuka, lalu klik "OK" untuk membuka manajemen disk.
Langkah 2. Klik kanan disk OS, pilih "Properties", buka tab Volumes, dan periksa gaya partisi.
Langkah 3. Klik kanan pada SSD dan pilih "Initialize Disk", lalu pilih "GPT" sebagai jenisnya.

3. Migrasikan Windows 11 ke SSD Tanpa Instalasi Ulang
Setelah SSD siap, Anda dapat mentransfer Windows 11 ke SSD dengan bantuan perangkat lunak migrasi OS seperti EaseUS Partition Master:
Catatan: Operasi migrasi OS ke SSD atau HDD akan menghapus dan membuang partisi dan data yang ada pada disk target Anda jika tidak ada cukup ruang yang tidak terisi pada disk target. Jika Anda menyimpan data penting di sana, cadangkan data tersebut ke hard drive eksternal terlebih dahulu.
Langkah 1. Pilih "Clone" dari menu sebelah kiri. Pilih "Migrate OS" dan klik "Next" untuk melanjutkan.

Langkah 2. Pilih disk target yang ingin Anda kloning. Klik "Berikutnya".
Langkah 3. Klik "Ya" setelah memeriksa pesan peringatan. Data dan partisi pada disk target akan dihapus. Pastikan Anda telah mencadangkan data penting sebelumnya. Jika belum, lakukan sekarang.

Langkah 4. Pratinjau tata letak disk target Anda. Anda juga dapat mengeklik opsi tata letak disk untuk menyesuaikan tata letak disk target sesuai keinginan. Kemudian klik "Mulai" untuk mulai memindahkan OS Anda ke disk baru.

Langkah 5. Saat Anda melihat pesan konfirmasi yang menanyakan "Jika Anda ingin memulai komputer dari disk target kloning", centang "Sesuaikan urutan untuk boot dari disk target kloning" dan klik tombol yang sesuai dengan keinginan Anda.
- Reboot Sekarang: itu berarti me-reboot PC dan mem-boot OS dari disk baru segera.
- Selesai: berarti membuat perubahan nanti.

3. Upgrade Prosesor/Arsitektur Prosesor
Perlu diketahui jika prosesor atau arsitektur prosesor komputer Anda adalah Intel Core i3 8th, AMD Ryzen 3000, Qualcomm Snapdragon 8c, dll., Anda mempunyai dua cara untuk melakukannya:
- Pilihan 1. Ganti sendiri dan tingkatkan prosesor CPU secara manual.
Berikut adalah daftar periksa Prosesor yang didukung Windows 11: https://docs.microsoft.com/en-us/windows-hardware/design/minimum/supported/windows-11-supported-intel-processors. Lihat detail untuk meng-upgrade CPU .
- Pilihan 2. Ganti komputer lama Anda dengan yang lebih baru.
Bagi pengguna awam, kami tidak menyarankan Anda mencoba mengganti prosesor CPU karena komputer Anda mudah rusak. Namun, jika Anda tidak memiliki keterampilan teknis, mengganti PC Lama dengan komputer baru jauh lebih mudah.
Selain itu, jika komputer Anda 32bit, Anda harus mengganti komputer dengan 64bit untuk menginstal file APK di Windows 11.
4. Aktifkan Virtualisasi di Windows 11
Untuk meniru Subsistem untuk Android di Windows 11, Anda perlu mengaktifkan virtualisasi di PC untuk mengakses aplikasi APK dan menginstalnya. Berikut cara melakukannya:
Langkah 1. Masuk ke Pengaturan BIOS
- Tekan Windows + S, ketik pengaturan di kotak pencarian, dan buka Pengaturan.
- Klik "Pembaruan Windows" di panel kiri, lalu pilih "Opsi lanjutan".

- Klik "Pemulihan" > Pilih "Mulai ulang sekarang" di samping bagian Startup lanjutan.
- Klik "Pemecahan Masalah" > "Opsi Lanjutan" > "Pengaturan Firmware UEFI".

- Klik "Restart" pada jendela Pengaturan UEFI Fireware untuk masuk ke pengaturan BIOS.

Langkah 2. Aktifkan Virtualisasi di BIOS
Di sini kami akan menunjukkan cara mengaktifkan Virtualisasi di CPU Intel dan AMD. Mari kita lihat detailnya:
Aktifkan Virtualisasi untuk CPU Intel:
- Pada pengaturan BIOS, tekan F7 atau klik "Mode Lanjutan".
- Klik "Lanjutan" > Pilih "Konfigurasi CPU".

- Klik "Intel Virtualization Technology", pilih "Diaktifkan".

- Tekan F10 untuk menyimpan dan keluar, atau klik "Keluar" dan simpan perubahan.
Aktifkan Virtualisasi untuk CPU AMD:
- Pada pengaturan BIOS, tekan F7 atau klik "Mode Lanjutan".
- Klik "Lanjutan" > "Konfigurasi CPU".

- Pilih "Mode SVM" dan klik "Diaktifkan".

- Klik "Keluar" dan klik "OK" untuk menyimpan perubahan dan memulai ulang komputer.
Setelah ini, Anda dapat melanjutkan ke bagian berikutnya untuk menginstal Android APK di Windows 11. Karena cara menginstal APK di Windows 11 berbeda-beda, kami sarankan Anda untuk terlebih dahulu mengonfirmasi versi Windows 11 yang sedang berjalan, lalu ikuti panduan yang tepat untuk menginstal aplikasi APK yang diinginkan di PC Anda.
#3. Cara Menginstal APK di Windows 11 Insider OS
Bagi Windows Insider , pertama-tama Anda perlu memastikan bahwa Anda telah memperbarui Windows 11 ke versi terbaru dengan langkah-langkah berikut: Buka Pengaturan > Klik "Pembaruan Windows" > Klik "Periksa pembaruan".
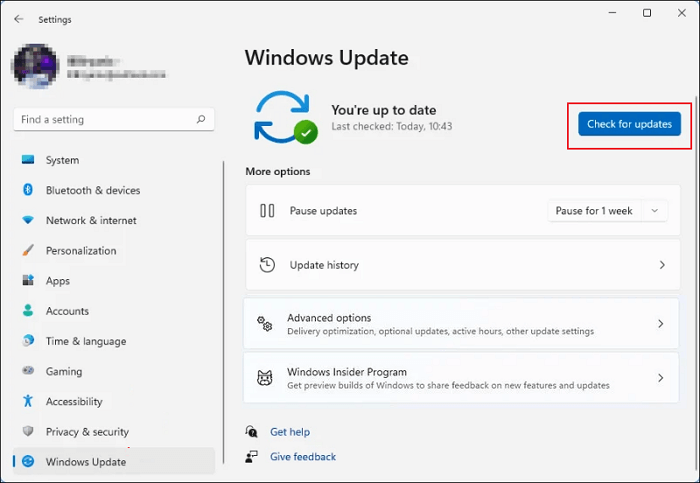
Tunggu hingga prosesnya selesai, lalu nyalakan ulang komputer untuk menginstal pembaruan baru.
Pertama. Periksa Pembaruan Microsoft Store
Penting juga bagi pengguna Insider dan Public untuk memperbarui Microsoft Store agar dapat memasang aplikasi APK di Windows 11. Berikut cara melakukannya:
Langkah 1. Buka Microsoft Store, klik "Perpustakaan", lalu klik "Dapatkan pembaruan".

Langkah 2. Klik menu Profil, pilih "Pengaturan aplikasi", lalu konfirmasikan apakah Microsoft Store menggunakan versi 22110.1402.6.0 atau bahkan lebih tinggi.
Jika tidak, tingkatkan aplikasi Microsoft Store ke versi baru.
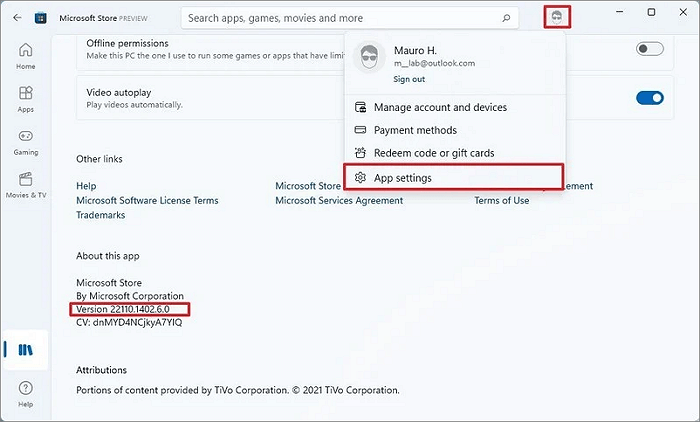
Kedua. Instal Subsistem Windows untuk Android dengan Amazon App Store di Windows 11
Langkah 1. Buka aplikasi Microsoft Store, cari "Subsistem Windows untuk Android," dan klik "Dapatkan".
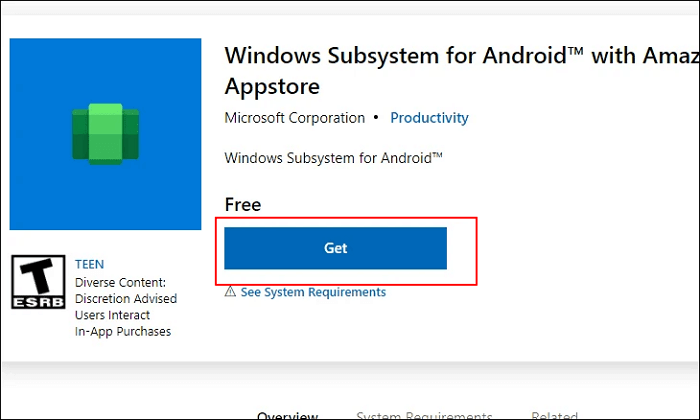
Langkah 2. Klik "Dapatkan" atau "Instal" pada aplikasi Microsoft Store. Tunggu hingga proses selesai.
Langkah 3. Cari untuk membuka Amazon Appstore di Microsoft Store, klik "Instal".
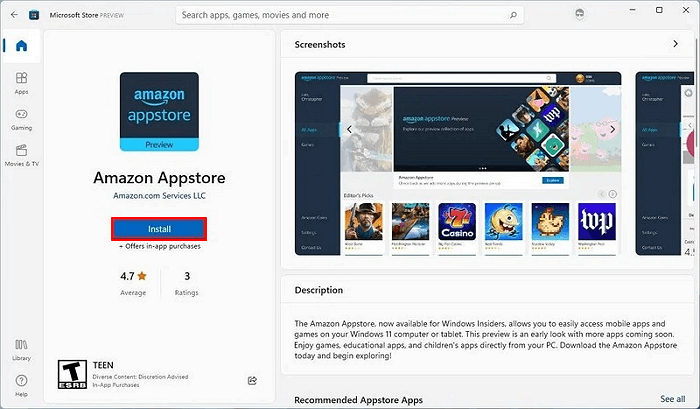
Langkah 4. Klik "Siapkan" dan klik "Unduh" > "Berikutnya" > "Mulai ulang".
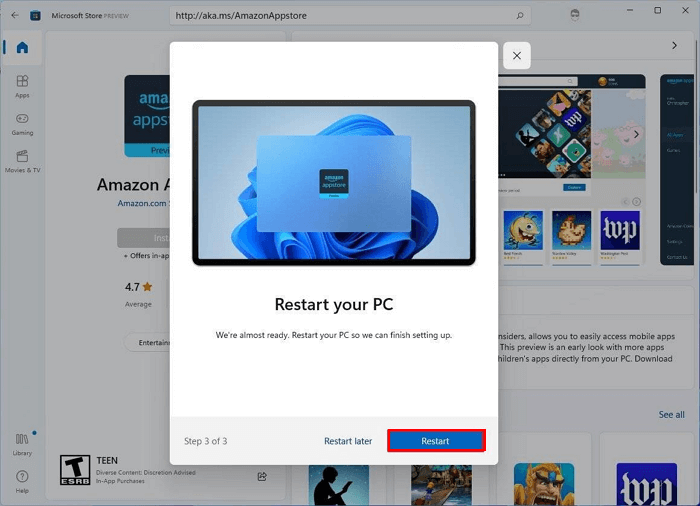
Setelah ini, Anda siap untuk menginstal aplikasi Android APK di komputer Windows 11 Anda.
Terakhir. Instal Aplikasi Android di Windows 11 dari Amazon Appstore
Langkah 1. Buka menu mulai pada Windows 11, dan klik "Semua aplikasi".
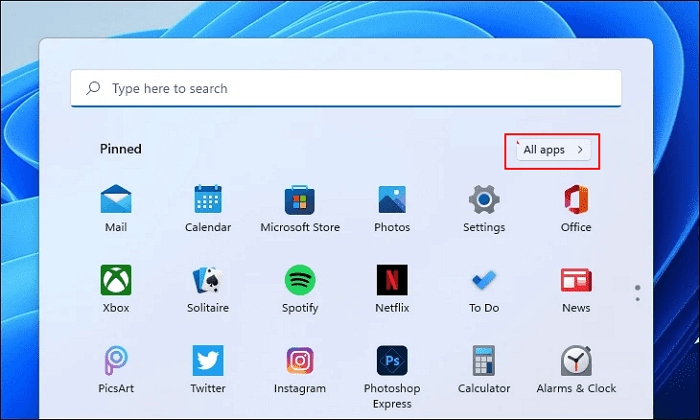
Langkah 2. Masuk dengan akun Amazon Anda, lalu Anda dapat memilih dan menginstal aplikasi Android dengan mengeklik "Dapatkan".
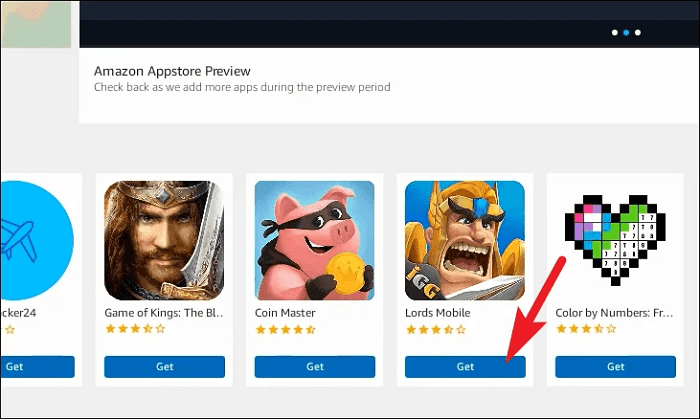
Kiat Bonus: Cara Menginstal APK di Windows 11 untuk Mengunduh Aplikasi Android Secara Sideload
Selain Amazon Appstore, Anda juga dapat mengunduh aplikasi secara langsung di Windows 11 melalui file APK. Berikut cara melakukannya:
Langkah 1. Buka situs web pengembang Android: https://developer.android.com/studio/releases/platform-tools
Langkah 2. Buka bagian Unduhan dan klik "Unduh SDK Platform-Tools untuk Windows".
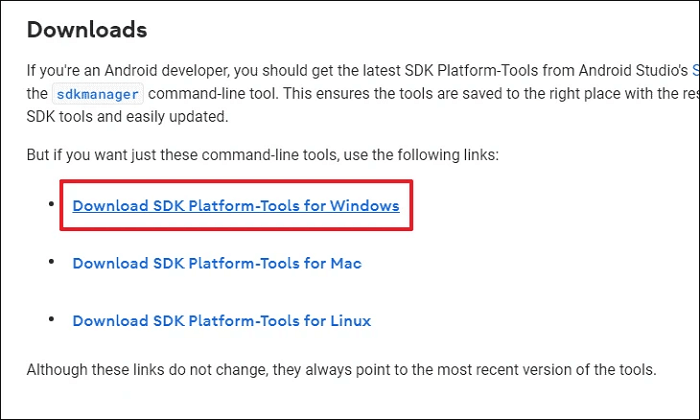
Langkah 3. Centang "Saya telah membaca dan setuju dengan syarat dan ketentuan di atas", lalu klik "Unduh Android ADK Platform-Tools untuk Windows".
Langkah 4. Setelah selesai, buka direktori unduhan, klik kanan folder zip, lalu pilih "Ekstrak Semua".
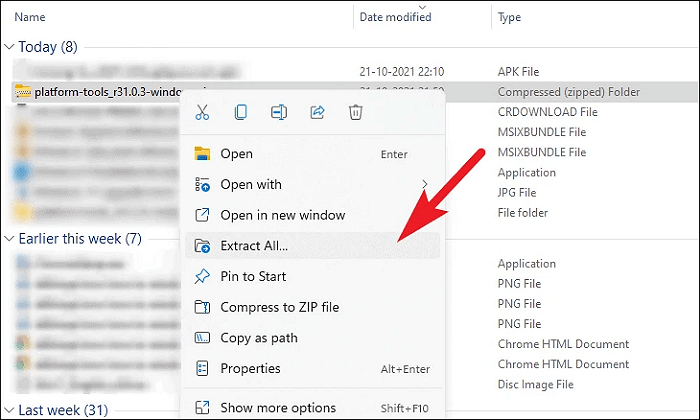
Langkah 5. Setelah folder zip terbuka, unduh dan salin untuk menyimpan file APK untuk aplikasi yang diinginkan ke dalam folder tersebut.
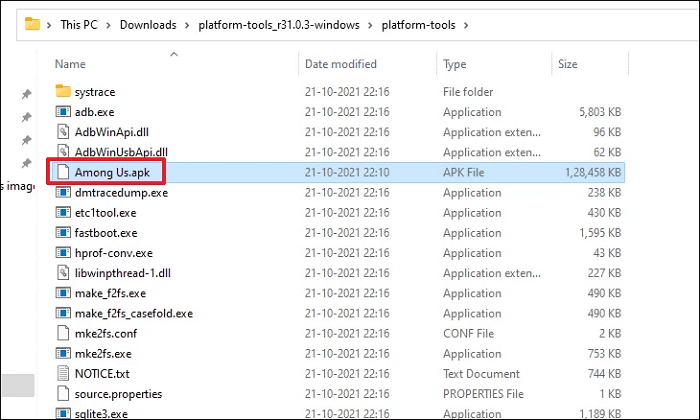
Langkah 6. Buka Subsistem Windows untuk Android pada Windows 11 dari bilah menu, aktifkan mode Pengembang pada jendela WSA: alihkan ke Ukuran Aktif.
Langkah 7. Buka Command Prompt, ketik baris perintah berikut, dan tekan Enter setiap kali:
- adb.exe menghubungkan alamat ip
- nama file instalasi adb.exe.apk
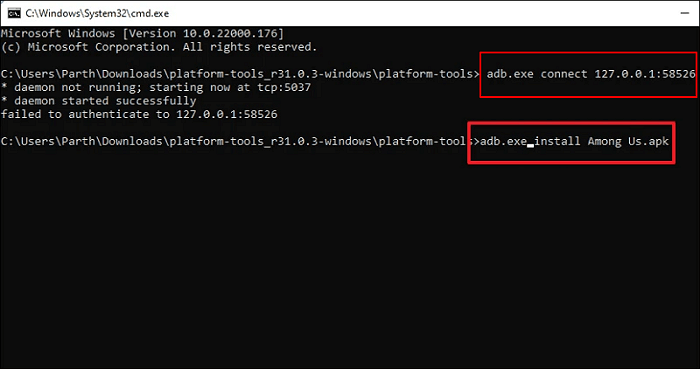
Tunggu hingga proses selesai. Ini akan membantu menginstal file APK di Windows 11.
Setelah selesai, Anda sekarang dapat membuka bagian Aplikasi di menu mulai untuk melihat dan menggunakan aplikasi Android yang diunduh secara sampingan pada Windows 11.
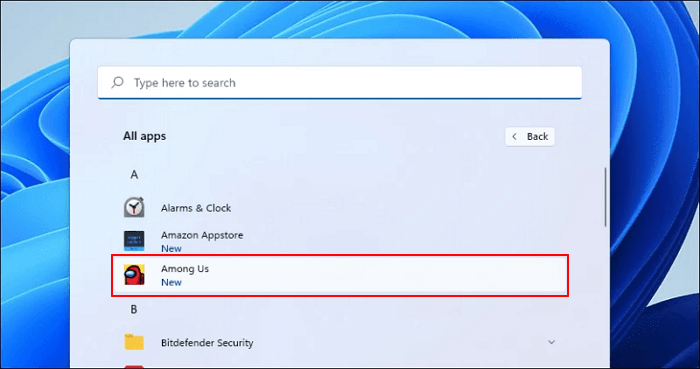
Centang di sini untuk bertanya kepada tim dukungan ahli kami mengenai pertanyaan yang lebih sulit.
Layanan Konfigurasi Windows EaseUS
Klik di sini untuk menghubungi pakar EaseUS Partition Master secara gratis
Pakar EaseUS siap memberikan layanan manual 1-on-1 (24*7) dan membantu memperbaiki berbagai masalah konfigurasi Windows. Pakar kami akan menawarkan layanan evaluasi GRATIS dan mendiagnosis serta mengatasi kesalahan pembaruan Windows, instalasi Windows, atau masalah OS harian secara efisien menggunakan pengalaman mereka selama puluhan tahun.
- 1. Memperbaiki kesalahan pembaruan Windows, seperti kegagalan pembaruan, tidak dapat memutakhirkan Windows, dll.
- 2. Berfungsi untuk mengunduh dan menginstal sistem operasi Windows terbaru pada PC dengan sukses.
- 3. Menyediakan perbaikan untuk kesalahan sistem Windows harian terkait masalah driver, izin, pengaturan akun, dan lain sebagainya.
Bisakah Saya Menginstal APK di Windows 11 dan Menjalankan Aplikasi Android?
Tentu! Sejak Microsoft mengumumkan pada tanggal 5 Oktober 2021, sudah menjadi fakta umum bahwa Windows 11 akan segera mendukung aplikasi Android dengan Subsistem Android. Namun, sejak saat itu, pengguna Windows terus bertanya kapan dan bagaimana cara menginstal APK di Windows 11.
Jadi untuk pertanyaan "Bisakah saya menjalankan Aplikasi Android di Windows 11", jawabannya adalah Ya! Berikut ini, Anda akan mendapatkan semua yang perlu Anda ketahui tentang Subsistem Windows untuk Aplikasi Android dan cara memasang APK di komputer Windows 11 Anda. Jadi, mari kita mulai sekarang.
OS Mana yang Dapat Menginstal APK Android dan Menjalankan Aplikasi Android?
Setelah peluncuran pembaruan Windows 11 KB5010414 pada tanggal 15 Februari 2022, kini menjadi hal yang nyata untuk melakukan sideloading dan menjalankan aplikasi Android sebagai bentuk kerja sama dengan Amazon Appstore. Kemudian, kini menjadi kenyataan bahwa pengguna Windows 11 Publik di wilayah AS dapat memperoleh pembaruan baru dan mengonfigurasi komputer untuk menginstal APK di Windows 11.
Lalu bagaimana dengan pengguna Windows di luar Amerika Serikat? Kabar baiknya adalah setiap Windows 11 Preview Insiders juga dapat mengunduh Aplikasi Windows Subsystem for Android di komputer mereka.
Kesimpulan
Di halaman ini, kami memperkenalkan beberapa poin penting untuk memastikan Anda dapat menginstal APK atau aplikasi Android di Windows 11 dengan sukses. Untuk mempermudah, periksa dan pastikan Anda mengikuti panduan satu per satu:
- Anda adalah pengguna Windows 11 Publik atau Insider terbaru dengan versi 22000.527 atau lebih tinggi.
- Komputer Anda memenuhi persyaratan Windows 11 untuk menginstal aplikasi Android: RAM 8 GB atau lebih, disk OS SSD, mengaktifkan virtualisasi, prosesor, dan memperbarui arsitektur prosesor.
Jika Anda tidak yakin apakah komputer Anda memenuhi persyaratan, gunakan EaseUS Partition Master untuk menguji kompatibilitasnya.
Jika Anda tidak tahu cara mendapatkan Windows 11 terbaru, santai saja, dan Anda dapat kembali ke bagian #2 untuk menyiapkan Windows 11 untuk ini.
Untuk proses lengkap pemasangan aplikasi Android di Windows 11, buka bagian #3 dan dapatkan panduan lengkapnya. Saya harap halaman ini memang bermanfaat bagi Anda.
FAQ Tentang Cara Menginstal APK di Windows 11
Jika Anda memiliki pertanyaan lebih lanjut tentang pemasangan APK di Windows 11, ikuti pertanyaan di sini dan temukan jawabannya di bawah ini:
1. Bagaimana cara membuka file APK di Windows 11?
- Instal Windows Subsystem for Android (WSA) di PC Anda.
- Buat mesin Android virtual di komputer dengan WSA.
- Unduh file APK dari aplikasi dan game favorit Anda.
- Instal dan kemudian buka aplikasi Android.
2. Bagaimana cara menginstal aplikasi Android secara manual di Windows 11?
- Kunjungi Toko Migcorosft.
- Kunjungi Amazon Appstore.
- Klik 'Instal'.
- Masuk dengan Akun Microsoft Anda.
- Ikuti petunjuknya dan masuk dengan akun Anda.
- Unduh aplikasi Android yang Anda inginkan.
3. Bisakah aplikasi Android dijalankan di Windows 11?
Ya, tentu. Microsoft telah secara resmi mendukung pengguna untuk menjalankan aplikasi Android di Windows 11 dengan Subsistem Windows untuk Android. Jika Anda tertarik, ikuti panduan tutorial di halaman ini untuk mengunduh dan menjalankan aplikasi dan game Android di Windows 11.
Artikel Terkait
-
Bagaimana Cara Menjalankan Tes Kecepatan Disk di Windows 11? Daftar Periksa 2024
![author icon]() Susanne/2024/11/15
Susanne/2024/11/15
-
Cara Memindahkan Spasi dari Drive D ke Drive C Windows 11/10/8/7
![author icon]() Susanne/2024/11/13
Susanne/2024/11/13
-
5 Software Konverter MBR ke GPT Gratis Terbaik yang Direkomendasikan & Diunduh Secara Gratis
![author icon]() Susanne/2024/11/15
Susanne/2024/11/15
-
![author icon]() Susanne/2024/12/15
Susanne/2024/12/15