Daftar isi
Dalam dunia teknologi yang luas, menghadapi tantangan adalah hal yang tak terelakkan, dan satu masalah umum yang dihadapi banyak pengguna Windows 10 adalah fenomena "Windows 10 Boot Loop" yang menjengkelkan. Bayangkan ini: Anda menyalakan komputer, dengan penuh semangat menantikan hari yang produktif, tetapi mendapati komputer Anda macet dalam loop terus-menerus, tidak dapat melanjutkan ke layar boot.
Windows 10 mungkin macet dalam boot loop setelah direset atau diperbarui. Namun jangan khawatir karena, dalam artikel ini, EaseUS Software mengupas tuntas seluk-beluk masalah ini, menawarkan Anda bukan hanya solusi tetapi juga solusi andal yang menjamin jalan keluar cepat dari loop yang mengganggu ini.

Cara Memperbaiki Boot Loop Windows 10
Windows 10 yang macet dalam boot loop dapat mencegah Anda menyalakan komputer. Bagian ini akan memandu Anda untuk menyelesaikan masalah dengan cepat. Selain itu, kami juga menyediakan cara tambahan untuk membantu Anda menyelesaikan Masalah Boot Loop Tak Terbatas Windows 10 karena berbagai alasan.
Cara Memperbaiki Pembaruan Windows 11 yang Terhenti di 100% | Panduan Lengkap
Proses pengunduhan pembaruan Windows 11 mungkin macet di 100% saat Anda memperbarui ke Windows 11. Untungnya, dalam panduan ini, Anda akan mendapatkan solusi yang efisien dan cepat untuk memperbaiki kesalahan Windows 11 yang macet di 100%.

Panduan Cepat untuk Memperbaiki Boot Loop Windows 10
1. Lepaskan Periferal dan Lakukan Hard Reset
Prosedur ini bersifat mendasar, mengatasi potensi gangguan eksternal dan mengatasi gangguan sistem. Dengan melepaskan periferal dan menjalankan hard reset, Anda dapat secara efektif memecahkan masalah boot loop Windows 10 setelah masalah pembaruan.
Langkah 1. Cabut semua hard drive eksternal, printer, perangkat USB, atau periferal. Kemudian, matikan komputer Anda.
Langkah 2. Lepaskan baterai dan cabut kabel daya menggunakan laptop.
Langkah 3. Tekan dan tahan tombol daya pada komputer Anda selama sekitar 15-20 detik.
Langkah 4. Setelah hard reset, sambungkan kembali sumber daya dan hubungkan hanya periferal yang penting.
Sekarang, nyalakan komputer Anda dan periksa apakah boot loop Windows 10 setelah masalah pengaturan ulang telah teratasi.
2. Gunakan Alat Perbaikan Otomatis Boot Loop Windows 10
Mengenai penyelesaian masalah boot yang rumit, Windows Boot Repair Tool di EaseUS Partition Master menonjol sebagai sekutu yang andal. Alat ini dirancang untuk mengatasi banyak kesalahan boot hard disk dan sistem, termasuk kegagalan sistem, layar biru, dan loop reboot Windows 10 yang menjengkelkan. Fitur perbaikan otomatisnya secara efektif mengatasi masalah yang timbul setelah sistem direset, menjadikannya alat yang sangat diperlukan dalam gudang pemecahan masalah Anda.
Langkah 1. Mulai EaseUS Partition Master setelah menyambungkan drive eksternal/USB ke komputer Anda, buka "Media yang Dapat Di-boot", dan klik "Buat media yang dapat di-boot".

Langkah 2. Pilih Drive USB atau CD/DVD yang tersedia dan klik "Buat." Anda juga dapat membakar file ISO Windows ke media penyimpanan.

Langkah 3. Hubungkan drive bootable yang dibuat ke komputer baru dan reboot komputer dengan menekan dan menahan F2/Del untuk masuk ke BIOS. Kemudian, atur drive bootable WinPE sebagai disk boot dan tekan F10 untuk keluar.
Langkah 4. Boot kembali komputer dan masuk ke antarmuka WinPE. Kemudian, buka EaseUS Partition Master dan klik "Boot Repair" di bawah opsi "Toolkit".

Langkah 5: Pilih sistem yang ingin Anda perbaiki dan klik "Perbaiki".

Langkah 6. Tunggu beberapa saat dan Anda akan menerima notifikasi bahwa sistem telah berhasil diperbaiki. Klik "OK" untuk menyelesaikan proses perbaikan boot.

Sebagai salah satu alat perbaikan boot Windows 10 terbaik, EaseUS Partition Master juga menyediakan fungsi berikut untuk mengelola PC Anda dengan lebih baik:
- Memperbaiki semua jenis masalah layar berwarna, termasuk layar biru, layar hitam, layar kuning, dan masalah lainnya, seperti layar laptop Acer hitam .
- Memperbaiki komputer yang macet di layar atau terjebak dalam masalah loop startup, seperti ASUS yang macet pada logo .
- Menyediakan fungsi untuk mengoptimalkan hard disk, seperti peningkatan hard disk, penyelarasan 4K, dll.
- Perbaiki masalah hard disk lainnya, seperti sektor buruk atau kesalahan sistem berkas.
Unduh alat ini dan Anda dapat menikmati manfaatnya.
Beberapa pengguna mungkin salah mengira masalah ini dengan masalah loop layar login. Jika Anda terjebak dalam loop layar login, artikel ini akan membantu Anda.
🚩 Baca juga: Terjebak di Login Screen Windows 10 Loop [Perbaikan dan Penyebab]
Panduan Lebih Lengkap untuk Memperbaiki Boot Loop Windows
Setelah kita membahas langkah-langkah awal, mari kita bahas metode komprehensif untuk mengatasi masalah booting ulang berkelanjutan Windows 10 secara langsung. Bagian ini akan memandu Anda melalui solusi terperinci, yang akan memastikan pengalaman pemecahan masalah yang lancar.
- Metode 1: Nonaktifkan Restart Otomatis
- Metode 2: Boot dalam Safe Mode
- Metode 3. Periksa Kesalahan Sistem File
- Metode 4. Perbarui Driver
- Metode 5. Hapus Registry yang Salah
- Metode 6. Memperbaiki Boot Loop melalui Command Prompt
- Metode 7. Instalasi Windows Baru
Jika Anda merasa metode ini bermanfaat untuk mengatasi masalah Windows 10 yang selalu restart tanpa henti, Anda dapat membagikan kiriman ini kepada orang lain yang membutuhkan!
Metode 1: Nonaktifkan Restart Otomatis
Saat sistem Anda mengalami kesalahan kritis, sistem akan melakukan restart secara otomatis, yang menyebabkan boot loop. Menonaktifkan restart otomatis dapat memberikan wawasan tentang masalah yang mendasarinya.
Langkah 1. Saat komputer Anda dihidupkan ulang, tekan tombol F8 berulang kali sebelum logo Windows muncul.
Langkah 2. Pilih Opsi Booting Lanjutan dari menu.
Langkah 3. Navigasi ke opsi Nonaktifkan Mulai Ulang Otomatis saat Sistem Gagal dengan tombol panah.
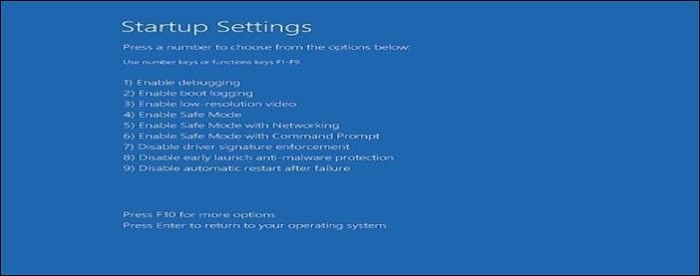
Langkah 4. Tekan Enter untuk menerapkan perubahan.
Metode 2: Boot dalam Safe Mode
Dengan jumlah driver yang terpasang paling sedikit, komputer Anda dapat melakukan booting dalam mode aman, yang dapat membantu Anda mengetahui apakah aplikasi atau driver pihak ketiga yang menyebabkan boot loop.
Langkah 1. Tekan tombol F8 terus menerus hingga logo Windows muncul setelah Anda me-restart komputer Anda.
Langkah 2. Dari menu Opsi Booting Lanjutan , pilih Mode Aman .

Langkah 3. Tekan Enter untuk memulai Windows dalam Mode Aman.
Metode 3. Periksa Kesalahan Sistem File
Dalam upaya kami untuk mengatasi masalah boot loop Windows 10, EaseUS Partition Master memperkenalkan fitur yang hebat: Check File System. Fitur ini beroperasi secara efektif melalui drive USB yang dapat di-boot, menyediakan lingkungan independen untuk mendiagnosis dan memperbaiki kesalahan sistem file.
Membuat USB yang dapat di-boot dengan EaseUS Partition Master memungkinkan Anda untuk memeriksa kesalahan dalam struktur berkas sistem Anda. Dengan melakukan booting dari drive USB yang disesuaikan ini, Anda memperoleh akses ke lingkungan khusus tempat Anda dapat menjalankan fitur Periksa Sistem Berkas. Fitur ini memungkinkan Anda untuk memeriksa sistem Anda dengan cermat, memastikan integritas berkas Anda, dan mengatasi kesalahan mendasar yang mungkin menyebabkan boot loop Windows 10.
Panduan 1. Membuat USB Bootable EaseUS
Panduan 2. Periksa Kesalahan Sistem File
Langkah 1. Klik kanan partisi target yang bermasalah.
Langkah 2. Pilih "Lanjutan" > "Periksa Sistem Berkas".
Langkah 3. Konfirmasikan apakah Anda ingin menyembunyikan partisi atau tidak.
Langkah 4. Pada jendela Periksa Sistem Berkas, centang opsi "Coba perbaiki kesalahan jika ditemukan".
Langkah 5. Klik "Mulai" untuk memeriksa kesalahan pada partisi Anda.
Dengan antarmuka intuitif dan fungsionalitas yang tangguh dari EaseUS Partition Master, mendiagnosis dan memperbaiki kesalahan sistem berkas menjadi proses yang lancar, memandu Anda menuju sistem operasi Windows yang stabil dan bebas kesalahan.
Jika Anda menemui kesalahan lain, seperti hard drive tidak muncul, EaseUS Partition Master menyediakan fitur format/pembuatan partisi untuk mengatasi kesalahan Anda.
Bacaan Rinci: Flash Drive USB Tidak Muncul di Windows 11
Metode 4. Perbarui Driver
Driver yang ketinggalan zaman atau tidak kompatibel dapat merusak stabilitas sistem Anda. Memperbarui driver secara berkala memastikan kelancaran pengoperasian dan dapat mengatasi masalah boot loop Windows 10. Namun, Anda harus melakukan operasi tersebut dalam Safe Mode.
Langkah 1. Klik kanan pada "PC Ini/Komputer Saya", pilih " Kelola ", lalu klik " Pengelola Perangkat " di panel kiri.
Langkah 2. Temukan perangkat, klik kanan, dan pilih Update Driver. Pilih Search automatically for updated driver software (Cari secara otomatis untuk perangkat lunak driver yang diperbarui) .

Metode 5. Hapus Registry yang Salah
Entri registri yang salah dapat menyebabkan masalah boot. Menghapus entri yang bermasalah dapat memperbaiki masalah tersebut.
Langkah 1. Ketik " regedit " di bilah pencarian Windows dan tekan "Enter."

Langkah 2. Identifikasi kunci registri yang bermasalah, klik kanan, dan pilih " Hapus ."
Metode 6. Memperbaiki Boot Loop melalui Command Prompt
Command Prompt menawarkan alat yang ampuh untuk mengatasi masalah. Memperbaiki boot loop melalui Command Prompt dapat mengembalikan boot sistem normal.
Langkah 1. Boot dari media instalasi Windows dan pilih Perbaiki komputer Anda > Pecahkan masalah > Opsi lanjutan > Prompt Perintah .
Langkah 2. Ketik sfc/scannow dan tekan "Enter" untuk memeriksa kerusakan berkas sistem.

Anda Mungkin Juga Menyukai:
Metode 7. Instalasi Windows Baru
Instalasi Windows yang baru dapat memberikan awal yang bersih jika semuanya gagal, menghilangkan masalah boot yang terus-menerus.
Langkah 1. Gunakan Media Creation Tool untuk drive USB atau DVD yang dapat di-boot.
Langkah 2. Setelah memasukkan cakram instalasi, nyalakan ulang komputer Anda. Boot dari media dan ikuti petunjuk di layar untuk instalasi.
Dengan mengikuti langkah-langkah ini, Anda dapat menavigasi melalui solusi lanjutan, menyelesaikan masalah boot loop Windows 10 secara efektif dan memulihkan sistem Anda ke performa optimal. Untuk informasi lebih rinci tentang menginstal Windows, klik tautan di bawah ini:
Cara Menginstal Windows 10 dari Drive USB [Panduan Terbaru 2024]
Tutorial ini akan berfokus pada penginstalan Windows 10 dari USB. Jika komputer Anda tidak menggunakan CD penginstalan OS, Anda dapat menginstal Windows 10 melalui EaseUS Partition Master atau Windows Media Creation Tool.

Mengapa Windows 10 Terjebak dalam Boot Loop
Memahami alasan di balik boot loop Windows 10 yang membingungkan sangat penting untuk pemecahan masalah yang efektif. Mari kita uraikan penyebab umum yang menyebabkan masalah yang menjengkelkan ini, dengan menjelaskan setiap pemicu potensial.
- Pembaruan Windows: Terkadang, pembaruan secara tidak sengaja dapat mengganggu proses boot, yang menyebabkan putaran yang tampaknya tak berujung.
- Driver Perangkat yang Tidak Kompatibel: Driver yang ketinggalan zaman atau tidak kompatibel dapat bentrok dengan sistem Anda, menyebabkannya macet dalam suatu putaran selama bootup.
- Aplikasi yang Rusak: Aplikasi tertentu, khususnya yang dimulai saat boot, mungkin mengalami kegagalan fungsi dan menimbulkan loop saat diluncurkan.
- Serangan Malware: Perangkat lunak berbahaya dapat menyusup ke sistem Anda, menyebabkan gangguan yang mengakibatkan fenomena boot loop.
- Kesalahan Hard Disk : Kesalahan fisik atau logis pada hard disk Anda dapat mencegah Windows dimuat dengan benar, sehingga memicu siklus restart.
- Masalah Registri Sistem Windows: Entri registri yang rusak atau salah dapat mengganggu proses boot, yang memicu pengulangan.
Dengan mengidentifikasi pemicu potensial ini, Anda memperoleh wawasan berharga tentang asal-usul masalah boot loop Windows 10 dan memperbaiki kesalahan tersebut dengan sukses. Anda dapat mengeklik tombol sosial dan membagikan panduan ini dengan orang lain yang juga mengalami boot loop Windows setelah pembaruan atau situasi lainnya!
Kesimpulan
Booting berulang Windows 10 merupakan tantangan berat yang mengganggu aktivitas digital harian kita. Namun, dengan pengetahuan yang diperoleh dalam panduan lengkap ini, kini Anda dapat mengatasi tantangan yang membuat frustrasi ini.
Ada berbagai solusi, mulai dari pemecahan masalah dasar seperti melepas periferal dan melakukan hard reset hingga metode lanjutan seperti menonaktifkan restart otomatis dan memperbaiki boot loop melalui Command Prompt. Kami telah mengidentifikasi masalah yang mendasarinya: pembaruan Windows, driver yang tidak kompatibel, aplikasi yang rusak, serangan malware, kesalahan hard disk, dan masalah registri sistem Windows.
Untuk mengatasi masalah boot loop Windows 10 Anda, pertimbangkan EaseUS Partition Master, alat canggih dengan fitur-fitur canggih untuk membuat pengalaman pemecahan masalah Anda lancar. Terapkan solusi ini, dan biarkan sistem Anda kembali bernapas lega. Perjalanan Anda menuju pengalaman komputasi tanpa gangguan dimulai di sini.
Tanya Jawab Umum tentang Boot Loop Windows 10
Anda mungkin masih memiliki pertanyaan tentang boot loop Windows 10. Di bawah ini, kami telah menjawab beberapa pertanyaan umum untuk memberikan kejelasan lebih lanjut.
1. Bagaimana cara memperbaiki loop BIOS?
Berikut langkah-langkah yang dapat Anda ikuti untuk memperbaiki loop BIOS:
- Matikan komputer Anda sepenuhnya.
- Nyalakan kembali dan segera tekan tombol akses BIOS. Terus tekan hingga layar utilitas pengaturan BIOS muncul.
- Setelah berada di pengaturan BIOS, navigasikan ke bagian "Boot" atau "Boot Order".
- Simpan perubahan Anda dan keluar dari BIOS.
Biarkan komputer Anda melakukan restart secara normal. Periksa apakah komputer melakukan booting ke sistem operasi tanpa terjebak dalam loop BIOS.
2. Mengapa komputer saya macet saat me-restart Windows 11?
Komputer Anda mungkin macet saat memulai ulang Windows 11 karena beberapa alasan. Berikut ini beberapa penyebab umum:
- Pembaruan Windows
- Driver perangkat tidak kompatibel
- Aplikasi yang salah
- Serangan malware
- Kesalahan pada harddisk
- Masalah registri sistem Windows
3. Bagaimana cara memperbaiki PC yang terjebak dalam boot loop tanpa tampilan?
Memperbaiki PC yang macet dalam boot loop tanpa tampilan melibatkan pendekatan sistematis. Berikut cara mengatasi masalah tersebut:
- Pastikan semua komponen perangkat keras terhubung.
- Lepaskan periferal yang tidak diperlukan.
- Jika Anda memiliki laptop, hubungkan ke monitor eksternal untuk memeriksa apakah masalahnya ada pada layar laptop.
- Coba pasang kembali atau ganti kartu grafis, karena hal itu mungkin menyebabkan masalah tidak muncul layarnya.
- Periksa motherboard dan CPU untuk potensi masalah.
Artikel Terkait
-
Cara Reset Password Windows 11 dengan USB - 3 Tips Mudah
![author icon]() Susanne/2024/11/14
Susanne/2024/11/14
-
Cara Reset Password Windows 7 dengan USB Drive - 3 Cara
![author icon]() Susanne/2024/10/22
Susanne/2024/10/22
-
Tidak Ada Disk di Drive. Silakan Masukkan Disk ke Drive
![author icon]() Susanne/2024/11/15
Susanne/2024/11/15
-
Cara Memperbaiki Komputer yang Macet Saat Restart | Cara Jitu 2024🔥
![author icon]() Susanne/2024/12/15
Susanne/2024/12/15