Daftar isi
Lupa kata sandi Windows 7 bisa menjadi pengalaman yang menyebalkan. Namun, jangan khawatir, karena tutorial ini akan membantu Anda. EaseUS akan menunjukkan metode pemulihan kata sandi yang efisien menggunakan drive USB, menawarkan solusi yang andal dan mudah digunakan.
Panduan mendalam dan berurutan ini menawarkan petunjuk yang sangat teliti, menjamin bahwa Anda memiliki semua informasi penting untuk mendapatkan kembali akses ke komputer Windows 7 Anda dengan percaya diri. Anda tidak perlu menjadi ahli teknologi atau sangat berpengalaman untuk mereset kata sandi Windows 7 Anda; cukup ikuti tutorial ini dan pelajari petunjuk langkah demi langkah tentang cara mereset kata sandi Windows 7 Anda dengan drive USB.
Reset Kata Sandi Windows 7 Sekali Klik dengan Drive USB
Di bagian ini, kami akan memperkenalkan EaseUS Partition Master , alat serbaguna yang dirancang untuk mengatur ulang kata sandi Windows 7 tanpa repot menggunakan drive USB. Alat ini menyederhanakan seluruh proses, memastikan pengalaman yang mudah digunakan sekaligus melindungi data dan OS Anda. Anda dapat membuat drive USB yang dapat di-boot dan menghapus kata sandi Anda dengan mudah, semuanya tanpa prosedur yang rumit atau masalah kehilangan data.
Mari pelajari metode mudah dan praktis untuk mereset kata sandi Windows 7 Anda dengan drive USB menggunakan EaseUS Partition Master. Dan jangan khawatir tentang prosedur rumit atau kehilangan data.
Ikuti langkah-langkah berikut:
Langkah 1. Masukkan disk USB target ke komputer, unduh dan jalankan EaseUS Partition Master, lalu klik "Toolkit" > "Password Reset".

Langkah 2. Sebuah jendela kecil akan muncul. Setelah membacanya dengan seksama, klik "Buat".

Langkah 3. Pilih flash drive USB atau hard disk seluler eksternal yang benar dan klik "Buat" lagi. Tunggu dengan sabar. Setelah flash drive USB pengaturan ulang kata sandi dibuat, klik "Selesai".

Langkah 4. Hapus USB pengaturan ulang kata sandi, masukkan ke PC yang terkunci, dan mulai ulang. Anda akan diminta untuk mengubah boot drive untuk mem-boot PC dari USB. Setelah selesai, sistem akan secara otomatis melakukan booting dari USB.
Langkah 5. Setelah memulai ulang, temukan lagi EaseUS Partition Master dan buka "Reset Kata Sandi". Semua akun di PC akan ditampilkan di antarmuka; klik pada akun target dan centang "Reset & Buka Kunci".

Langkah 6. Saat Anda menerima konfirmasi ini, klik "Konfirmasi" untuk melanjutkan. Kata sandi Anda akan dihapus.

Jadi, luangkan waktu untuk mengunduh dan menginstal EaseUS Partition Master dan nikmati pengalaman bebas repot!
Alat ini juga dapat membantu dengan topik-topik berikut, seperti:
Cara Membuat Disk Reset Kata Sandi dan Mereset Kata Sandi Windows 7
Metode ini melibatkan dua tahap untuk mereset kata sandi Windows 7 dengan drive USB. Pertama, buat disk reset kata sandi Windows 7 terlebih dahulu, dan yang kedua adalah mereset kata sandi pada Windows 7 menggunakan drive USB tersebut. Mari selami kedua tahap tersebut secara mendalam untuk mempelajari dan memahami dengan tepat dengan langkah-langkah instruksional.
Catatan: Kami sarankan Anda membuat disk pengaturan ulang kata sandi saat pertama kali membuat kata sandi atau saat mengakses komputer, jadi jika Anda lupa kata sandi Windows 7, Anda dapat mengatur ulang kata sandi dengan mudah dan cepat menggunakan disk pengaturan ulang kata sandi tersebut.
Alat Reset Kata Sandi Windows 7 - 5 Daftar Periksa Teratas
Apakah Anda menggunakan Windows 7 untuk keperluan profesional atau pribadi? Apakah akun Anda terkunci? Ikuti panduan ini untuk mempelajari 5 alat pengaturan ulang kata sandi Windows 7 teratas yang dapat membantu Anda masuk kembali ke akun tanpa memformat PC.
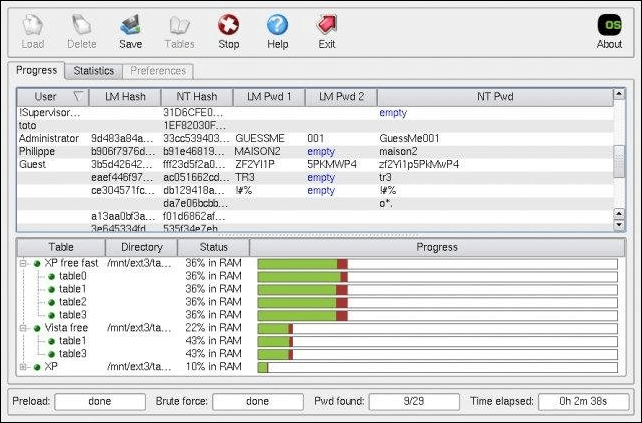
Tahap 1. Buat USB Bootable Windows 7
Membuat disk pengaturan ulang kata sandi Windows 7 sangat mudah, dan Anda dapat melakukannya tanpa kesulitan, lalu menggunakannya untuk mengatur ulang kata sandi akun lokal Windows 7 Anda kapan pun Anda lupa kata sandi. Cukup ikuti langkah-langkah petunjuk sederhana di bawah ini:
Langkah 1. Hubungkan USB Anda ke PC, masuk ke Control Panel, klik "User Accounts," lalu klik "Create a password reset disk."

Langkah 2. Jendela "Forgot Password Wizard" akan terbuka. Klik "Next".

Langkah 3. Pilih USB Anda dan klik "Berikutnya".
Langkah 4. Masukkan kata sandi Anda yang ada dan klik "Berikutnya".
Langkah 5. Tunggu beberapa saat dan biarkan sistem membuat disk pengaturan ulang kata sandi pada drive USB yang dipilih. Setelah selesai, klik "Berikutnya".
Langkah 6. Pilih "Finish" untuk menyelesaikan pembuatan disk pengaturan ulang kata sandi baru Anda. Anda akan menemukan file bernama "userkey.psw" yang tersimpan di drive USB Anda.
Anda Mungkin Juga Menyukai:
Tahap 2. Gunakan USB Bootable untuk Mengatur Ulang Kata Sandi Windows 7 Anda
Ingin tahu cara mereset kata sandi Windows 7 tanpa login? Jika Anda telah menyiapkan USB untuk mereset kata sandi Windows 7 sebelumnya, prosesnya mudah. Berikut caranya:
- Pertama, masukkan flashdisk USB dengan disk reset kata sandi Anda. Setelah Anda mengetik kata sandi yang salah, Anda akan melihat opsi "Reset kata sandi" - klik opsi tersebut.
- Jendela Password Reset Wizard akan muncul. Klik "Next."
- Buka menu tarik-turun, pilih disk pengaturan ulang kata sandi target, dan klik "Berikutnya" untuk melanjutkan.
- Masukkan kata sandi baru dan petunjuk. Klik "Berikutnya," lalu "Selesai."
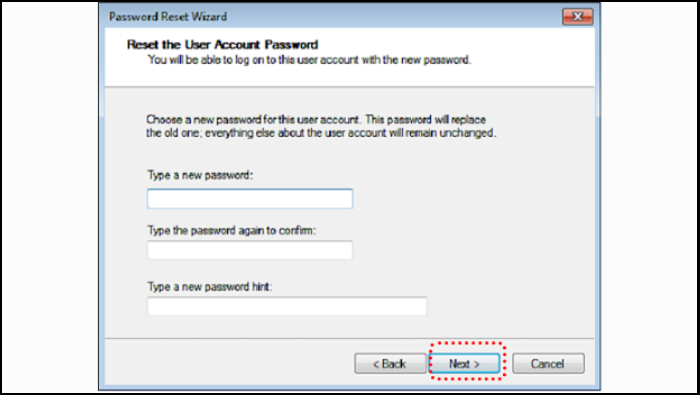
- Sekarang, masuk dengan kata sandi baru.
Kerja bagus! Anda berhasil mereset kata sandi Windows 7 menggunakan drive USB. Pertimbangkan untuk membagikan artikel ini untuk membantu siapa pun yang menghadapi kesulitan serupa.
Gunakan USB Instalasi Windows 7 untuk Mengatur Ulang Kata Sandi
Metode ini memiliki lebih banyak persyaratan daripada metode 1 dan 2. Anda perlu memiliki pengetahuan tentang baris perintah, karena pengaturan ulang kata sandi perlu dilakukan di command prompt. Anda juga harus bersabar karena membuat alat media instalasi Windows sangat memakan waktu dan merepotkan. Jika Anda tidak memiliki media instalasi Windows 7, silakan klik tautan ini untuk mempelajari cara membuatnya.
Kemudian ikuti langkah-langkah berikut ini:
Langkah 1. Hubungkan disk instalasi Windows 7 ke komputer yang terkunci dan ubah urutan boot di BIOS untuk boot dari disk instalasi ini.
Langkah 2. Saat jendela Pengaturan Windows muncul, tekan tombol Shift + F10 untuk masuk ke prompt perintah.
Langkah 3. Saat program Command Prompt terbuka, ketik perintah berikut dan tekan "Enter":
salin c:\windows\system32\sethc.exe c:\
salin c:\windows\system32\cmd.exe c:\windows\system32\sethc.exe
Langkah 4. Setelah menjalankan perintah, cabut USB Reset Kata Sandi Windows 7 dari komputer dan nyalakan ulang komputer. Saat Anda melihat layar login, klik "ease of access" dan pilih Command Prompt.
Langkah 5. Pada jendela command prompt yang baru, masukkan perintah berikut untuk mereset kata sandi Anda:
pengguna net sherly 1234656 (ganti sherly dengan nama akun Anda; ganti 123456 dengan kata sandi baru yang Anda inginkan.)
Langkah 6. Sekarang, Anda dapat masuk ke Windows 7 menggunakan kata sandi baru Anda.
Berikut adalah video panduan yang mudah dipahami bagi pengguna untuk mengatur ulang kata sandi Windows mereka tanpa kehilangan data:
🔎Baca Juga: Reset Kata Sandi USB Windows 7
Kesimpulan
Mengatur ulang kata sandi Windows 7 Anda menggunakan drive USB merupakan solusi yang sederhana dan efektif. Dengan panduan ini, Anda telah mempelajari 3 metode: menggunakan EaseUS Partition Master, membuat disk pengaturan ulang kata sandi secara manual, dan menggunakan disk instalasi Windows 7.
Metode ini memungkinkan Anda untuk mendapatkan kembali akses ke komputer, menghilangkan rasa frustrasi karena terkunci. Bagikan artikel ini dengan orang lain yang mungkin mendapat manfaat darinya, dan Anda dapat membantu mereka mengatasi masalah terkait kata sandi, dan dengan mudah mendapatkan kembali kendali atas PC Windows 7 mereka.
FAQ tentang Reset Kata Sandi Windows 7 dengan Drive USB
Jangan ragu untuk mengikuti pertanyaan yang sering diajukan di bawah ini jika Anda memiliki pertanyaan lebih lanjut atau memerlukan informasi lebih lanjut tentang pengaturan ulang kata sandi Windows 7 dengan drive USB.
1. Bagaimana cara mengatur ulang kata sandi di Windows 7 menggunakan USB?
Anda dapat mempelajari seluruh proses langkah demi langkah dalam artikel ini tentang cara mereset kata sandi Anda di Windows 7 dengan drive USB. Kami menyarankan perangkat lunak tepercaya seperti EaseUS Partition Master untuk mereset dengan sukses; dengan cara ini, Anda dapat mengakses kembali komputer Anda tanpa kesulitan.
2. Mengapa saya memerlukan drive USB untuk mengatur ulang kata sandi saya?
Bila Anda lupa kata sandi dan ingin menyetel ulang kata sandi Windows 7, menyiapkan drive USB dapat menjadi penyelamat. Dengan USB yang dapat di-boot yang berisi file-file penting, Anda dapat menyetel ulang kata sandi dengan yakin dan aman tanpa kehilangan data komputer. Pendekatan ini menawarkan solusi yang mudah dan efisien untuk pemulihan kata sandi.
3. Bagaimana cara mereset kata sandi Windows 7 Anda tanpa login?
Anda dapat mengatur ulang kata sandi dan mendapatkan kembali akses ke sistem dan file Anda dengan mengikuti panduan sederhana menggunakan drive USB yang dapat di-boot. Dalam artikel ini, kami telah memandu Anda secara menyeluruh tentang cara mengatur ulang kata sandi Windows 7 Anda tanpa harus login.
Artikel Terkait
-
![author icon]() Susanne/2024/11/15
Susanne/2024/11/15
-
Unduh Partition Magic Freeware untuk Pemartisian Disk Windows 10/11 [Jangan Lewatkan]
![author icon]() Susanne/2024/11/15
Susanne/2024/11/15
-
Bagaimana Cara Memformat Kartu SD ke FAT32 dengan Sukses? [2024]
![author icon]() Susanne/2024/09/30
Susanne/2024/09/30
-
Unduhan Gratis SmartDisk FAT32 Format Utility & FAT32 Format Tool [Diperbarui 2024]
![author icon]() Susanne/2024/10/21
Susanne/2024/10/21