Daftar isi
Halaman ini memperkenalkan cara mengubah ukuran partisi Windows 11/10 (32bit dan 64bit) tanpa kehilangan data apa pun. Ikuti untuk mempelajari cara mengecilkan volume serta cara memperluas partisi dengan ruang yang tidak terisi di Windows 11/10 sendiri.
3 Alat untuk Mengubah Ukuran Partisi di Windows 11/10:
#1. EaseUS Partition Master - Paling Mudah
#2. Manajemen Disk - Sedang
#3. Baris Perintah DiskPart - Hard Disk
Bagaimana Cara Mengubah Ukuran Partisi di Windows 11/10
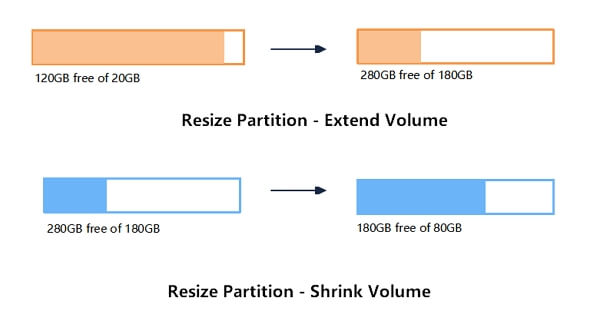
Pertanyaan 1 - "Bagaimana cara mengubah ukuran partisi di Windows?"
Pertanyaan 2 - "Bagaimana cara menambah ukuran partisi tanpa memformat di Windows 11/10?"
Pertanyaan 3 - "Bagaimana cara menambah atau mengurangi ruang di Windows 11/10?"
Mengubah ukuran partisi adalah proses untuk mengalokasikan ulang ruang disk di PC Windows guna memperluas atau memperkecil partisi, memanfaatkan sepenuhnya ruang yang tidak teralokasi pada hard drive atau SSD. Misalnya, saat drive C kehabisan ruang , Anda perlu mengubah ukuran partisi lain dan menambahkan ruang kosong ke drive C guna memperbaiki masalah ini.
Jadi bagaimana cara mengubah ukuran partisi di Windows 11/10/8/7? Selanjutnya, kami akan mengambil Windows 11/10 sebagai contoh untuk menunjukkan kepada Anda cara mengelola ukuran partisi, termasuk mengecilkan volume dan memperluas partisi di Windows 11/10/8/7.
3 Alat Terbaik untuk Mengubah Ukuran Partisi di Windows 11/10
Di bagian ini, kami akan memperkenalkan dua alat manajemen partisi yang mudah digunakan dan canggih serta satu alat favorit administrator untuk membantu Anda menyesuaikan ukuran partisi drive dengan bebas.
Berikut adalah 3 alat terbaik yang berfungsi untuk mengubah ukuran partisi Windows 11/10 secara gratis:
- #1. EaseUS Partition Master - Paling Mudah
- #2. Manajemen Disk - Sedang
- #3. Baris Perintah DiskPart - Hard Disk
Ketiga alat pengubah ukuran partisi Windows 11/10 ini memungkinkan Anda mengubah ukuran partisi hard drive pada OS Windows 11/10 32 bit dan 64 bit.
Jika Anda seorang pemula Windows atau lebih menyukai alat lengkap yang membantu memperluas dan mengecilkan volume secara gratis di Windows 11/10, pilih EaseUS Partition Master Free sebagai pilihan terbaik Anda.
Perbandingan: EaseUS Partition Master vs. Disk Management vs. Diskpart
Baik Disk Management maupun Diskpart merupakan alat bawaan Windows yang berfungsi untuk mengecilkan volume disk, seperti drive sistem C. Namun, keduanya tidak seefisien perangkat lunak pengelola partisi pihak ketiga - EaseUS Partition Master.
Berikut adalah tabel perbandingan singkat yang akan membantu Anda memilih alat manajemen partisi terbaik untuk mengubah ukuran partisi disk di Windows 11/10/8/7:
| Perbandingan Fitur | EaseUS Partisi Master | Manajemen Disk | Perintah Diskpart |
|---|---|---|---|
| Perpanjang Volume | √ |
√ (FAT Tidak Didukung) |
√ (FAT Tidak Didukung) |
| Mengecilkan Volume | √ | √(FAT Tidak Didukung) | √ (FAT Tidak Didukung) |
| Ubah Ukuran Volume Dinamis | √ | √(FAT Tidak Didukung) | √(FAT Tidak Didukung) |
|
Ubah Ukuran Partisi (dari Kepala dan Akhir Partisi) |
√ | Bahasa Indonesia: | Bahasa Indonesia: |
Selain mengubah ukuran partisi, EaseUS Partition Master juga mendukung beberapa fitur manajemen disk tingkat lanjut yang mungkin menarik minat Anda. Misalnya:
- Pemulihan Partisi
- Gabungkan partisi
- Konversi GPT ke MBR
- Pindahkan OS ke SSD /HDD
- Kloning Disk - Tingkatkan ke HDD/SSD yang Lebih Besar
- Partisi Hard Drive Secara Gratis
Sekarang, Anda dapat mengambil alat yang diinginkan dan mengikuti tutorial khusus untuk menyesuaikan ukuran partisi Anda di Windows 11/10.
Cara Mengubah Ukuran Partisi Windows 11/10 dengan EaseUS Partition Master
Berlaku untuk : Memperluas partisi sistem , membuat, menghapus, mengubah ukuran/memindahkan, menyalin, menggabungkan, membagi, atau memformat partisi di Windows 11/10/8/7.
EaseUS Partition Master dirancang untuk pemula Windows yang tidak memiliki pengalaman dalam mengelola ruang disk pada semua versi komputer Windows.
Panduan Langkah demi Langkah untuk Mengubah Ukuran Partisi
Sekarang, lihat langkah-langkah berikut untuk mengubah ukuran partisi Windows 11/10, termasuk mengecilkan volume dan memperluas volume, dengan pengubah ukuran partisi EaseUS secara gratis:
Langkah 1: Temukan dan pilih drive/partisi target
Luncurkan EaseUS Partition Master dan buka Partition Manager, pilih drive/partisi target untuk menyesuaikan ukurannya, klik kanan padanya dan pilih "Resize/Move".

Langkah 2: Ubah ukuran atau pindahkan partisi
1. Untuk mengecilkan partisi, cukup seret salah satu ujungnya untuk mengosongkan ruang yang tidak terisi. Setelah selesai, klik "OK".

2. Untuk memperluas partisi, pastikan ada ruang yang tidak teralokasi (jika tidak ada, ikuti langkah-langkah di atas untuk membuat ruang). Dengan cara yang sama, seret tetikus ke ruang yang tidak teralokasi. Klik "OK".

3. Untuk memindahkan posisi partisi, Anda perlu menyisakan ruang yang tidak teralokasi di samping partisi target. Jika tidak, kosongkan sebagian ruang yang tidak teralokasi terlebih dahulu.
Klik kanan partisi target, pilih "Reize/Move". Lalu seret seluruh partisi ke kiri atau kanan untuk menyesuaikan posisinya. Klik "OK" untuk mengonfirmasi.

Langkah 3: Konfirmasikan hasil dan terapkan perubahan
Pada langkah ini, Anda akan melihat informasi & diagram partisi disk baru.

Untuk menyimpan perubahan, klik tombol "Jalankan Tugas" dan kemudian "Terapkan".

Tutorial Video: Mengubah Ukuran dan Mengelola Partisi di Windows 11/10
Anda juga dapat mengikuti tutorial video ini untuk menjalankan lebih banyak operasi dalam mengelola hard drive Windows 11/10 melalui EaseUS Partition Master.
Perlu dicatat bahwa perangkat lunak ini juga memungkinkan Anda mengelola ukuran partisi disk dengan fitur yang fleksibel. Misalnya, Anda dapat menggunakan EaseUS Partition Master untuk memperluas drive c di Windows 11 hanya dengan beberapa klik.
Cara Mengubah Ukuran Partisi di Windows 11/10 Menggunakan Manajemen Disk
Berlaku untuk : Memperluas, mengecilkan volume, menyesuaikan ukuran partisi secara manual di Windows 11/10/8/7 untuk pengguna berpengalaman.
Manajemen Disk bawaan Windows 11/10 memiliki kemampuan untuk mengecilkan volume dan memperbesar volume. Bagi pengguna Windows berpengalaman yang mengetahui cara menggunakan Manajemen Disk, mudah untuk mengubah ukuran partisi menggunakan alat ini.
Berikut langkah-langkah untuk mengatur ukuran partisi di Manajemen Disk:
Mengecilkan Volume dalam Manajemen Disk Windows 11/10:
Langkah 1. Tekan Windows + X, pilih "Manajemen Disk" dari daftar.
Langkah 2. Klik kanan partisi target dan pilih "Shrink Volume".
Langkah 3. Pada jendela pop-up, masukkan jumlah ruang dan klik "Shrink" untuk menjalankannya.

Memperluas Partisi dalam Manajemen Disk di Windows 11/10
Batasan: Harus ada ruang yang tidak teralokasi di belakang partisi target Anda. Jika tidak, kecilkan satu ruang tepat di sebelah volume target Anda.
Langkah 1. Tekan Windows + X, pilih "Manajemen Disk" dari daftar.
Langkah 2. Klik kanan partisi target dan pilih "Extend Volume".
Langkah 3. Klik "Berikutnya" di jendela Panduan Perluas Volume.
Langkah 4. Sesuaikan ruang yang Anda perlukan untuk memperluas volume target. Klik "Finish" untuk mengonfirmasi.

Kemudian operasi pengubahan ukuran partisi Windows 11/10 selesai. Anda juga dapat mengulangi proses di atas untuk mengklik kanan volume dan memilih "Format", "Delete Volume", "Change Drive Letter and Paths...", dll., untuk menjalankan lebih banyak operasi pada partisi Windows 11/10 Anda. Manajemen Disk, seperti yang Anda lihat, adalah utilitas canggih bawaan Windows; bagikan artikel ini agar orang lain tahu cara menggunakannya.
Cara Mengecilkan/Memperluas Volume Windows 11/10 dengan Diskpart
Berlaku untuk : Mengubah ukuran partisi, mengecilkan atau memperluas volume di Windows 11/10 di antara administrator Windows.
Windows Comand Prompt biasanya tidak terlihat oleh sebagian besar pengguna kecuali mereka tahu cara mengaksesnya. Ini adalah alat administrator bagi manajer TI untuk menyesuaikan pengaturan komputer. Ini juga berfungsi untuk menyesuaikan ukuran partisi, termasuk memperluas atau mengecilkan partisi, menghapus partisi, memformat partisi, dan membersihkan hard drive, dll.
Jika Anda ingin menantang diri sendiri dan mencoba mengecilkan partisi menggunakan cara ini, berikut panduan lengkapnya.
Mengecilkan Volume menggunakan Diskpart di Windows 11/10
Langkah 1. Tekan Windows + R untuk membuka kotak Run.
Langkah 2. Ketik diskpart dan tekan Enter.
Langkah 3. Ketik baris perintah berikut dan tekan Enter setiap kali:
- daftar volume . (Catat nomor volume yang ingin Anda kecilkan.)
- pilih volume X ("x" mengacu pada nomor volume target.)
- menyusutkan yang diinginkan
Langkah 4. Ketik exit untuk menyelesaikan dan menutup Diskpart.

Memperluas Volume di Windows 10 Menggunakan Diskpart
Batasan: Harus ada cukup ruang yang tidak teralokasi di belakang partisi target Anda. Jika tidak, kecilkan satu ruang tepat di sebelah volume target Anda.
Langkah 1. Tekan Windows + R untuk membuka kotak Run.
Langkah 2. Ketik diskpart dan tekan Enter.
Langkah 3. Ketik baris perintah berikut dan tekan Enter setiap kali:
- daftar volume. (Catat nomor volume yang ingin Anda kecilkan.)
- pilih volume X("x" mengacu pada nomor volume target.)
- memperpanjang ukuran
Langkah 4. Ketik exit untuk menutup Diskpart.
Selain ini, Anda juga dapat menerapkan Diskpart untuk memformat partisi, menghapus volume, dan bahkan membersihkan seluruh hard drive dengan baris cmd.
Jika Anda menginginkan pengubah ukuran partisi portabel, artikel berikut akan memberikan ulasan untuk membantu Anda memilih yang terbaik.
Ulasan 4 Pengubah Ukuran Partisi Portabel Terbaik: Kelebihan dan Kekurangan
Artikel ini mengumpulkan dan membandingkan empat alat pengubah ukuran partisi portabel yang bereputasi baik. Jika Anda belum menemukannya, periksa halaman ini. Ini mungkin membantu Anda menentukan alat yang paling sesuai.
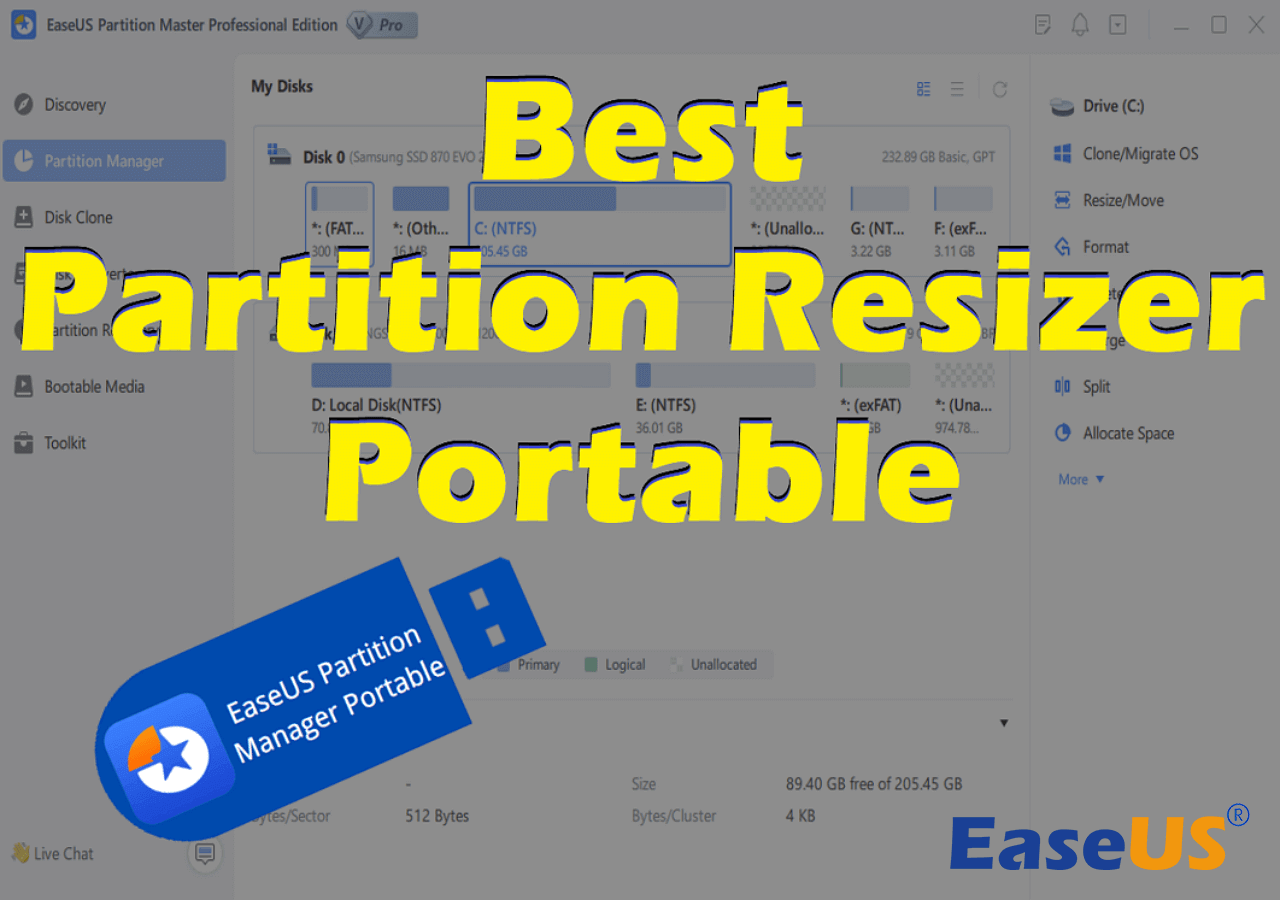
Intinya
Di halaman ini, kami mengumpulkan 3 alat pengubahan ukuran partisi terbaik bagi pengguna Windows 11/10/8/7 untuk digunakan dalam manajemen partisi disk. Di antara ketiga alat di atas, EaseUS Partition Master adalah pilihan terbaik bagi pemula.
Manajemen Disk ditujukan untuk pengguna berpengalaman. Mengenai Diskpart, jika Anda bukan administrator, kami tidak menyarankan Anda untuk mencobanya. Sulit dan tidak ramah pengguna. Kesalahan apa pun dapat menyebabkan hasil yang serius.
Jika Anda memiliki pertanyaan lebih lanjut dalam mengubah ukuran partisi Windows 11/10, lihat Tanya Jawab Umum di bawah.
Orang Juga Bertanya - Tanya Jawab Umum tentang Pengubahan Ukuran Partisi di Windows 11/10
1. Bisakah Partition Magic mengubah ukuran partisi Windows 11/10?
Tidak lagi. Partition Magic berjalan pada Microsoft Windows 98, Me, NT, 2000, dan XP, tetapi Windows Server 2003, Windows Vista, Windows 7, Windows Server 2008, Windows Server 2012, Windows 8, dan Windows 11/10 tidak didukung oleh Norton Partition Magic.
2. Apa yang dimaksud dengan mengecilkan volume?
Operasi penyusutan berarti praktik mencoba memperkecil ukuran satu partisi hard drive untuk menciptakan ruang yang tidak teralokasi yang dapat Anda gunakan untuk berbagai keperluan. Anda dapat menambahkan ruang yang tidak teralokasi ke partisi lain yang membutuhkan lebih banyak ruang atau cukup membuat partisi baru dengan huruf drive pada ruang yang tidak teralokasi.
3. Apakah mengecilkan volume akan menghapus data?
Seperti yang dijelaskan, mengecilkan volume dimaksudkan untuk menciptakan ruang yang tidak teralokasi, tetapi tidak akan memengaruhi data yang ada. Apa pun yang Anda gunakan, baik Disk Management, EaseUS Partition Master, atau perintah DiskPart, pada dasarnya tidak akan terjadi kehilangan data.
4. Tidak dapat mengecilkan partisi karena tidak cukup ruang
Jika volume disk yang coba Anda kecilkan berisi file-file yang tidak dapat dipindahkan dan file-file yang tidak dapat dipindahkan tersebut kebetulan berada di tengah-tengah hard disk, kemungkinan Anda akan menerima kesalahan ini.
5. Tidak dapat mengecilkan volume melebihi titik tersebut
Saat Anda mengecilkan partisi, file-file tertentu seperti file paging atau area penyimpanan salinan bayangan tidak dapat dipindahkan secara otomatis, jadi Anda tidak dapat mengurangi ruang yang dialokasikan melampaui titik tempat file-file yang tidak dapat dipindahkan berada.
Artikel Terkait
-
Cara Memformat Flashdisk Menggunakan CMD [Panduan Langkah demi Langkah]
![author icon]() Susanne/2024/09/30
Susanne/2024/09/30
-
Jangan Lewatkan Pemformat FAT32 Terbaik: Rekomendasi Alat Pemformatan FAT32 Gratis
![author icon]() Susanne/2024/10/21
Susanne/2024/10/21
-
5 Pemformat Disk Gratis Terbaik yang Direkomendasikan untuk Windows & Mac
![author icon]() Susanne/2024/11/15
Susanne/2024/11/15
-
Cara Mengonversi MBR ke GPT Tanpa Kehilangan Data di Windows 11/10
![author icon]() Susanne/2024/09/30
Susanne/2024/09/30