Daftar isi
| Solusi yang Bisa Diterapkan | Pemecahan Masalah Langkah demi Langkah |
|---|---|
| Metode 1. Buat Partisi Baru Secara Langsung | Langkah 1: Hubungkan atau masukkan kartu USB/SD ke komputer; Langkah 2: Buka "PC Ini", klik kanan dan pilih... Langkah lengkap |
| Metode 2. Mengembalikan Partisi dari USB-Partition Master yang Tidak Teralokasi | Langkah 1: Hubungkan perangkat penyimpanan eksternal ke komputer Anda untuk memulihkan partisi yang hilang. Untuk memulai... Langkah-langkah lengkap |
Berlaku untuk: USB, Kartu SD, Pen Drive, dan Perangkat Penyimpanan yang Dapat Dilepas Lainnya
Masalah: Kartu USB/SD Berhenti Berfungsi, Tampil Sebagai Tidak Teralokasi
Pernahkah Anda mengalami masalah ini, di mana kartu SD atau drive USB Anda tiba-tiba muncul sebagai tidak terisi atau bahkan berhenti berfungsi di PC Anda? Setelah itu, Anda tidak dapat mengakses data atau menyimpan data baru di dalamnya. Banyak pengguna mengalami masalah bahwa perangkat penyimpanan yang digunakan, seperti hard disk, USB, kartu SD, atau pen drive, hilang di File Explorer dan ditandai sebagai "Tidak Terisi" di Manajemen Disk, yang cukup membingungkan dan mengganggu.
Apa itu Ruang yang Tidak Teralokasi pada Kartu USB/SD
"Tidak teralokasi" adalah status yang menunjukkan bahwa bagian ruang pada perangkat penyimpanan ini belum diformat dan dipartisi sehingga belum siap untuk penyimpanan data. Anda tidak dapat mengakses ruang yang tidak teralokasi di bawah drive komputer atau menulis data ke dalamnya. Untuk memanfaatkan ruang yang tidak teralokasi, Anda dapat membuat partisi baru menggunakan ruang tersebut atau menambahkannya ke partisi yang sudah ada .
Kapan Anda Akan Melihat Ruang yang Tidak Teralokasi?
Seperti yang disebutkan, ruang yang tidak ditetapkan ke partisi oleh Windows disebut "ruang yang tidak teralokasi". Oleh karena itu, ruang pada disk yang baru diinisialisasi atau ruang yang dibiarkan kosong akan ditampilkan sebagai "Tidak teralokasi". Partisi yang ada pada hard drive, hard drive eksternal, USB, kartu SD, atau disk yang dapat dilepas lainnya juga dapat menjadi ruang yang tidak teralokasi setelah beberapa operasi.
Mengapa Kartu USB/SD Tiba-tiba Tidak Terpakai
Alasan yang paling umum adalah penghapusan dan serangan virus. Misalnya, Anda mungkin tidak sengaja menghapus partisi pada USB atau beberapa program melakukannya untuk Anda. Mungkin juga Anda melakukan beberapa operasi yang mengharuskan Anda menghapus partisi tetapi Anda tidak menyadarinya. Selain itu, tidak mengherankan bahwa serangan virus berbahaya dapat membawa berbagai hasil negatif, termasuk USB menjadi tidak terisi.
Dalam kasus seperti itu, hilangnya data selalu bertepatan dengan perubahan partisi menjadi ruang yang tidak teralokasi. Untungnya, Anda dapat memperbaiki kartu USB atau SD yang tidak teralokasi dan mengambil kembali file Anda dengan mudah.
Cara Memperbaiki dan Memperbaiki Kartu USB/SD yang Tidak Teralokasi
Tergantung pada apakah Anda perlu melakukan pemulihan data, akan ada solusi yang berbeda untuk Anda.
Metode 1. Buat Partisi Baru Secara Langsung
Jika USB masih baru atau Anda tidak berniat melakukan pemulihan data, Anda dapat membuat partisi baru menggunakan ruang yang dialokasikan secara langsung agar ruang tersebut dapat digunakan.
Untuk membuat partisi menggunakan ruang yang tidak teralokasi pada kartu USB/SD:
Langkah 1. Hubungkan atau masukkan kartu USB/SD ke komputer.
Langkah 2. Buka "PC Ini", klik kanan dan pilih "Kelola" > "Manajemen Disk".
Langkah 3. Klik kanan ruang yang tidak teralokasi dan pilih "New Simple Volume".
Langkah 4. Ikuti panduan untuk menyelesaikan proses yang tersisa.

Metode 2. Mengembalikan Partisi dari USB yang Tidak Teralokasi
Namun, jika Anda mencoba memperbaiki kartu USB atau SD bekas yang berisi file berharga dan tiba-tiba tidak teralokasi, Anda harus melakukan pemulihan data.
Untuk memulihkan file dan partisi pada USB sekaligus, lakukan pemulihan partisi menggunakan alat partisi - EaseUS Partition Master adalah pilihan yang tepat untuk Anda. EaseUS Partition Master akan memulihkan data dan partisi untuk Anda dari ruang yang tidak teralokasi pada USB atau kartu SD. Dengan demikian, Anda tidak perlu lagi membuat volume secara manual. (Atau Anda mungkin ingin memulihkan data dari ruang yang tidak teralokasi saja lalu membuat volume sesuai keinginan.)
Untuk memperbaiki ruang yang tidak teralokasi pada kartu USB/SD:
Langkah 1. Hubungkan perangkat penyimpanan eksternal ke komputer Anda untuk pemulihan partisi yang hilang. Untuk memulai, klik " Pemulihan Partisi " pada menu yang terbuka. Kemudian pilih disk target dan klik " Pemindaian Baru ".
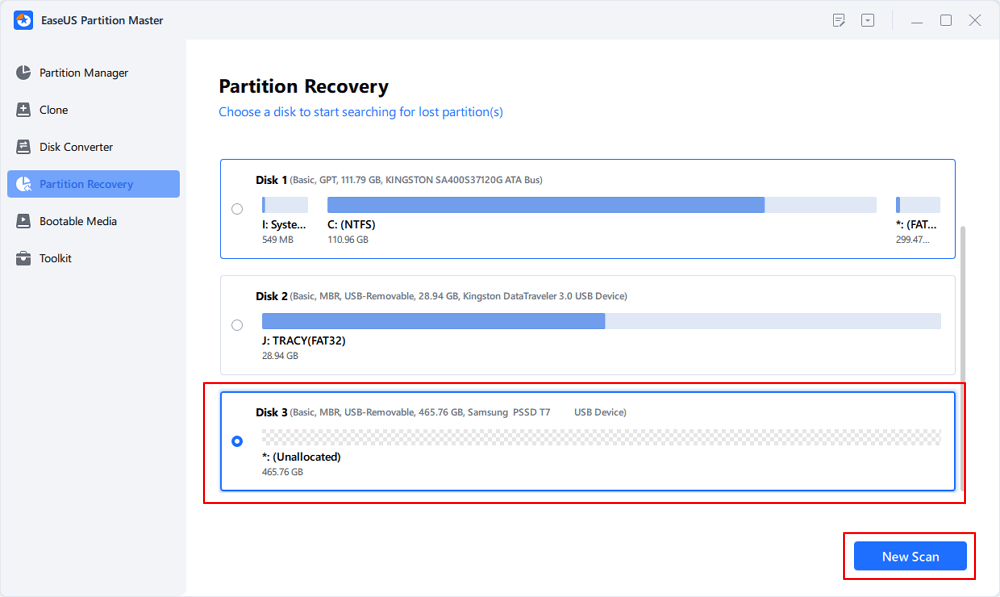
Langkah 2. EaseUS Partition Master akan menjalankan mode "Pemindaian Cepat" dan "Pemindaian Penuh" untuk menemukan dan menampilkan semua partisi yang ada dan yang hilang pada disk yang dipilih.
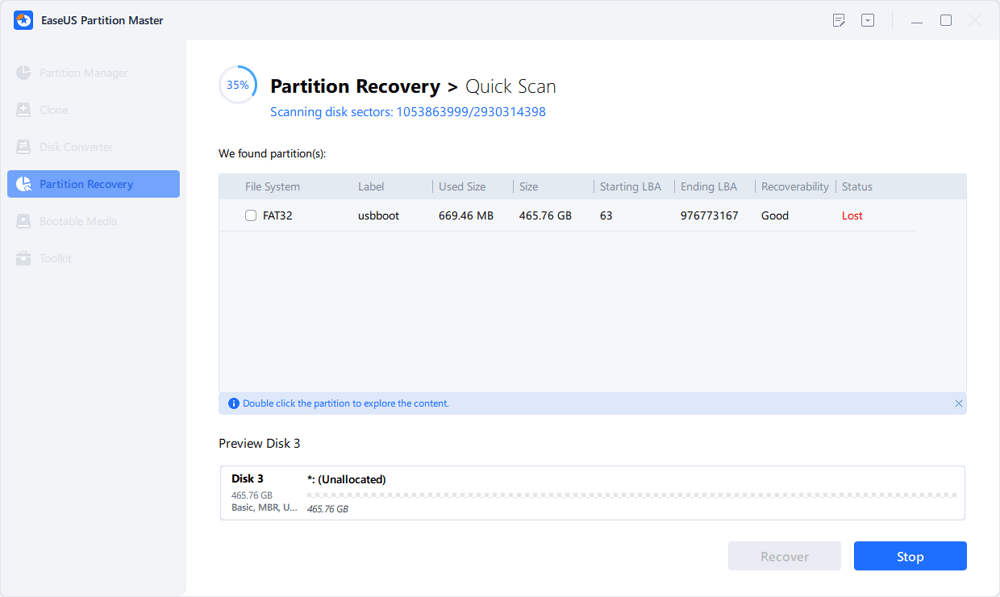
Klik dua kali pada partisi akan memungkinkan Anda untuk melihat pratinjau konten.
Langkah 3. Pilih partisi yang ditandai dengan Status " Hilang " dan klik " Pulihkan ".
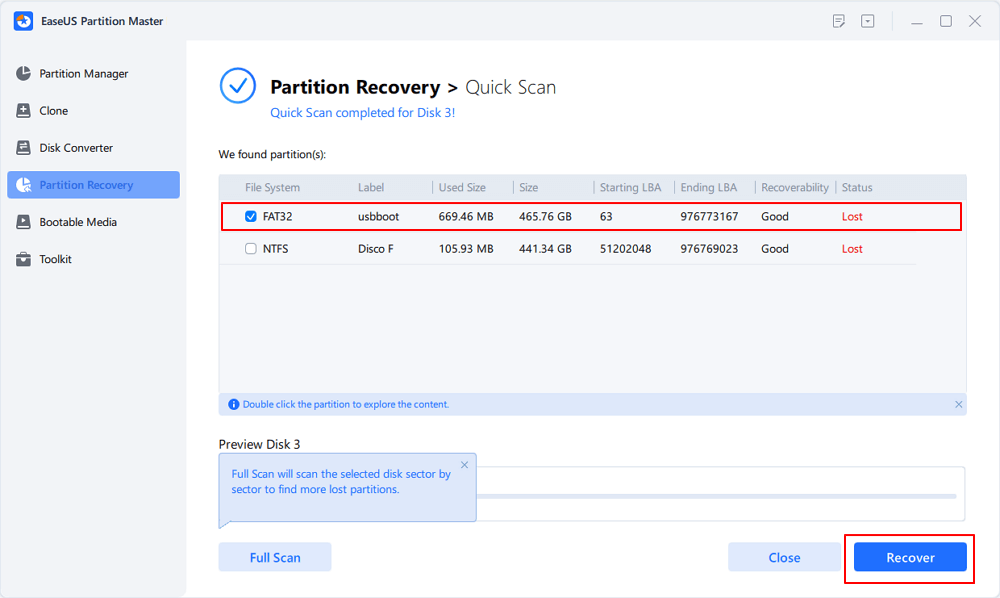
Langkah 4. Tunggu dan klik " Selesai " saat perangkat lunak menerapkan pemulihan akhir.
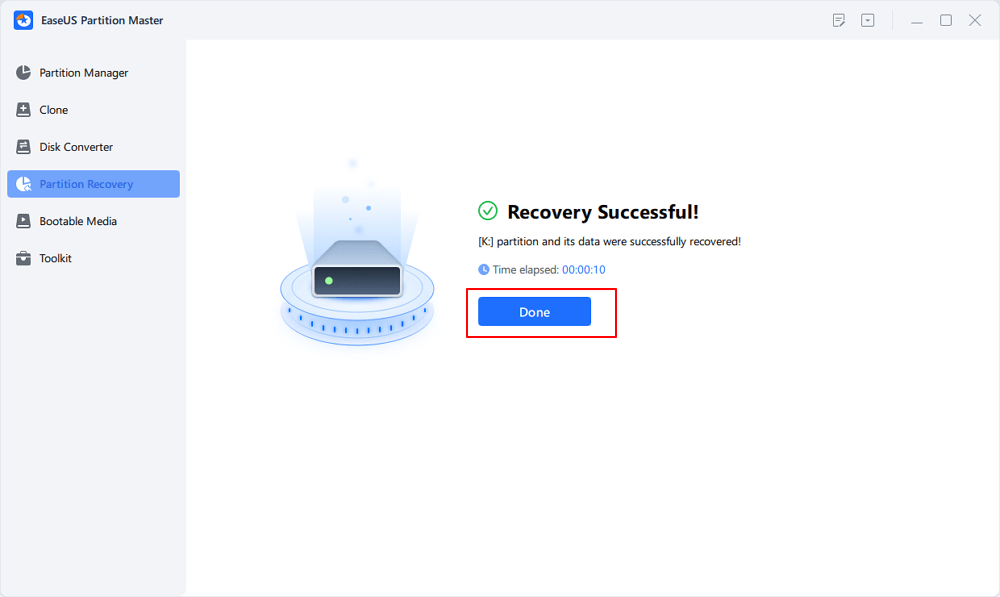
Langkah 5. Buka bagian Partition Manager, partisi yang hilang pada perangkat Anda akan muncul kembali di drive.
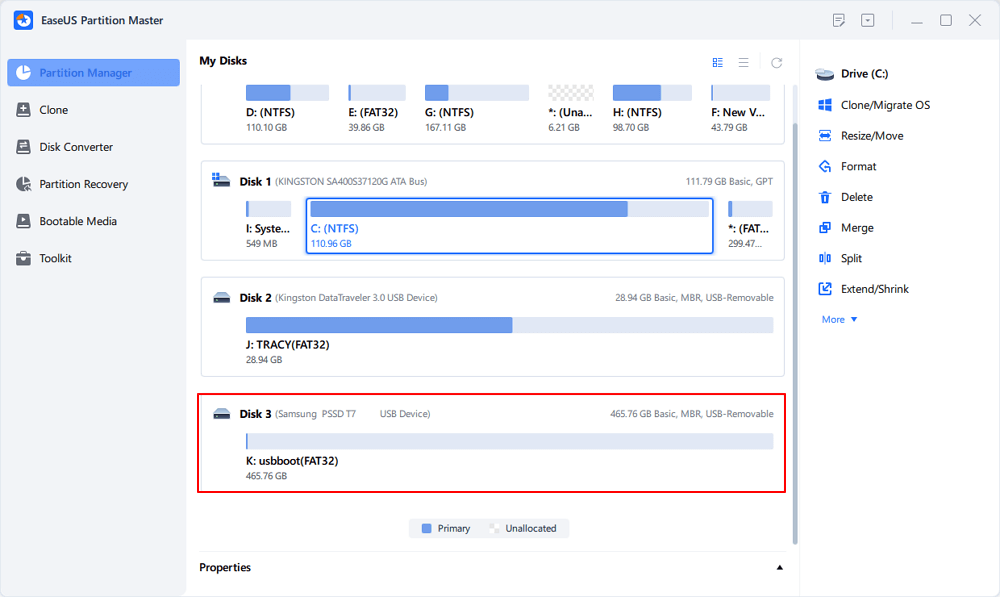
Basis Pengetahuan: Ruang Tak Teralokasi VS Ruang Bebas
Baik ruang yang tidak teralokasi maupun ruang kosong yang Anda lihat di Manajemen Disk adalah ruang yang tidak dapat digunakan. Saat Anda mengecilkan partisi logis, Anda akan mendapatkan ruang kosong, sedangkan partisi primer akan mendapatkan ruang yang tidak teralokasi. Berdasarkan informasi tersebut, Anda dapat dengan mudah menyimpulkan bahwa keduanya identik dan baik ruang yang tidak teralokasi maupun ruang kosong sebenarnya adalah ruang yang "tidak teralokasi".
Selain itu, ruang kosong juga dapat merujuk ke ruang yang tidak terpakai dalam partisi, disk, atau perangkat penyimpanan eksternal yang ada. Ruang kosong tersebut dapat digunakan dibandingkan dengan bagian yang ditandai sebagai ruang kosong dalam Manajemen Disk.
Intinya
Kesimpulannya, Anda dapat memperbaiki USB/kartu SD/pen drive yang tidak teralokasi dengan membuat volume baru. Satu hal yang perlu Anda pertimbangkan adalah apakah Anda perlu memulihkan data dari ruang yang tidak teralokasi. Jika ya, gunakan perangkat lunak seperti EaseUS Partition Master untuk memulihkan partisi Anda (termasuk data) atau gunakan EaseUS Data Recovery Wizard untuk memulihkan hanya data dari disk yang dapat dilepas yang tidak teralokasi.
Artikel Terkait
-
Mengkloning HDD yang Lebih Besar ke SSD yang Lebih Kecil (Dukungan Windows 11)
![author icon]() Susanne/2024/11/20
Susanne/2024/11/20
-
Rekomendasi Perangkat Lunak Kloning Sistem Gratis Terbaik untuk Windows 10
![author icon]() Susanne/2024/10/21
Susanne/2024/10/21
-
Cara Mengonversi Disk Dinamis ke Dasar di Windows [Diperbarui 2024]
![author icon]() Susanne/2024/10/21
Susanne/2024/10/21
-
Unduh Windows 11 Tanpa TPM 2.0 & Jalankan Windows 11 Tanpa TPM
![author icon]() Susanne/2024/09/30
Susanne/2024/09/30