Daftar isi
KONTEN HALAMAN
Apa itu TPM 2.0
Haruskah Anda Mengabaikan TPM 2.0? Adakah Risikonya?
Cara Mengonfigurasi PC Anda Agar Memenuhi Persyaratan Lain Kecuali TPM 2.0
Cara Mengunduh TPM 2.0 untuk Windows 11
Cara Menginstal/Menjalankan Windows 11 tanpa TPM 2.0
- Prosesor: 1 gigahertz (GHz) atau lebih cepat dengan 2 atau lebih inti pada prosesor 64-bit yang kompatibel atau System on a Chip (SoC)
- Memori: RAM 4 GB
- Penyimpanan: perangkat penyimpanan 64 GB atau lebih besar
- Firmware sistem: UEFI, mampu melakukan Booting Aman
- TPM: Modul Platform Tepercaya (TPM) versi 2.0
- Kartu grafis: Grafis yang kompatibel dengan DirectX 12 / WDDM 2.x
- Layar: >9” dengan Resolusi HD (720p)
- Koneksi internet: Akun Microsoft dan konektivitas internet diperlukan untuk pengaturan Windows 11 Home
Menurut persyaratan sistem minimum untuk Windows 11, persyaratan yang paling ketat adalah permintaan untuk pengaturan firmware boot aman UEFI dan chip TPM 2.0 . Meskipun beberapa perangkat lama cukup mampu untuk menyamai firmware UEFI, versi TPM-nya masih 1.0. Apakah perangkat yang tidak memiliki persyaratan penting TPM 2.0 masih bisa mendapatkan pembaruan Windows 11? Apakah ada cara untuk melewati TPM 2.0 dan mendapatkan pemutakhiran Windows 11 gratis dari Windows 10 ? Kami hadir dengan solusi yang layak untuk Anda.
Apa itu TPM 2.0

Jadi, apa itu TPM 2.0? TPM 2.0 , yang juga dikenal sebagai teknologi Trust Platform Module 2.0, merupakan penerus teknologi TPM 1.2 yang dikembangkan oleh Microsoft pada tahun 2011. Dan TPM 2.0 telah tersebar luas sejak 28 Juli 2006, semua model, lini, atau seri perangkat baru, termasuk peningkatan konfigurasi perangkat keras dari model, lini, atau seri yang sudah ada, harus menerapkan dan mengaktifkan teknologi ini.
Apa Sebenarnya Fungsi TPM 2.0?
Sebagai penerus TPM, TPM 2.0 sebagian besar melakukan pekerjaan yang sama dengan TPM yaitu: (sumber dari Wikipedia)
- Pastikan Integritas Platform: TPM 2.0 dirancang untuk memastikan proses boot dimulai dari kombinasi perangkat keras dan perangkat lunak yang tepercaya, dan berlanjut hingga sistem operasi sepenuhnya di-boot dan aplikasi berjalan.
- Enkripsi Perangkat Penyimpanan: TPM 2.0 juga berfungsi seperti utilitas enkripsi disk penuh yang menggunakan teknologi untuk melindungi kunci untuk mengenkripsi perangkat penyimpanan komputer dan menyediakan autentikasi integritas untuk jalur boot tepercaya yang mencakup firmware dan sektor boot.
- Verifikasi Integritas Perangkat: Aplikasi apa pun dapat menggunakan TPM 2.0 untuk manajemen hak digital, Windows Defender, logon Windows Domain, perlindungan dan penegakan lisensi perangkat lunak, dan pencegahan kecurangan dalam permainan daring, dll.
Anda Mungkin Juga Tertarik Pada:
Jika Anda ingin mempelajari perbedaan antara TPM 1.2 dan TPM 2.0, ikuti halaman ini untuk mempelajari segala hal tentang TPM .
Apakah Saya Memiliki TPM dan Apakah TPM 2.0 Diaktifkan di Komputer Saya?
Berikut panduan yang dapat Anda ikuti untuk memeriksa apakah komputer Anda memiliki TPM atau apakah TPM2.0 diaktifkan di PC Anda. Berikut rinciannya:
Langkah 1. Tekan tombol Windows + R untuk membuka dialog Run, ketik tpm.msc dan klik "OK".
Langkah 2. Tunggu dialog Jalankan untuk membuka Manajemen Modul Platform Tepercaya di Komputer Lokal.
Periksa pesan di layar, dan Anda akan mengetahui apakah Anda memiliki TPM atau apakah TPM 2.0 diaktifkan di komputer Anda:
- TPM yang kompatibel tidak dapat ditemukan: Trusted Platform Module (TPM) yang kompatibel tidak dapat ditemukan di komputer ini. Pastikan komputer ini memiliki TPM 1.2 atau yang lebih baru dan telah dihidupkan di BIOS.
Ini berarti komputer Anda saat ini tidak mendukung chip TPM.
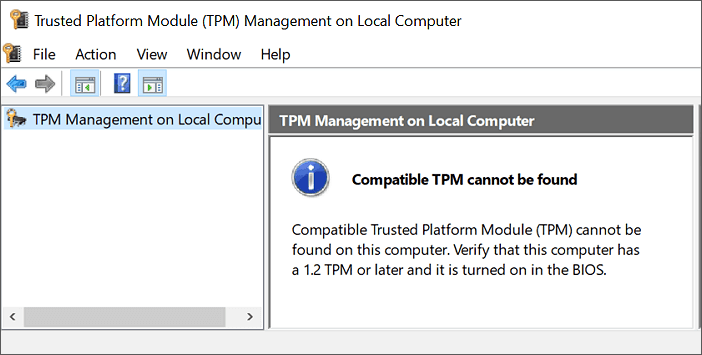
- Manajemen TPM di Komputer Lokal Konfigurasikan TPM dan dukungannya oleh platform Windows. Status: TPM siap digunakan.
Ini berarti komputer Anda memiliki chip TPM, dan Anda hanya perlu mengonfirmasi apakah Versi Spesifikasinya 2.0 atau tidak.
Jika ya, berarti komputer Anda memiliki TPM 2.0.
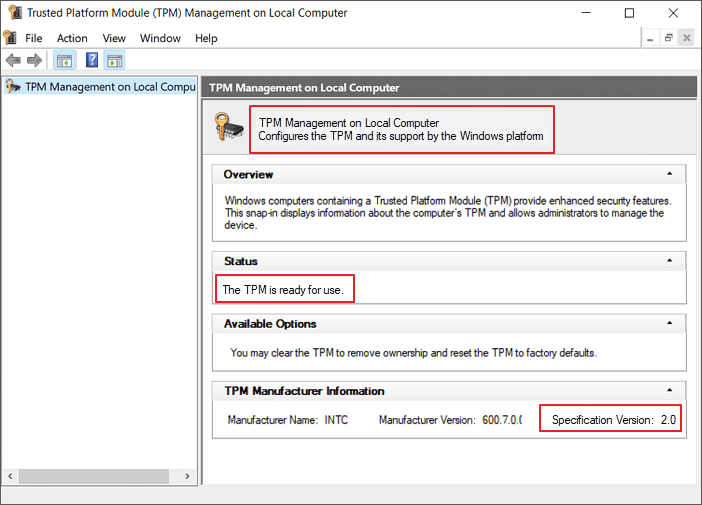
Apakah Saya Memerlukan TPM untuk Windows 11?
Secara spesifik, ya. Berdasarkan persyaratan Windows 11 yang kami posting di awal halaman ini, TPM: Trusted Platform Module versi 2.0 adalah suatu keharusan untuk pembaruan Windows 11.
Untuk mendapatkan pembaruan Windows yang lancar di komputer Anda, sangat disarankan agar Anda menyiapkan semuanya untuk Windows 11, termasuk TPM 2.0 yang diaktifkan di PC Anda.
Jika tidak, Anda akan mendapatkan kesalahan " PC ini tidak dapat menjalankan Windows 11. " TPM 2.0 merupakan persyaratan untuk menjalankan Windows 11" di PC Anda. Ikuti panduan lengkap di bawah ini, dan Anda akan mempelajari cara berhasil menginstal Windows 11 di komputer Anda dengan atau tanpa TPM 2.0.
Haruskah Anda Mengabaikan TPM 2.0? Adakah Risikonya?
Sekarang Anda tahu apa itu TPM 2.0, yang penting untuk pemutakhiran Windows 11. Haruskah Anda menggantinya? Kami memahami situasi yang buruk ini - komputer Anda berfungsi dengan baik tetapi tidak dapat dimutakhirkan karena keterbatasan TPM. Sejujurnya, Anda dapat menginstal Windows 11 tanpa TPM 2.0. Tetapi haruskah Anda menggunakan solusi ini?
Microsoft telah mencatat bahwa PC Anda yang tidak didukung tidak akan menerima pembaruan apa pun:
Agar Anda dapat menjalankan Windows tanpa TPM 2.0, tetapi PC Anda tidak akan berjalan dengan kunci atau pembaruan minimal apa pun, yang akan menyebabkan risiko data, bahkan PC mogok. Jadi, kami tidak menyarankan untuk melewati TPM 2.0 saat menginstal Windows 11. Bagi mereka yang bersikeras melewati chip ini, lihat panduan langkah demi langkah kami untuk menginstal Windows 11 tanpa TPM 2.0.
Cara Mengonfigurasi PC Anda Agar Memenuhi Persyaratan Lain Kecuali TPM 2.0
Sebelum melangkah lebih jauh, kami perlu memastikan bahwa perangkat Anda memenuhi tujuh persyaratan lainnya. EaseUS Windows 11 Upgrade Checker dapat membantu Anda melakukan pemeriksaan awal. Alat ini dapat menampilkan semua item yang kompatibel dan tidak kompatibel untuk referensi Anda.
Langkah 1. Luncurkan EaseUS Partition Master dan klik "Toolkit".
Langkah 2. Klik "Win11 Checker" untuk membuka fitur ini. Lalu klik tombol Periksa Sekarang untuk memulai.

Langkah 3. Jendela hasil kompatibilitas Windows 11 akan segera muncul. Semua item konfigurasi yang kompatibel dan tidak kompatibel akan dicantumkan.

#1. Konversi MBR ke GPT untuk Mengaktifkan UEFI & Secure Boot
Jika hasil pengujian untuk metode Boot (saat ini Legacy BIOS), jenis partisi Disk (saat ini MBR) dan Secure Boot (saat ini dinonaktifkan) tidak memenuhi syarat, Anda dapat melakukan beberapa penyesuaian pada komputer Anda dengan bantuan EaseUS Partition Master, manajer partisi pihak ketiga yang paling direkomendasikan.
***Karena firmware UEFI didasarkan pada disk GPT, Anda dapat mengubah komputer Anda agar mendukung UEFI dengan mengonversi disk MBR saat ini ke disk GPT yang diperlukan.
- EaseUS Partition Master -
Pengelola Disk Pembaruan Windows 11 Cerdas Anda
- Konverter MBR ke GPT , Siapkan Disk untuk Windows 11 .
- Migrasikan Windows 11 ke SSD Baru dalam 1-Klik.
- Berguna untuk Memperluas atau Menggabungkan Partisi di Windows 11 .
- Kloning dan Mutakhirkan Disk tanpa Kehilangan Data.
Langkah 1. Unduh dan luncurkan EaseUS Partition Master di komputer Anda.
Langkah 2. Buka Disk Converter, pilih "Convert MBR to GPT" dan klik "Next" untuk melanjutkan.

Langkah 3. Pilih disk MBR target yang ingin Anda ubah ke GPT, lalu klik "Konversi" untuk memulai konversi.

Berikutnya, ikuti jalur yang benar untuk mengubah Legacy ke UEFI dan aktifkan Secure Boot.
EaseUS Partition Master juga merupakan pengelola disk yang andal untuk pengguna Windows 10/8.1/8/7 dan bahkan Vista/XP. Klik untuk mendapatkannya sekarang.
- Penting
- Demikian pula, Anda perlu membuat Nilai DWORD lain untuk melewati persyaratan Boot Aman Windows 11 jika PC Anda juga tidak mendukung Boot Aman. Untuk ini, buat yang baru dan beri nama BypassSecureBootCheck . Kemudian seperti yang kami lakukan di atas, berikan nilai 00000001 dan klik OK .
Cara Mengunduh TPM 2.0 untuk Windows 11
#1. Cara Mengunduh TPM 2.0 untuk Windows 11
Di bagian ini, Anda akan mendapatkan panduan lengkap tentang cara mengunduh dan mengaktifkan TPM 2.0 untuk Windows 11 dan cara menginstal Windows 11 di PC Anda. Berikut rinciannya:
1. Instal Pembaruan Firmware yang Berlaku untuk TPM 2.0
Jika perangkat Anda bukan dari Microsoft, cari produsen perangkat Anda dan pilih tautan yang sesuai untuk menerapkan pembaruan firmware yang tersedia.
Produsen TPM: https://www.infineon.com/TPM-update
Fujitsu: https://www.fujitsu.com/global/support/products/software/security/products-f/ifsa-201701e.html
Dukungan Pelanggan HP: https://support.hp.com/document/c05792935
Dukungan HP Enterprise: https://support.hpe.com/hpsc/doc/public/display?docId=emr_na-hpesbhf03789en_us
Lenovo: https://support.lenovo.com/product_security/LEN-15552
Panasonic: https://pc-dl.panasonic.co.jp/itn/info/osinfo20171026.html
Toshiba: https://go.toshiba.com/tpmsecuritynotice
Sumber dari Microsoft: Perbarui Firmware Prosesor Keamanan (TPM) Anda
2. Aktifkan TPM2.0 di PC Anda
Ada dua opsi yang dapat Anda ikuti untuk mengaktifkan TPM 2.0 di PC Anda, dan opsi 1 direkomendasikan oleh Microsoft .
Opsi 1. Aktifkan TPM 2.0 di Pengaturan
Buka Pengaturan, buka "Pembaruan & Keamanan", klik "Pemulihan", lalu klik "Mulai ulang sekarang" di bagian Startup lanjutan.
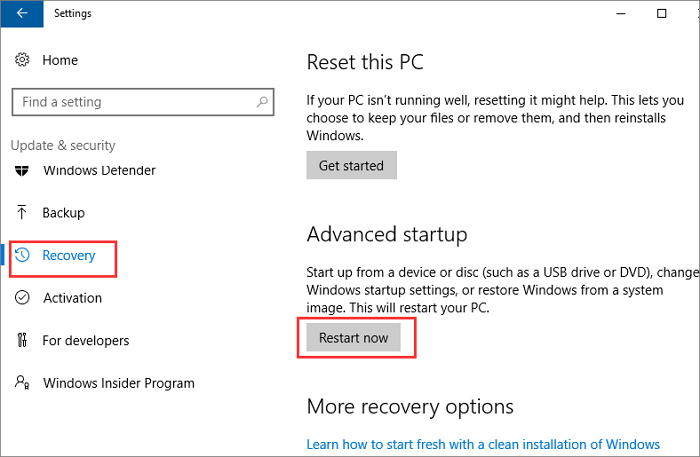
Pilih "Troubleshoot", klik "Advanced options", dan klik "UEFI Firmware Settings", lalu klik "Restart".
Sekarang, masuk ke pengaturan BIOS, dan masuk ke Security Device Support.
Periksa Status TPM, jika Dinonaktifkan, pilih dan ubah statusnya dari "Dinonaktifkan" menjadi "Diaktifkan".
Anda juga dapat mencoba mengaktifkan TPM 2.0 di bagian ini: sakelar AMD fTPM, AMD SPS fTPM, Intel PTT, atau Intel Platform Trust Technology.
Opsi 2. Aktifkan TPM 2.0 melalui Boot Maintenance Manager
Nyalakan ulang komputer dan tekan tombol F2/F10/F12 atau Del untuk masuk ke pengaturan BISO.
Tombol pintas untuk masuk ke pengaturan BIOS pada berbagai merek komputer:
1. Dell: F2 atau F12
2. HP: ESC atau F10
3. Acer: F2 atau Del
4. Lenovo: F1 atau F2
5. ASUS: F2 atau Del
6. MSI: Hapus
7. Samsung: F2
8. Toshiba: F2
Buka tab Pengaturan Keamanan, lalu masuk ke Manajer Pemeliharaan Booting.
Temukan opsi konfigurasi pengaturan TPM dan pilih untuk mengubah statusnya dari "Dinonaktifkan" menjadi "Diaktifkan".

Setelah mengaktifkan TPM 2.0 di PC Anda, Anda sekarang dapat melanjutkan ke panduan berikutnya untuk mengunduh dan menginstal Windows 11.
#2. Cara Mengunduh dan Menginstal Windows 11
Jika Anda tertarik untuk menginstal ulang versi terbaru Windows 11 di komputer dari USB yang dapat di-boot, cobalah metode ini di sini. EaseUS Win11 Builder dapat secara otomatis mendeteksi dan menemukan pembaruan Windows 11 asli terbaru dari Microsoft dan membantu Anda membuat drive USB yang dapat di-boot untuk menginstal Windows 11 dengan sukses.
Mari kita lihat detailnya:
Langkah 1. Hubungkan drive USB kosong ke PC Windows dan UNDUH EaseUS Win11 Builder.
Langkah 2. Jalankan EaseUS Win11 Builder, dan pilih untuk membuat media instalasi Windows 11 ke drive USB.
Langkah 3. Setelah selesai, boot ulang PC dan atur agar mem-boot komputer dari USB instalasi Windows 11.
Setelah komputer melakukan boot pada disk USB, ikuti petunjuk di layar untuk menginstal OS baru.
Langkah 4. Atur Bahasa, Waktu dan format mata uang, Keyboard atau metode input, dan klik "Berikutnya" untuk melanjutkan.

Langkah 5. Klik Instal Sekarang untuk memasuki langkah berikutnya.

Langkah 6. Klik Saya tidak memiliki kunci produk untuk melanjutkan.
Langkah 7. Pilih edisi Windows 11 yang ingin Anda instal dan klik Berikutnya untuk melanjutkan.

Langkah 8. Klik untuk menerima Ketentuan Lisensi Microsoft dan klik Berikutnya.
Langkah 9. Klik Kustom: Instal Windows hanya pada disk baru.

Langkah 10. Pilih disk OS dan klik Berikutnya untuk melanjutkan.

Langkah 11. Tunggu proses instalasi selesai, komputer akan restart otomatis.

Kemudian ikuti panduan di layar untuk menyiapkan komputer. Jika komputer tidak dapat di-boot pada drive baru, ikuti panduan berikutnya untuk mengaktifkannya dan mengaturnya agar dapat di-boot dari disk target.

Cara Menginstal/Menjalankan Windows 11 tanpa TPM 2.0
Berikut adalah dua cara untuk menjalankan Windows 11 tanpa TPM. Salah satunya adalah dengan mengubah Registry Editor. Cara lainnya adalah dengan menyiapkan USB dan membuat media yang dapat di-boot dengan Rufus.
#1. Bypass TPM 2.0 Saat Menginstal Windows 11 Menggunakan Registry
#2. Lewati Batasan TPM dengan Rufus untuk Upgrade di Tempat
#1. Bypass TPM 2.0 Saat Menginstal Windows 11 Menggunakan Registry
Jika Anda mencoba menginstal Windows 11 dari media instalasi USB pada PC atau laptop yang tidak kompatibel, Anda akan menerima kesalahan " PC ini tidak dapat menjalankan Windows 11 " selama proses instalasi. Seperti yang kami katakan, jika PC Anda tidak dapat menjalankan Windows 11, mungkin karena sistem Anda tidak mengaktifkan dua pengaturan keamanan, boot aman UEFI dan TPM 2.0.
Sekarang hal itu tidak akan menjadi masalah lagi karena EaseUS Partition Master dapat membantu Anda mengaktifkan boot aman UEFI, dan metode berikutnya dapat memungkinkan Anda melewati TMP 2.0 dan membuat instalasi Windows 11 siap dijalankan.
Langkah 1. Bila muncul pesan kesalahan instalasi "PC ini tidak dapat menjalankan Windows 11", klik tombol Kembali pada dialog Pengaturan Windows seperti yang ditunjukkan di bawah ini.
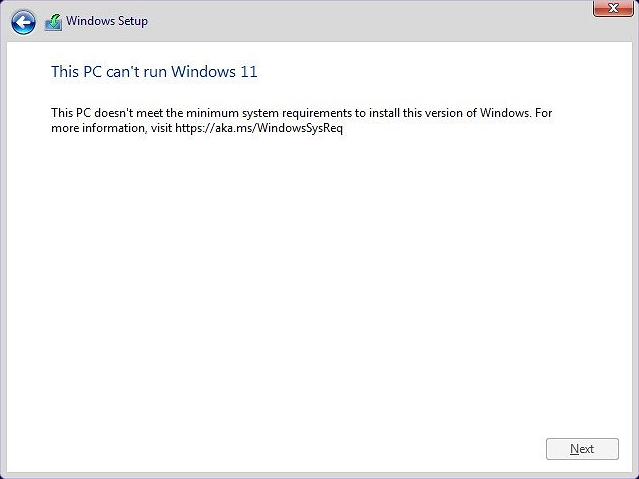
Langkah 2. Tekan Shift+F10 untuk membuka Command Prompt.
Langkah 3. Di jendela Command Prompt, ketik regedit dan tekan Enter. Ini akan membantu membuka jendela registri Windows.
Langkah 3. Arahkan ke jalur HKEY_LOCAL_MACHINE\SYSTEM\Setup . Di sana, klik Edit > New > Key untuk membuat kunci baru bernama LabConfig .
Langkah 4. Di dalam LabConfig, klik kanan di ruang kosong dan klik Baru > Nilai DWORD (32-bit) .
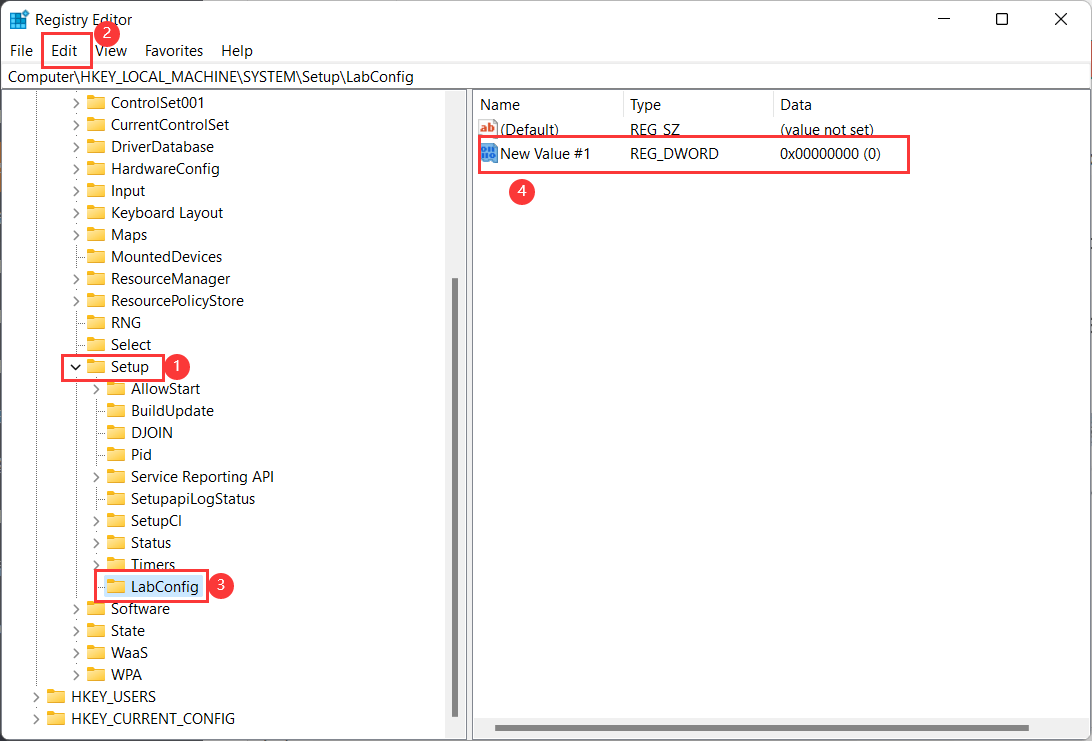
Langkah 5. Lalu beri nama BypassTPMCheck .
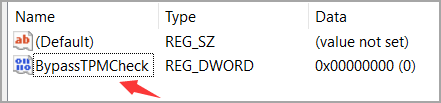
Langkah 6. Klik kanan padanya dan pilih opsi Modify… untuk mengedit Nilai DWORD .
Langkah 7. Sekarang atur data nilai sebagai 1 dan klik OK .
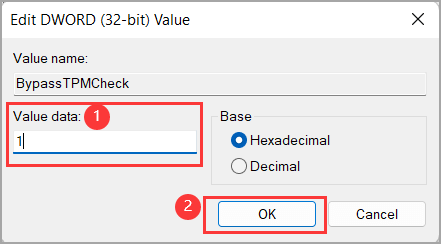
Langkah 8. Sekarang Anda memiliki dua nilai DWORD di dalam LabConfig Key. Dan tangkapan layarnya akan terlihat seperti ini:
Langkah 9. Sekarang tutup jendela registri dan command prompt, lalu kembali ke prosedur instalasi dan ikuti panduan instalasi untuk menyelesaikan instalasi Windows 11 di PC Anda.
#2. Lewati Batasan TPM dengan Rufus untuk Upgrade di Tempat
Metode kedua adalah menggunakan Rufus, alat pembuat media yang dapat di-boot, untuk memberikan solusi bagi mereka yang ingin melewati batasan.
Langkah 1. Unduh Rufus versi 3.19 terbaru dari situs web resmi. (Rufus 3.20 adalah versi beta, kami tidak menyarankan untuk mengunduhnya. Jika Anda ingin mengunduhnya, pastikan Anda telah membaca implikasinya.)
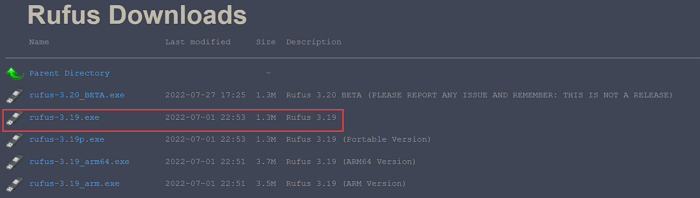
Langkah 2. Hubungkan USB ke komputer dan buka file Rufus.
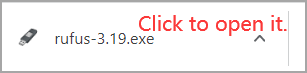
Langkah 3. Klik Pilih untuk memilih citra ISO Windows 11. Lalu klik Unduh .
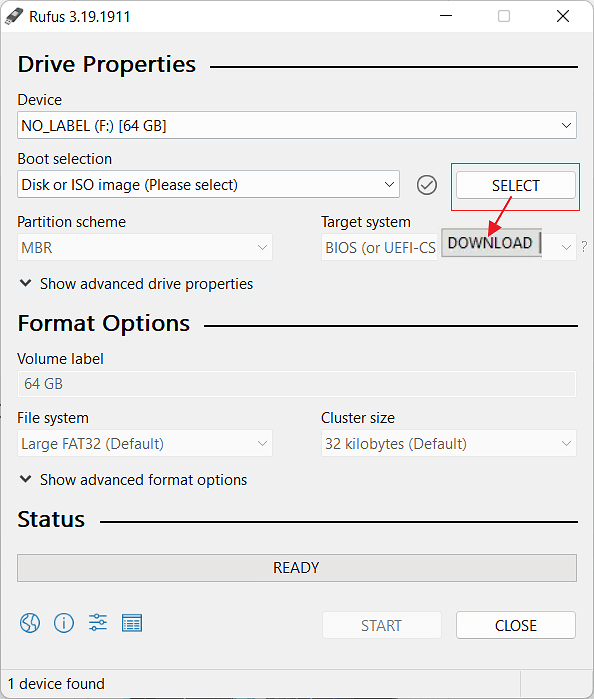
Langkah 4. Mulai pengunduhan Windows 11.
- Klik versi Windows 11 dan pilih Lanjutkan .
- Pilih versi rilis dan klik Lanjutkan .
- Pilih edisi Windows 11 dan klik Lanjutkan .
- Pilih bahasa dan klik Lanjutkan .
- Pilih Arsitektur dan klik . Unduh .
- Klik untuk memilih tempat menyimpan citra ISO Windows.
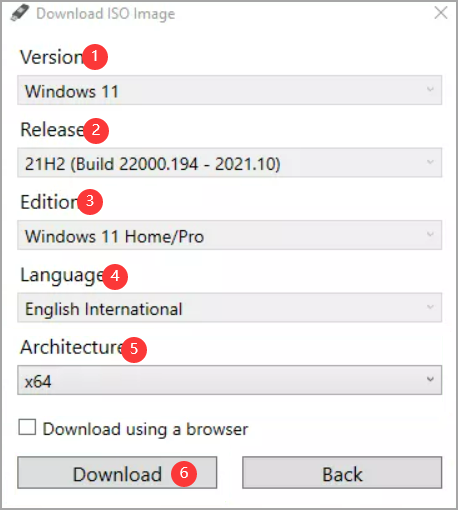
Langkah 5. Tunggu proses pengunduhan.

Klik menu tarik-turun di bawah Opsi Gambar untuk memilih Instalasi Windows 11 yang Diperpanjang .

Langkah 6. Klik Mulai .
Artikel Terkait
-
Menyiapkan SSD/HDD dan Mengubah Disk Sistem/OS untuk Windows 11/10
![author icon]() Susanne/2024/12/15
Susanne/2024/12/15
-
Alat Partisi Gratis untuk Kartu SD [Dengan Panduan Praktis]
![author icon]() Susanne/2024/11/15
Susanne/2024/11/15
-
Bagaimana Cara Mengkloning Windows ke SSD Secara Gratis? Panduan Anda yang Andal
![author icon]() Susanne/2024/10/22
Susanne/2024/10/22
-
Cara Membuat Disk Bootable EaseUS WinPE di Windows 10/8/7
![author icon]() Susanne/2024/12/15
Susanne/2024/12/15