Daftar isi
Membuat Bootable USB untuk Memformat Hard Drive? Apa yang Dapat Anda Lakukan?
Hampir semua orang tahu bahwa memformat hard drive bukanlah pekerjaan yang sulit dan dapat dilakukan dengan mudah menggunakan alat Manajemen Disk bawaan di Windows. Namun, memformat hard disk bisa jadi rumit jika sistem operasi Anda tidak dapat melakukan booting dengan benar atau disk Anda gagal bekerja secara normal. Saat itulah Anda perlu membuat USB yang dapat di-boot untuk memformat hard drive Anda. Anda dapat memformat hard drive dari USB dengan menggunakan drive USB yang dapat di-boot yang dibuat oleh alat format HDD pihak ketiga atau disk instalasi Windows. Keduanya merupakan utilitas format hard drive USB yang dapat di-boot yang efektif. Baca terus dan lakukan metode yang paling sesuai dengan kebutuhan Anda.
KONTEN HALAMAN:
Metode 1: Format Hard Drive dari USB dengan Bootable Format Tool
Metode 2: Format HDD dari USB menggunakan Command Prompt
Bagaimana cara memformat hard drive dari BIOS dengan USB?
Metode 1: Format Hard Drive dari USB dengan Bootable Format Tool
Cara paling mudah untuk memformat HDD Anda dari USB adalah dengan menggunakan perangkat lunak manajemen partisi profesional - EaseUS Partition Master . Dengan bantuan alat ini, Anda dapat membuat alat format yang dapat di-boot yang memungkinkan Anda menjalankan perangkat lunak pada komputer yang bermasalah dan kemudian memformat hard drive dari USB tanpa sistem operasi. Untuk menyelesaikannya, Anda perlu membuat drive USB yang dapat di-boot dengan komputer yang berfungsi penuh ( Bagian 1 ), kemudian menerapkannya untuk memformat hard drive pada komputer tanpa OS ( Bagian 2 ).
Bagian 1: Membuat Drive USB yang Dapat Di-boot
Silakan lihat halaman ini: membuat drive yang dapat di-boot dengan EaseUS Partition Master.
Setelah membuat drive USB yang dapat di-boot dengan alat format, Anda dapat memformat hard drive pada komputer yang bermasalah dari USB. Hubungkan USB ke komputer Anda lalu buka EaseUS Partition Master dari USB. Kemudian ikuti langkah-langkah di bawah ini.
Bagian 2: Format Hard Drive dari USB
- Perhatian:
- Jika Anda ingin memformat semua partisi pada hard drive Anda, Anda dapat memformat partisi hard drive satu per satu atau memilih untuk menghapus semua partisi pada HDD (klik kanan hard drive dan pilih Hapus semua partisi), lalu buat yang baru .
Langkah 1. Jalankan EaseUS Partition Master, klik kanan partisi hard drive yang ingin Anda format, lalu pilih "Format".

Langkah 2. Di jendela baru, atur Label partisi, Sistem file (NTFS/FAT32/EXT2/EXT3/EXT4/exFAT), dan Ukuran klaster untuk partisi yang akan diformat, lalu klik "OK".

Langkah 3. Kemudian akan muncul jendela peringatan, klik "Ya" untuk melanjutkan.

Langkah 4. Klik tombol "Execute 1 Task(s)" untuk meninjau perubahan, lalu klik "Apply" untuk mulai memformat partisi pada hard drive Anda.

Jika Anda mengikuti panduan di atas, Anda akan menggunakan USB yang dapat di-boot untuk memformat hard drive Anda dengan sukses. Jangan lewatkan alat partisi ini yang dapat memenuhi kebutuhan Anda dengan sempurna.
Cara Membuat Bootable USB untuk Menghapus Hard Drive
Dalam posting ini, Anda dapat mempelajari cara membuat USB yang dapat di-boot untuk menghapus hard drive Anda dari komputer yang mati.

Metode 2: Format HDD dari USB menggunakan Command Prompt
Selain menggunakan alat pihak ketiga, Anda juga dapat memformat hard drive Anda dari USB dengan bantuan disk Instalasi Windows, yang, seperti yang Anda ketahui, relatif lebih rumit daripada menggunakan alat format yang dapat di-boot seperti yang ditunjukkan dalam Metode 1 .
Langkah 1 : Buat disk instalasi Windows dan boot PC Anda dari disk tersebut.
Langkah 2 : Arahkan Perbaiki Komputer Anda --> Prompt Perintah.
Langkah 3 : Di jendela Command Prompt, ketik diskpart dan tekan "enter".
Langkah 4 : Ketik list disk dan tekan "Enter" untuk mencantumkan semua drive disk.
Langkah 5 : Ketik pilih disk + nomor disk , di sini Anda dapat menemukan nomor disk target dengan merujuk pada informasi disk yang terdaftar.
Langkah 6 : Ketik clean untuk menghapus semua file dan folder pada disk yang dipilih.
Langkah 7 : Ketik create partition primary dan tekan "Enter".
Langkah 8 : Setelah diskpart berhasil membuat partisi yang ditentukan, ketik format fs=ntfs (atau format fs=exfat) dan tekan Enter. Anda memberi tahu diskpart untuk memformat drive dengan sistem file, baik NTFS, exFAT, dll.
Langkah 9 : Terakhir, tetapkan huruf drive ke partisi yang baru dibuat dengan mengetik assign.
Panduan di atas menunjukkan semua langkah untuk mempartisi dan memformat hard drive dari USB menggunakan command prompt diskpart. Seperti yang Anda lihat, ini sedikit membosankan dan memakan waktu. Jika Anda menginginkan cara yang lebih mudah, alat format USB bootable pihak ketiga akan membantu.

Berikut adalah video tutorial yang mungkin lebih intuitif bagi pemula:
Bagaimana cara memformat hard drive dari BIOS dengan USB?
Selain mengikuti metode USB yang dapat di-boot untuk memformat hard drive, Anda juga dapat mencoba memformat hard drive dari BIOS. Cara ini berfungsi dalam skenario yang sama ketika terjadi kesalahan dengan partisi yang dapat di-boot atau ketika Anda ingin memformat drive C di Windows.
Untuk memformat hard drive dari pengaturan BIOS, Anda punya dua pilihan.
Opsi 1. Boot ke BIOS dan Format di Windows
Langkah 1: Saat menyalakan komputer, tekan tombol F1, F2, F8 atau Del secara berurutan untuk masuk ke pengaturan BIOS.
Langkah 2: Pilih "Advanced BIOS Features" dengan menekan tombol panah pada keyboard komputer Anda lalu atur perangkat boot pertama sebagai drive USB atau CD, DVD.
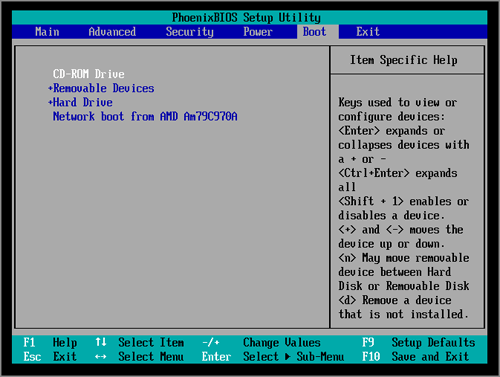
Langkah 3: Setelah mengubah pengaturan BIOS, Anda dapat keluar dari layar dan menyalakan ulang komputer Anda. Masukkan USB atau CD/DVD yang dapat di-boot, dan komputer Anda akan melakukan booting dari USB atau CD, DVD.
Langkah ke-4: Setelah komputer di-boot, Anda dapat memformat hard drive di Windows Explorer atau Manajemen Disk Windows.
Opsi 2. Boot ke BIOS dan Format Menggunakan CMD
Langkah 1: Saat menyalakan komputer, tekan tombol F1, F2, F8 atau Del secara berurutan untuk masuk ke pengaturan BIOS.
Langkah 2: Ubah urutan boot untuk boot dari USB/CD/DVD.
Langkah 3: Nyalakan ulang komputer Anda dari disk yang dapat di-boot. Saat disk Anda dimuat, klik "Gunakan alat pemulihan ini yang dapat membantu memperbaiki masalah saat memulai Windows" dan navigasikan ke Instalasi Windows > Prompt Perintah.
Langkah 4: Di jendela Command Prompt, ketik format c: /fs: ntfs dan tekan Enter.
Jika Anda ingin mengetahui panduan lengkap untuk memformat hard drive dari BIOS, klik tautan di bawah ini:
Cara Memformat Hard Drive dari BIOS Windows 10
Panduan ini akan menyediakan tiga panduan lengkap untuk memformat hard drive dari BIOS Windows 10, termasuk format melalui EaseUS Partition Master, Command Prompt, dan memformat drive selama instalasi Windows.
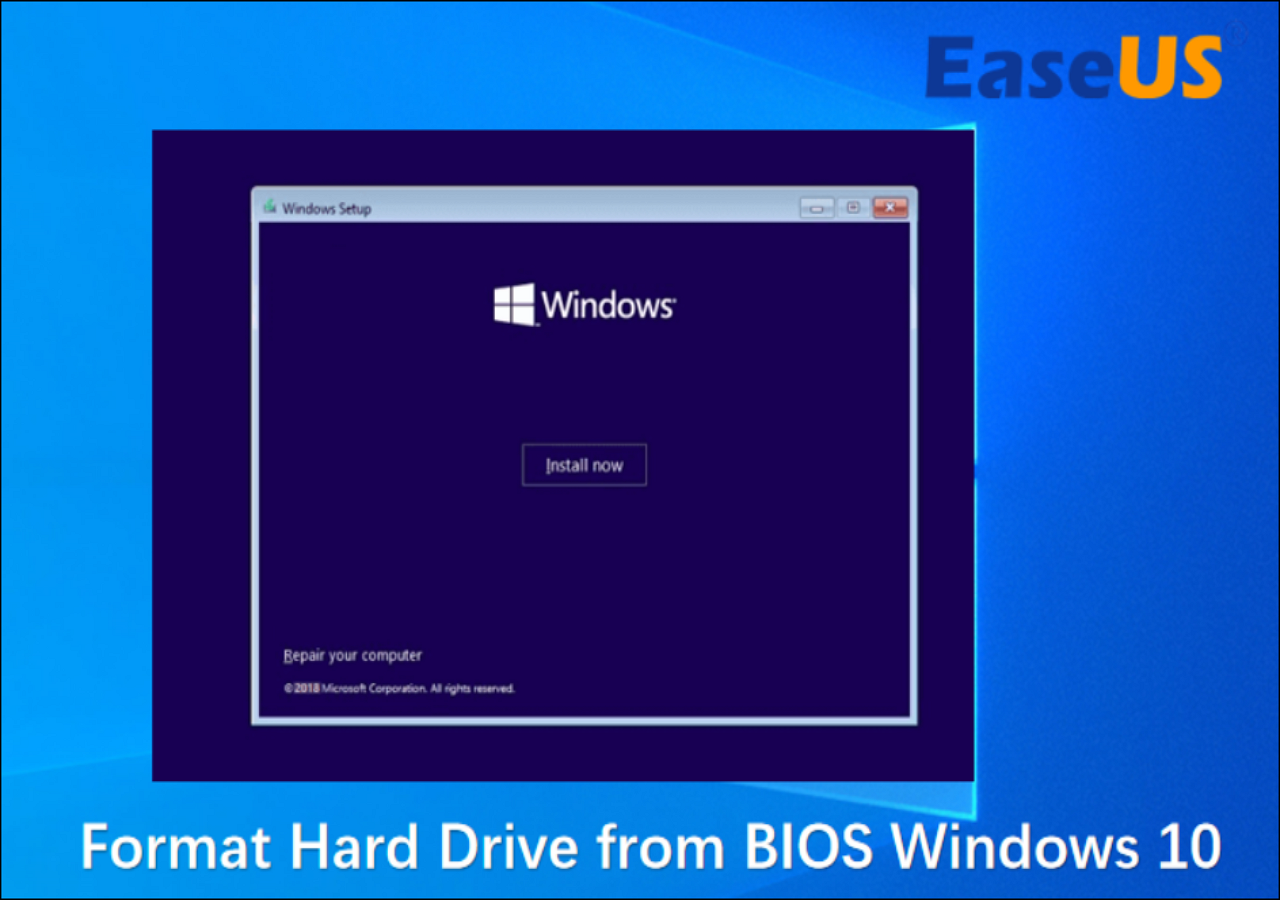
Cara Mana yang Anda Sukai untuk Memformat Hard Drive?
Berdasarkan situasi saat Anda tidak dapat menyalakan komputer secara normal, partisi boot gagal untuk boot, atau mencoba menginstal ulang sistem operasi, maka perlu untuk memformat hard drive dalam lingkungan yang dapat di-boot. Sebagai kesimpulan dari apa yang kami sajikan dalam artikel ini, Anda dapat mulai memformat HDD dari USB dan memformat HDD dari pengaturan BIOS.
Apa pun pilihan Anda untuk memformat hard drive dari USB atau pengaturan BIOS, Anda harus membuat USB atau disk yang dapat di-boot untuk melakukan booting ke Windows. Sebagai perbandingan, perangkat lunak format USB yang dapat di-boot EaseUS adalah yang paling mudah dibuat, dan pemformatan disk biasanya dilakukan dalam beberapa klik sederhana. Sementara disk pemulihan Windows agak sulit didapatkan, dan memformat hard drive menggunakan CMD lebih sulit. Kami tidak menyarankan pengguna komputer biasa untuk mencoba untuk pertama kalinya.
FAQ "Format Hard Drive dari Boot"
1. Bagaimana cara menghapus hard drive saya dari USB yang dapat di-boot?
Unduh dan Jalankan EaseUS Partition Master dari PC Anda, buat flash drive USB yang dapat di-boot dan pilih fungsi Wipe dari sana.
2. Bagaimana cara memformat hard drive dengan flash drive?
Masukkan USB ke komputer.
Buka File Explorer, dan klik PC Ini dari panel kiri.
Di bawah bagian "Perangkat dan drive", klik kanan USB dan pilih opsi "Format".
3. Bisakah Anda memformat hard drive dari BIOS?
Tidak, Anda tidak bisa. Jika Anda memutuskan untuk memformat hard drive, Anda harus membuat USB yang dapat di-boot dan melanjutkan untuk memformat perangkat.
Artikel Terkait
-
Cara Menginisialisasi SSD/HDD Secara Gratis | 3 Tips yang Bisa Diterapkan
![author icon]() Susanne/2024/11/14
Susanne/2024/11/14
-
Cara Mengakses Partisi dan Data EXT4 di Windows 11/10 pada tahun 2024
![author icon]() Susanne/2024/09/30
Susanne/2024/09/30
-
Memperbaiki Tidak Dapat Mengecilkan Drive C pada Windows 11/10/8/7
![author icon]() Susanne/2024/11/15
Susanne/2024/11/15
-
Cara Menginstal Windows 10 di Hard Drive Kedua | 2 Cara🔥
![author icon]() Susanne/2024/12/15
Susanne/2024/12/15