Daftar isi
Apakah Anda mengalami kesalahan RunDll saat Startup? Berikut adalah kasus pengguna nyata dari Komunitas Microsoft :
Tahukah Anda apa penyebabnya, dan bagaimana cara memperbaikinya? EaseUS akan menjelaskan dan menyederhanakan kesalahan RunDll selama Startup dan memberikan panduan langkah demi langkah untuk memperbaiki masalah umum ini. Teruslah membaca dan pelajari tentang penyebab utama kesalahan RunDLL dan langkah-langkah pemecahan masalah terperinci.
Apa itu Kesalahan RunDll?
Kesalahan RunDll saat Startup muncul sebagai kotak dialog pop-up, yang menunjukkan kegagalan dalam mengeksekusi file Dynamic Link Library (DLL) selama inisialisasi sistem operasi Windows Anda.
Apa yang menyebabkan Kesalahan RunDll saat Startup?
Kesalahan ini sering kali disebabkan oleh file DLL yang rusak atau hilang, yang menyebabkan tersendatnya proses startup yang lancar. Saat sistem Anda mengalami kesalahan RunDll, ini menandakan kesulitan untuk menemukan dan memuat DLL yang diperlukan, sehingga menghambat eksekusi program atau proses tertentu.
Untuk lebih memahami dan mengatasi masalah ini, menelusuri akar permasalahan sangatlah penting. Pemicu yang umum termasuk infeksi malware, instalasi perangkat lunak yang tidak tepat, atau kerusakan berkas sistem.
Cara Memperbaiki Kesalahan RunDll saat Startup - 5 Cara
Sekarang, mari kita perbaiki kesalahan RunDll pada Startup langkah demi langkah. Di bagian ini, kami akan memandu Anda melalui empat metode berbeda untuk memperbaiki masalah ini. Berikut ini beberapa tombol sekali klik untuk membantu Anda membagikan panduan ini di media sosial Anda:
Cara 1. Terapkan Boot Repair - Terbaik
Jika Anda ingin mengatasi kesalahan RunDll saat Startup dengan cepat tanpa perlu usaha apa pun, gunakan kemampuan EaseUS Partition Master Professional . Alat canggih ini melampaui solusi konvensional, menawarkan pendekatan komprehensif untuk memperbaiki masalah startup. Alat ini mengkhususkan diri dalam mengatasi masalah terkait boot, menjadikannya solusi yang tepat untuk mengatasi kesalahan RunDll saat Startup.
Ikuti langkah-langkah berikut:
Langkah 1. Jalankan EaseUS Partition Master setelah menghubungkan drive eksternal/USB ke komputer Anda, masuk ke "Bootable Media," dan klik "Create bootable media."

Langkah 2. Pilih Drive USB atau CD/DVD yang tersedia dan klik "Buat." Anda juga dapat membakar berkas ISO Windows ke media penyimpanan.

Langkah 3. Hubungkan drive yang dapat di-boot yang telah dibuat ke komputer baru dan nyalakan ulang komputer dengan menekan dan menahan F2/Del untuk masuk ke BIOS. Kemudian, atur drive yang dapat di-boot WinPE sebagai disk boot dan tekan F10 untuk keluar.
Langkah 4. Nyalakan kembali komputer dan masuk ke antarmuka WinPE. Kemudian, buka EaseUS Partition Master dan klik "Boot Repair" di bawah opsi "Toolkit".

Langkah 5: Pilih sistem yang ingin Anda perbaiki dan klik "Perbaiki."

Langkah 6. Tunggu beberapa saat, dan Anda akan menerima peringatan bahwa sistem telah berhasil diperbaiki. Klik "OK" untuk menyelesaikan proses perbaikan boot.

Fungsi Utama Lainnya dari EaseUS Partition Master
Berikut ini adalah beberapa skenario yang berlaku terkait dengan kesalahan RunDll saat Startup:
- Memperbaiki PC Anda tidak memulai dengan benar
- Memperbaiki masalah hard drive tidak bisa di-boot
- Memperbaiki Perbaikan Startup Windows 11 yang tidak berfungsi
Cara 2. Scan Hard Disk
EaseUS Partition Master dapat memindai disk sistem Anda secara otomatis untuk memeriksa dan memperbaiki sektor yang rusak, kesalahan sistem berkas, dan kesalahan disk lainnya secara efisien. Unduh dan ikuti tutorialnya:
Langkah 1. Klik kanan partisi target yang mungkin bermasalah.
Langkah 2. Pilih "Periksa" > "Periksa Sistem Berkas".
Langkah 3. Di jendela Periksa Sistem Berkas, centang opsi "Coba perbaiki kesalahan jika ditemukan" dengan mengeklik tombol "Mulai".
Langkah 4. Harap tunggu dengan sabar. Setelah proses selesai, Anda dapat mengeklik tombol "Finish" untuk keluar dari jendela.
Cara 3. Jalankan Microsoft Autoruns
Microsoft Autoruns adalah utilitas canggih yang dirancang untuk membantu pengguna mengidentifikasi dan mengelola program yang dikonfigurasi untuk berjalan secara otomatis selama sistem dinyalakan atau saat pengguna masuk. Anda dapat mengunduhAutoruns untuk memperbaiki Kesalahan RunDll saat Memulai:
Langkah 1. Klik kanan autoruns64.exe dan pilih "Run as Administrator" setelah mengekstraknya.
Langkah 2. Pastikan "Sembunyikan Lokasi Kosong" dicentang di Opsi Autoruns dan "Sembunyikan Entri Windows" dan "Sembunyikan Entri Microsoft" tidak dicentang.
Langkah 3. Untuk menerapkan Filter Cepat, ketik rundll .
Langkah 4. Setelah mengklik setiap entri yang telah Anda identifikasi, jalur file lengkap akan muncul di bagian bawah jendela Autoruns.
Langkah 5. Jika RnbmrWebPEndrsrv.dll disebutkan di jalur, klik kanan pada entri tersebut dan hapus.
Cara 4. Menggunakan Windows Startup Repair
Karena file DLL bersama yang rusak dapat menyebabkan masalah ini, mengatasi kesalahan RunDll pada Startup juga dapat dilakukan melalui perbaikan startup Windows. Ikuti langkah-langkah berikut:
Langkah 1. Buka Pengaturan Windows dengan menekan tombol "Windows+I" tombol secara bersamaan.
Langkah 2. Klik "Perbarui & Keamanan" dan "Pemulihan" dari menu sebelah kiri.
Langkah 3. Klik "Mulai ulang sekarang" di bawah "Startup lanjutan."
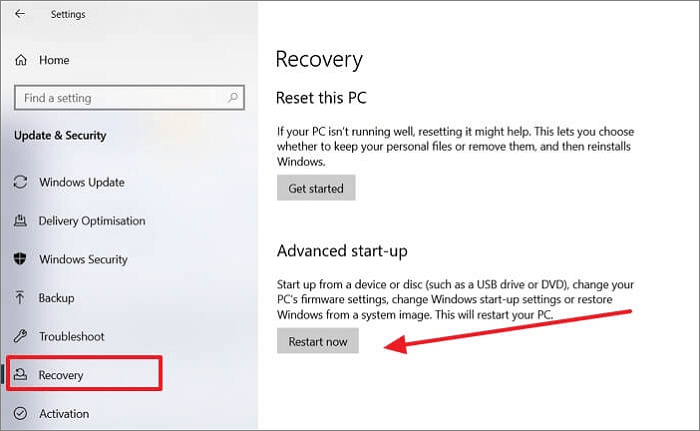
Langkah 4. Sistem Anda akan diarahkan ke Jendela baru untuk opsi lainnya. Navigasi ke "Opsi lanjutan" dan klik "Pengaturan Startup."
Langkah 5. Klik "Aktifkan Debugging" di daftar pengaturan baru.
Cara 5. Hapus kesalahan RunDLL secara manual pada Startup
Anda juga dapat memperbaiki kesalahan startup RunDll secara manual dengan membuka Registry Editor. Ikuti langkah-langkah berikut:
Langkah 1. Luncurkan kotak "Run" menggunakan tombol "Windows+R" secara bersamaan. Ketik regedit dan tekan tombol "Enter" untuk meluncurkan Registry Editor.

Langkah 2. Di "Registry Editor," Anda perlu menemukan nama berkas yang ditampilkan dalam kesalahan RunDLL. Cukup gunakan " Ctrl+F" untuk menampilkan fitur pencarian, ketik nama berkas tersebut, dan klik opsi "Find Next". Mungkin perlu waktu untuk menampilkan berkas yang sesuai, jadi tunggulah beberapa saat.

Langkah 3. Klik kanan pada entri tersebut, klik "Hapus" untuk menghapus file DLL yang hilang, lalu tutup Editor Registri.

Langkah 4. Sekali lagi, buka kotak dialog Run, ketik taskchd.msc , dan tekan "Enter" untuk meluncurkan Task Scheduler.

Langkah 5. Klik Pustaka Penjadwal Tugas dan temukan panel pusat untuk entri yang sesuai dengan berkas yang disebutkan dalam pesan kesalahan RunDLL. Nonaktifkan entri yang teridentifikasi dengan mengklik kanan dan memilih "Nonaktifkan." Setelah berhasil menonaktifkan proses, tutup Penjadwal Tugas.
Langkah 6. Terakhir, mulai ulang PC Anda untuk melihat apakah modifikasi ini menyelesaikan masalah dan apakah kesalahan RunDLL teratasi.
Cara 6. Hapus File Sementara
File sementara di Appdata dapat menghalangi RunDLL agar tidak berjalan dengan benar saat memulai. Untuk mengatasi masalah ini, Anda dapat menghapus file sementara di Windows sebagai berikut:
Langkah 1. Tekan tombol Windows + R untuk meluncurkan dialog Run.
Langkah 2. Pada kotak dialog Run, cari C:\Users\*Nama Pengguna Anda*\AppData\Local\Temp dan tekan Enter. (Ganti nama pengguna Anda dengan yang benar.)
Langkah 3. Gunakan tombol "Ctrl + A" untuk memilih semua file, klik kanan, dan pilih "Hapus."
Mengenai kesalahan Startup, Anda mungkin ingin membaca posting praktis berikut ini:
Kesimpulan
Mengatasi kompleksitas kesalahan RunDll saat Startup kini menjadi pekerjaan mudah untuk memperbaikinya. Panduan ini telah mengungkap penyebab di balik gangguan ini dan memberikan solusi langkah demi langkah.
Untuk penyelesaian yang efisien dan mudah digunakan, pertimbangkan EaseUS Partition Master. Alat ini tidak hanya memperbaiki kesalahan RunDll tetapi juga mengoptimalkan kinerja sistem melalui manajemen ruang disk yang efisien. Unduh EaseUS Partition Master untuk memulai tanpa repot.
Baik memilih solusi cepat atau metode manual, kini Anda siap mengatasi kesalahan RunDll dan memastikan inisiasi yang stabil dan bebas kesalahan. Nikmati pengalaman komputasi Anda dengan menerapkan solusi yang direkomendasikan atau menjelajahi kemampuan EaseUS Partition Master.
FAQ Tentang Kesalahan RunDll saat Startup
Jika Anda memiliki pertanyaan atau permintaan lebih lanjut tentang kesalahan RunDll, Anda dapat menemukan jawabannya di Tanya Jawab Umum ini.
1. Bagaimana cara memperbaiki Rundll di Windows 11?
Meskipun metode spesifiknya mungkin sedikit berbeda antara versi Windows, prinsip intinya tetap sama. Baik Anda menggunakan Windows 11 atau versi lain, pertimbangkan opsi berikut:
- Manfaatkan EaseUS Partition Master: Alat ini menawarkan solusi lengkap untuk mengatasi kesalahan Rundll. Fungsi perbaikan boot-nya dapat dengan cepat mendiagnosis dan memperbaiki konfigurasi startup yang salah.
- Coba Windows Startup Repair: Windows dilengkapi dengan alat perbaikan bawaan. Akses melalui opsi Advanced Startup dan manfaatkan kemampuan pemindaiannya untuk mengidentifikasi dan memperbaiki berkas sistem yang rusak yang menyebabkan kesalahan.
- Pindai malware: Jalankan pemindaian penuh dengan program antivirus yang aman untuk menghilangkan perangkat lunak berbahaya.
2. Bagaimana cara memperbaiki masalah Rundll32?
Alat SFC bawaan Windows memindai dan memperbaiki berkas sistem yang rusak seperti rundll32. Ikuti langkah-langkah berikut:
Langkah 1. Buka Command Prompt sebagai administrator.
Langkah 2. Masukkan "sfc /scannow" dan tekan Enter untuk memulai pemindaian.
3. Bagaimana cara memperbaiki kesalahan DLL di Windows 10?
Perbaiki kesalahan DLL pada Windows 10 dengan mengikuti langkah-langkah berikut:
Langkah 1. Buka Command Prompt sebagai administrator.
Langkah 2. Masukkan "DISM.exe /Online /Cleanup-Image /RestoreHealth" dan tekan Enter untuk menjalankan Deployment Image Service dan Management Tool.
Artikel Terkait
-
Cara Mengunduh Pembaruan Windows 11 23H2 dari Microsoft✅
![author icon]() Susanne/2024/11/14
Susanne/2024/11/14
-
PIN Windows 10/11 Hello: Opsi Ini Saat Ini Tidak Tersedia
![author icon]() Daisy/2025/03/26
Daisy/2025/03/26
-
Konversi FAT32 ke NTFS Tanpa Kehilangan Data [Tutorial 2024]
![author icon]() Susanne/2024/09/30
Susanne/2024/09/30
-
Cara Mengkloning Kartu SD di Windows 11/10/8/7 💡
![author icon]() Susanne/2024/10/21
Susanne/2024/10/21