Daftar isi
Windows 10 memperkenalkan fitur baru, Windows Hello PIN, yang memberikan izin keamanan yang lebih baik kepada pengguna daripada teknik keamanan konvensional. Apakah Anda ingin mengatur PIN, ID wajah, atau sidik jari, Windows Hello PIN menyediakannya bagi pengguna. Saat mencoba mengubah PIN, pengguna telah melaporkan masalah " Windows Hello PIN, opsi ini saat ini tidak tersedia."
EaseUS akan menawarkan solusi penting untuk memperbaiki kesalahan "Windows Hello PIN opsi ini saat ini tidak tersedia" dan mengamankan perangkat dari semua ancaman.
Perbaiki PIN Windows Hello Opsi Saat Ini Tidak Tersedia
Mungkin Anda merasa bingung untuk memahami penyebab kesalahan ini. Masalah ini mungkin dipicu oleh data folder NCG yang rusak di komputer Anda, sehingga Anda tidak dapat memasukkan PIN perangkat. Dalam kasus lain, kesalahan izin atau infeksi malware dapat menyebabkan masalah PIN Windows Hello. Untuk mengatasi masalah ini, ikuti bagian ini untuk mempelajari solusi yang dapat diterapkan.
Cara 1. Gunakan Alat Reset Kata Sandi - Terbaik
Sebagai pengguna Windows, Anda mungkin mencari solusi yang cepat. Daripada mencari opsi pada Windows yang mungkin berfungsi atau tidak, Anda memerlukan solusi yang memberikan hasil yang tepat. EaseUS Partition Master Professional dapat melewati PIN dan mengatur ulang kata sandi Windows. Solusi yang efektif ini dengan mudah mengatur ulang kata sandi lokal dan domain. Dengan alat penghapus kata sandi terbaik, Anda dapat mem-boot PC menggunakan disk yang dapat di-boot atau drive USB untuk mengubah kata sandi perangkat Anda.
Berikut ini adalah langkah-langkah sederhana yang dapat digunakan untuk mengubah kata sandi Windows Anda menggunakan EaseUS Partition Master:
Langkah 1. Masukkan disk USB target ke komputer, jalankan EaseUS Partition Master, lalu klik "Toolkit" > "Password Reset."

Langkah 2. Sebuah pesan akan muncul. Setelah membacanya dengan saksama, klik "Buat" untuk membuat media yang dapat di-boot.

Langkah 3. Pilih flashdisk USB yang benar dan klik "Buat" dan "Ya." Ini akan menghapus semua data pada USB, jadi harap cadangkan jika ada data penting di dalamnya.

Langkah 4. Tunggu dengan sabar. Setelah flashdisk USB untuk pengaturan ulang kata sandi dibuat, sambungkan USB ke PC yang terkunci. Nyalakan ulang PC yang terkunci dan tekan F2/F8/F11/Del untuk masuk ke BIOS, atur USB yang dapat di-boot sebagai drive boot. Setelah selesai, sistem akan secara otomatis melakukan booting dari USB.

Langkah 5. Setelah memulai ulang, luncurkan EaseUS Partition Master lagi dan masuk ke "Password Reset." Semua akun di PC akan ditampilkan di antarmuka; klik akun target dan centang "Reset & Unlock."

Langkah 6. Saat Anda menerima perintah ini, klik "Konfirmasi" untuk melanjutkan. Kata sandi Anda akan dihapus.

Fitur Lain EaseUS Partition Master yang Perlu Diperhatikan
- Buka kunci komputer tanpa kata sandi
- Mengatasi Masalah Ruang Disk Rendah: Jika partisi disk perangkat Anda penuh, Anda dapat memperluas ruang kosong tanpa melakukan boot ulang.
- Atur Ulang Kata Sandi Windows Saat Terkunci
- Opsi Pemutakhiran Windows 11 yang Mahir: Untuk meningkatkan ke Windows 11, EaseUS Partition Master dapat memperluas drive C: Anda atau mengubah disk sistem MBR Anda menjadi GPT.
- Hapus PIN Windows
Jika Anda ingin mengubah kata sandi perangkat Windows Anda, cobalah alat pengaturan ulang kata sandi yang efektif ini sekarang juga!
Cara 2. Coba Opsi Lupa PIN Saya
Solusi pertama yang dapat dicoba untuk mengatasi masalah PIN Windows Hello adalah opsi "Saya Lupa PIN Saya". Saat mengakses opsi ini, Anda dapat dengan mudah mengikuti petunjuk yang diberikan untuk mengatur ulang kode PIN:
Langkah 1. Luncurkan "Pengaturan" atau gunakan tombol pintas "Windows + I" untuk membuka pengaturan perangkat. Klik ikon profil di bagian kiri atas untuk membuka bagian "Akun".

Langkah 2. Di jendela berikut, cari pengaturan "Opsi masuk" untuk mengakses opsi Windows Hello. Pilih opsi "PIN (Windows Hello)" dan cari tautan "Saya lupa PIN" di opsi yang muncul setelah pemilihannya. Ikuti langkah-langkah di layar untuk mengubah PIN komputer Windows Anda dengan sukses.

Cara 3. Nonaktifkan Sertifikat untuk Sumber Daya Lokal
Periksa apakah Anda memilih "Ya" saat mengonfigurasi Windows Hello for Business (WHfB) sebagai "Aktifkan sertifikat untuk sumber daya lokal," yang dapat menyebabkan masalah "Windows Hello PIN Opsi Ini Saat Ini Tidak Tersedia". Dengan demikian, Anda dapat menonaktifkan sertifikat untuk sumber daya lokal dengan mengikuti panduan berikut:
Langkah 1. Ketik Edit Kebijakan Grup di kotak pencarian Windows.
Langkah 2. Navigasi ke Konfigurasi Komputer > Template Administratif > Komponen Windows > Windows Hello for Business .
Langkah 3. Temukan Gunakan sertifikat untuk autentikasi lokal dan atur kebijakan ini ke Dinonaktifkan .
Cara 4. Reset TPM
Cara lain untuk mengatasi kesalahan PIN Windows Hello Opsi Ini Saat Ini Tidak Tersedia adalah dengan mengatur ulang konfigurasi TPM Anda. Anda dapat merujuk ke situs TPM Microsoft untuk melihat status dan menghapus atau memecahkan masalah TPM.
Cara 5. Masuk dengan Kata Sandi Anda
Cara efektif lain untuk mengatasi masalah "PIN Windows Hello, opsi ini saat ini tidak tersedia" adalah mencoba masuk dengan opsi lain. Untuk melakukannya, akses bagian "Opsi masuk", di mana Anda dapat memilih opsi masuk dengan kata sandi, bukan PIN.

Cara 6. Hapus Akun Kerja atau Sekolah
Anda mungkin menghadapi masalah dengan PIN Windows Hello karena akun Kantor atau Sekolah yang terhubung ke komputer Anda. Anda mungkin harus menghapusnya dari Windows untuk mengatasinya. Ikuti panduan sederhana untuk memahami cara memprosesnya dengan sukses:
Langkah 1. Buka Setelan di komputer Windows Anda dan akses bagian "Akun" dari kiri atas. Lanjutkan ke setelan "Akses kantor atau sekolah" dari daftar opsi.

Langkah 2. Saat Anda diarahkan ke opsi lebih lanjut, cari akun Kerja atau Sekolah yang terhubung dan klik "Hapus/Putuskan Sambungan" untuk menghapusnya dari perangkat Anda. Arahkan kembali ke "Opsi masuk" untuk melihat apakah masalah "PIN Windows Hello opsi ini saat ini tidak tersedia" telah teratasi.

Bagikan halaman ini dengan pengguna Windows yang terganggu oleh PIN Windows Hello:
Cara 7. Daftar Dengan Akun Microsoft Lokal
Jika tidak ada solusi khusus untuk masalah dengan PIN Windows Hello, Anda mungkin harus beralih ke akun lokal untuk mengatasi masalah tersebut. Untuk mengetahui cara melakukannya, lihat langkah-langkah berikut:
Langkah 1. Buka bagian "Akun" dari pengaturan Windows Anda. Arahkan ke pengaturan "Info Anda" dari daftar yang tersedia dan pilih opsi "Masuk dengan akun lokal" untuk masuk dengan akun lokal. Ikuti petunjuk di layar dan berhasil masuk.

Langkah 2. Setelah selesai, mulai ulang komputer dan navigasikan ke opsi yang sama lagi. Saat Anda berada di halaman "Info Anda", pilih opsi "Masuk dengan akun Microsoft sebagai gantinya" untuk masuk dengan akun Microsoft Anda. Saat Anda masuk, perangkat secara otomatis meminta Anda untuk mengatur PIN Windows Hello dan pengenalan lainnya. Atur PIN Anda untuk Windows tanpa menghadapi masalah lagi.

Jika Anda telah mengatur ulang PIN Windows tetapi tidak tersedia lagi, halaman berikut membahas solusi lanjutan untuk memperbaiki kesalahan PIN dan membuatnya berfungsi.
Sesuatu Terjadi dan PIN Anda Tidak Tersedia (Teratasi)
Artikel ini membahas solusi dan perbaikan untuk masalah 'Terjadi sesuatu dan PIN Anda tidak tersedia'. Jika Anda mengalami masalah tersebut, silakan lihat halaman ini.
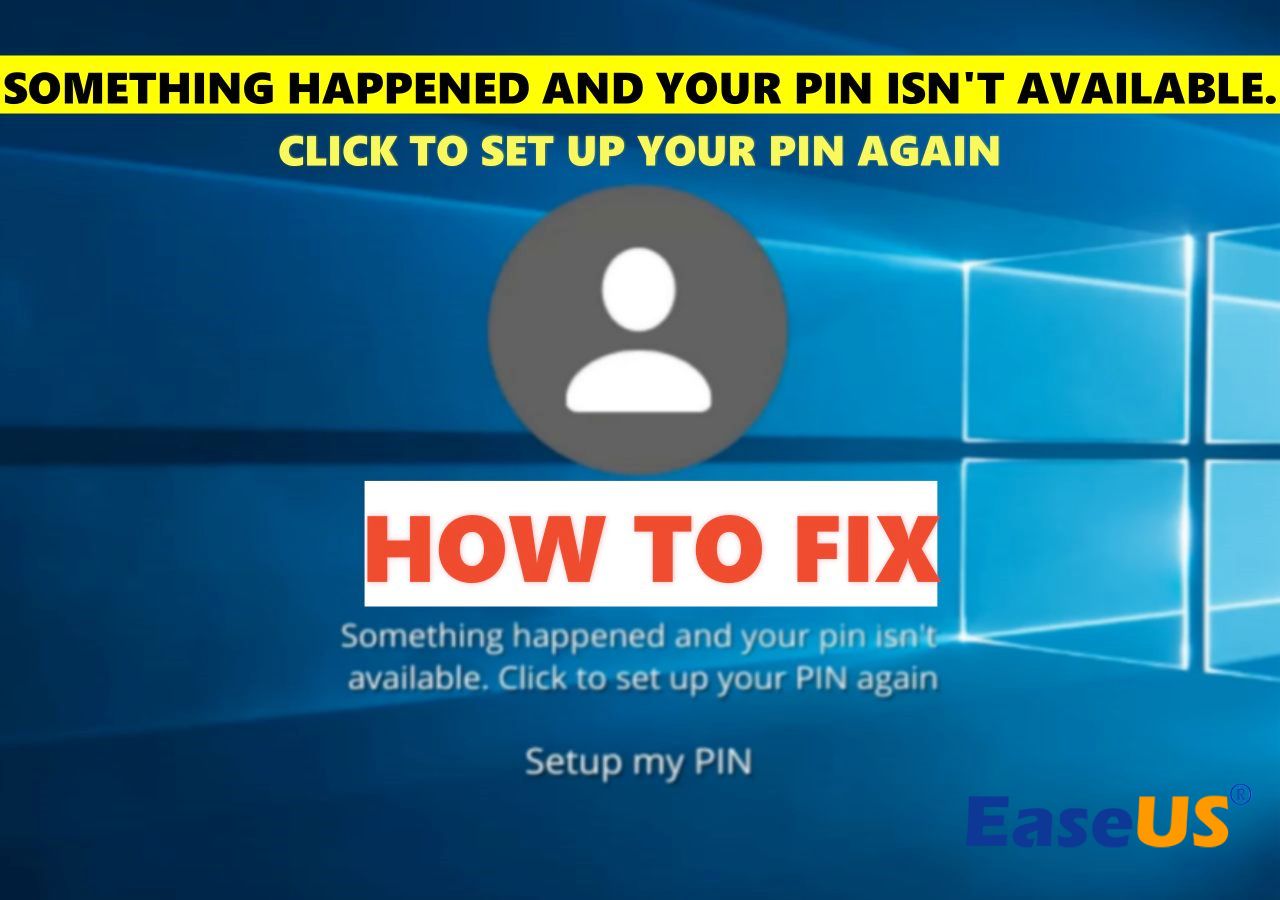
Kesimpulan
Artikel ini telah memberikan solusi luar biasa untuk mengatasi "Windows Hello PIN opsi ini saat ini tidak tersedia" masalah. Dengan solusi sederhana seperti masuk dengan kata sandi atau menggunakan opsi "Saya lupa PIN", Anda mungkin dapat mengatasi masalah tersebut. Namun, cara ini mungkin tidak berhasil dalam berbagai kasus, jadi pengguna perlu mencari alternatif yang lebih baik.
Dengan adanya diskusi yang telah disiapkan, jelas bahwa EaseUS Partition Master menyediakan solusi sederhana untuk masalah PIN Windows Hello. Karena ia mengubah kata sandi, Anda tidak perlu melalui beberapa opsi berulang kali. Fasilitas pengubahan kata sandi ini memberikan hasil terbaik jika Anda ingin mengubah PIN Windows Hello Anda.
Tanya Jawab Umum Tentang PIN/Sidik Jari Windows Hello Opsi Ini Saat Ini Tidak Tersedia
Jika Anda memiliki pertanyaan lebih lanjut tentang PIN/Sidik Jari Windows Hello dan mengapa fitur tersebut tidak tersedia, berikut adalah beberapa pertanyaan yang mungkin dapat memberi Anda jawaban yang lebih baik:
1. Mengapa Windows Hello PIN mengatakan PIN saya tidak tersedia?
Ada beberapa alasan mengapa PIN Windows Hello tidak tersedia. Pertama, bisa jadi itu adalah infeksi malware, yang mungkin menjadi penyebab masalah tersebut. Kedua, Anda mungkin memiliki masalah izin pada perangkat Windows Anda, yang dapat menyebabkan masalah ini.
2. Bagaimana cara memperbaiki PIN Windows yang tidak berfungsi?
Jika Anda ingin memperbaiki PIN Windows yang tidak berfungsi di komputer Anda, cobalah langkah-langkah berikut:
Petunjuk. Anda mungkin juga telah menetapkan kata sandi darurat untuk perangkat Windows Anda. Saat masuk, cari bagian "Opsi masuk" dan pilih opsi "Kata sandi". Tambahkan kata sandi yang telah Anda tetapkan untuk perangkat Anda dan masuk ke perangkat Anda dengan sukses.
3. Bagaimana cara mengaktifkan PIN Windows Hello?
Untuk mengaktifkan PIN Windows Hello, Anda perlu mengikuti langkah-langkah yang diberikan berikutnya:
Langkah 1. Buka Pengaturan Windows dan lanjutkan ke bagian "Akun" dari kiri atas. Lanjutkan dengan memilih pengaturan "Opsi masuk" dalam daftar.
Langkah 2. Di jendela berikutnya, lanjutkan ke bagian "PIN (Windows Hello)" dan atur PIN baru untuk komputer Anda.
Artikel Terkait
-
Perbaikan Efektif untuk Hard Drive yang Tidak Terdeteksi dalam Instalasi Windows 10
![author icon]() Susanne/2024/11/15
Susanne/2024/11/15
-
Bagaimana Cara Memformat SSD ke FAT32 di Windows 10/8/7? Panduan Singkat Ada di Sini
![author icon]() Susanne/2024/11/14
Susanne/2024/11/14
-
Cara Memperbaiki Sektor Buruk pada Kartu SD [Panduan Langkah demi Langkah]
![author icon]() Susanne/2024/11/15
Susanne/2024/11/15
-
Cara Memperbaiki Simple Volume Baru yang Berwarna Abu-abu di Windows Server
![author icon]() Daisy/2025/03/26
Daisy/2025/03/26