Daftar isi
Navigasi Cepat:
- Apa itu ScanDisk?
- Jalankan Perangkat Lunak ScanDisk - EaseUS Partition Master untuk Memeriksa Kesalahan Disk
- Jalankan ScanDisk di Properti Windows
- Jalankan ScanDisk - CHKDSK di Command Prompt

Apa itu ScanDisk ? Bisakah Anda menjalankan perintah ScanDisk untuk memindai dan memperbaiki masalah drive di Windows 10? Jika Anda ingin menerapkan ScanDisk pada versi Windows yang lebih baru setelah MS-DOS (seperti Windows NT, Windows 9x, dan Windows 3.x), Anda harus beralih ke penggantinya CHKDSK , yang dapat Anda temukan di [1] Windows Properties, [2] Command Prompt, dan [3] EaseUS Partition Master - pengelola partisi pihak ketiga untuk sistem operasi Windows yang lebih lama dan lebih baru.
Ikuti navigasi cepat untuk memeriksa disk di:
Apa itu ScanDisk?
Dikenal juga sebagai Scan Disk, ScanDisk adalah utilitas Windows berbasis DOS untuk mendeteksi dan mengoreksi masalah hard drive dan kesalahan sistem file secara otomatis. Pertama kali diperkenalkan di MS-DOS 6.2, jadi ScanDisk sudah memiliki sejarah panjang sekarang. Meskipun ScanDisk dapat meningkatkan kinerja hard drive Anda dan membantu memelihara sistem file Windows, alat ini sudah terlalu tua untuk dipertahankan di sistem operasi Windows yang lebih baru, yang telah sepenuhnya digantikan oleh utilitas yang ditingkatkan yang disebut CHKDSK (diucapkan Check Disk).
Dengan kata lain, tergantung pada sistem operasi Windows, Anda mempunyai cara yang berbeda untuk memanggil alat tersebut guna menjalankan tugasnya.
ScanDisk tersedia dan dapat dijalankan di:
- Windows 95 dan 98
- Windows 3.x dan MS-DOS
*Windows NT adalah sistem operasi senior lainnya, tetapi tidak disertakan dengan ScanDisk. Paling sering, Anda dapat menggunakan berbagai utilitas pihak ketiga untuk memeriksa integritas disk untuk Windows NT.
Pada sistem operasi Windows yang lebih baru - Windows XP, Vista, 7, 8, 8.1, 10, ScanDisk digantikan oleh CHKDSK.
Pelajari lebih lanjut tentang ScanDisk:
- 1. ScanDisk hanya memeriksa hard disk berformat FAT, seperti FAT12, FAT16, dan FAT32.
- 2. ScanDisk dapat mengenali volume terkompresi dan nama file yang panjang.
- 3. ScanDisk dapat secara otomatis memperbaiki berkas-berkas yang saling terkait dan kluster yang hilang.
- 4. Anda harus mem-boot komputer ke Safe Mode untuk menjalankan ScanDisk.
- 5. Windows 95 OSR2 dan Windows 98 menjalankan ScanDisk secara otomatis jika komputer dimatikan dengan tidak benar.
Sebagai penerus ScanDisk dalam sistem operasi Windows yang lebih baru setelah Windows XP, EaseUS Partition Master dan CHKDSK dikembangkan untuk memantau kesehatan drive disk Anda.
Jalankan Perangkat Lunak ScanDisk - EaseUS Partition Master untuk Memeriksa Kesalahan Disk
Tidak peduli apakah itu OS Windows yang ketinggalan zaman atau komputer modern yang menjalankan Windows 10, program Windows bawaan untuk memindai dan memeriksa kesalahan hard drive biasanya memakan waktu dan hasilnya jarang memuaskan. Seperti yang Anda lihat, metode baris perintah agak lebih rumit, dan kesalahan parameter apa pun cenderung menyebabkan masalah baru pada drive. Oleh karena itu, pernahkah Anda memikirkan alternatif lain yang sempurna untuk ScanDisk klise atau CHKDSK biasa?
Anda harus melakukannya. Jika Anda menginginkan cara yang lebih sederhana, lebih cepat, tetapi lebih efektif untuk mengganti CHKDSK, gunakan EaseUS Partition Master. Ini adalah alat ajaib partisi pihak ketiga yang mengelola hard drive dan partisi untuk meningkatkan kinerja dan memperpanjang masa pakai. Untuk perangkat lunak pengelola partisi EaseUS, sangat mudah untuk menangani pekerjaan pemindaian dan perbaikan kesalahan hard disk.
Langkah 1. Buka EaseUS Partition Master di komputer Anda. Kemudian, cari disk, klik kanan partisi yang ingin Anda periksa, lalu pilih "Advanced" > "Check File System".

Langkah 2. Di jendela Periksa Sistem Berkas, biarkan opsi "Coba perbaiki kesalahan jika ditemukan" tetap dipilih dan klik "Mulai".

Langkah 3. Perangkat lunak akan mulai memeriksa sistem berkas partisi pada disk Anda. Setelah selesai, klik "Finish".

Jalankan ScanDisk di Properti Windows
Seperti yang disebutkan sebelumnya, pada platform Windows yang lebih baru, yang Anda gunakan untuk memindai dan memeriksa masalah hard drive dan kesalahan sistem berkas bukan lagi ScanDisk, melainkan alternatifnya - Windows Properties dengan fitur Pemeriksaan Kesalahan.
Langkah 1. Buka Windows File Explorer (tombol Windows + E) > klik kanan pada drive yang ingin Anda periksa dan perbaiki > pilih Properties .
Langkah 2. Di jendela Properties, alihkan ke tab Tools . Di bawah bagian Error checking , klik Check .

Langkah 3. Di jendela Pemeriksaan Kesalahan, klik Pindai drive .
Proses pemindaian biasanya memakan waktu 10 menit hingga beberapa jam, tergantung pada ukuran drive yang dipilih. Windows akan mencoba memperbaiki kesalahan drive secara otomatis saat Anda me-restart komputer berikutnya.
Panduan: Cara Memeriksa Total Ukuran Hard Disk
Terkadang, Anda perlu mengetahui total ruang disk (termasuk ruang yang digunakan & ruang kosong) pada HDD atau SSD komputer Anda. Cara umum bagi kita untuk mengakses hard drive guna memeriksa informasi adalah melalui...
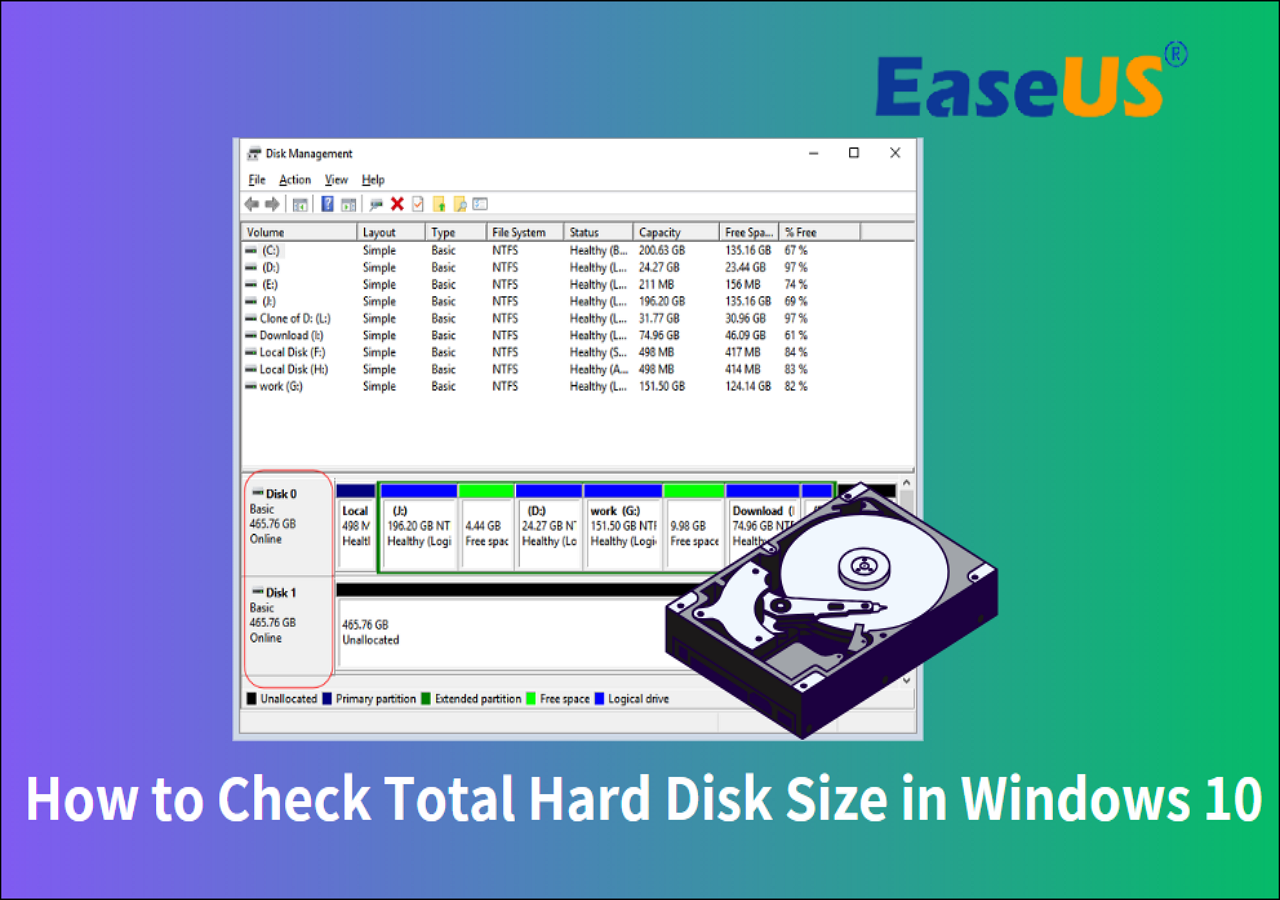
Jalankan ScanDisk - CHKDSK di Command Prompt
CHKDSK mulai memindai sistem berkas pada disk drive dan menganalisis integritas berkas, sistem berkas, dan metadata berkas pada drive. Ia memperbaiki masalah jika ditemukan.
Menggunakan CHKDSK untuk memeriksa, memindai, dan memperbaiki kesalahan pada hard drive menjadi jauh lebih mudah karena antarmuka pengguna yang intuitif dalam program tersebut. Ada dua cara bagi pengguna Windows untuk mengakses utilitas CHKDSK, termasuk Windows Properties dan Windows Command Prompt.
Langkah 1. Tekan tombol Windows + X untuk membuka menu tugas > pilih Command Prompt (Admin) . Klik Yes jika perintah User Account Control muncul.

Langkah 2. Di jendela perintah, ketik baris perintah chkdsk c: /f /r /x dan tekan Enter.
- c: adalah huruf drive yang Anda pilih untuk dipindai
- /f memerintahkan CHKDSK untuk memperbaiki kesalahan apa pun yang ditemukan selama pemindaian
- /r memberi tahu CHKDSK untuk menemukan dan memperbaiki sektor buruk pada drive
- /x meminta CHKDSK untuk melepas drive sebelum proses dimulai
Artikel ini menyediakan informasi terperinci tentang perintah scandisk. Jika bagian ini memecahkan masalah Anda, Anda juga dapat mengeklik tombol di bawah ini untuk membagikannya dengan teman-teman lain yang membutuhkan!
Artikel Terkait
-
Cara Membagi Drive C di Windows 11/10/8/7🔥
![author icon]() Susanne/2024/11/15
Susanne/2024/11/15
-
Kingston Format Utility Gagal? Perbaiki dengan Kingston Format Tool [Panduan 2024]
![author icon]() Susanne/2024/10/21
Susanne/2024/10/21
-
Cara Memformat SSD Level Rendah di Windows
![author icon]() Susanne/2024/10/21
Susanne/2024/10/21
-
Bagaimana Cara Mengkloning Windows ke SSD Secara Gratis? Panduan Anda yang Andal
![author icon]() Susanne/2024/10/22
Susanne/2024/10/22