Daftar isi
Ganti jika Anda tidak dapat memformat drive USB jika utilitas format Kingston Anda gagal, halaman ini membahas 3 solusi andal untuk membantu Anda memperbaiki masalah ini. Ikuti cara memformat drive USB Kingston dengan sukses menggunakan solusi yang disediakan di sini:
| Solusi yang Bisa Diterapkan | Pemecahan Masalah Langkah demi Langkah |
|---|---|
| Perbaikan #1. EaseUS Partition Master | Langkah 1. Pilih drive USB yang akan diformat; Langkah 2. Atur huruf drive dan sistem file pada USB... Langkah lengkap |
| Perbaikan #2. Manajemen Disk | Langkah 1. Navigasi ke Komputer Saya (Windows 7) atau PC Ini (Windows 10) > Kelola > Manajemen Disk... Langkah lengkapnya |
| Perbaikan #3. Perintah CMD | Langkah 1. Tekan "Windows + R" dan masukkan cmd. Buka Command Prompt sebagai Administrator... Langkah lengkap |
Kesalahan: Format Utilitas Format Kingston Gagal
Kingston USB Format Utility (kingston_format_utility.exe) adalah perangkat lunak Windows kecil yang dapat Anda unduh secara gratis di situs web resmi Kingston.
Kingsting Format Utility dirancang untuk memformat flash drive USB seri Kingston HyperX (DTHX30/XXGB). Dengan utilitas format Kingston, Anda dapat:
- Memperbaiki kerusakan USB
- Memperbaiki drive USB RAW
- Format pen drive USB yang cocok dan gunakan seperti drive baru
- Hapus virus yang tidak dikenal dan atasi banyak masalah berbasis sistem file
Bagaimana Cara Menggunakan Kingston Format Utility?
Langkah 1. Masukkan USB Kingston ke port USB komputer.
Langkah 2. Jalankan Kingston Format Utility.
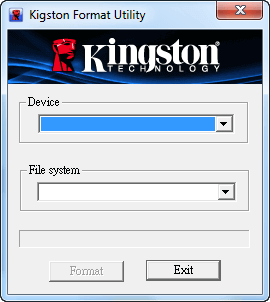
Langkah 3. Anda akan segera menerima perintah "format berhasil".
Kesalahan: Kingston Format Utility Gagal Memformat Drive USB
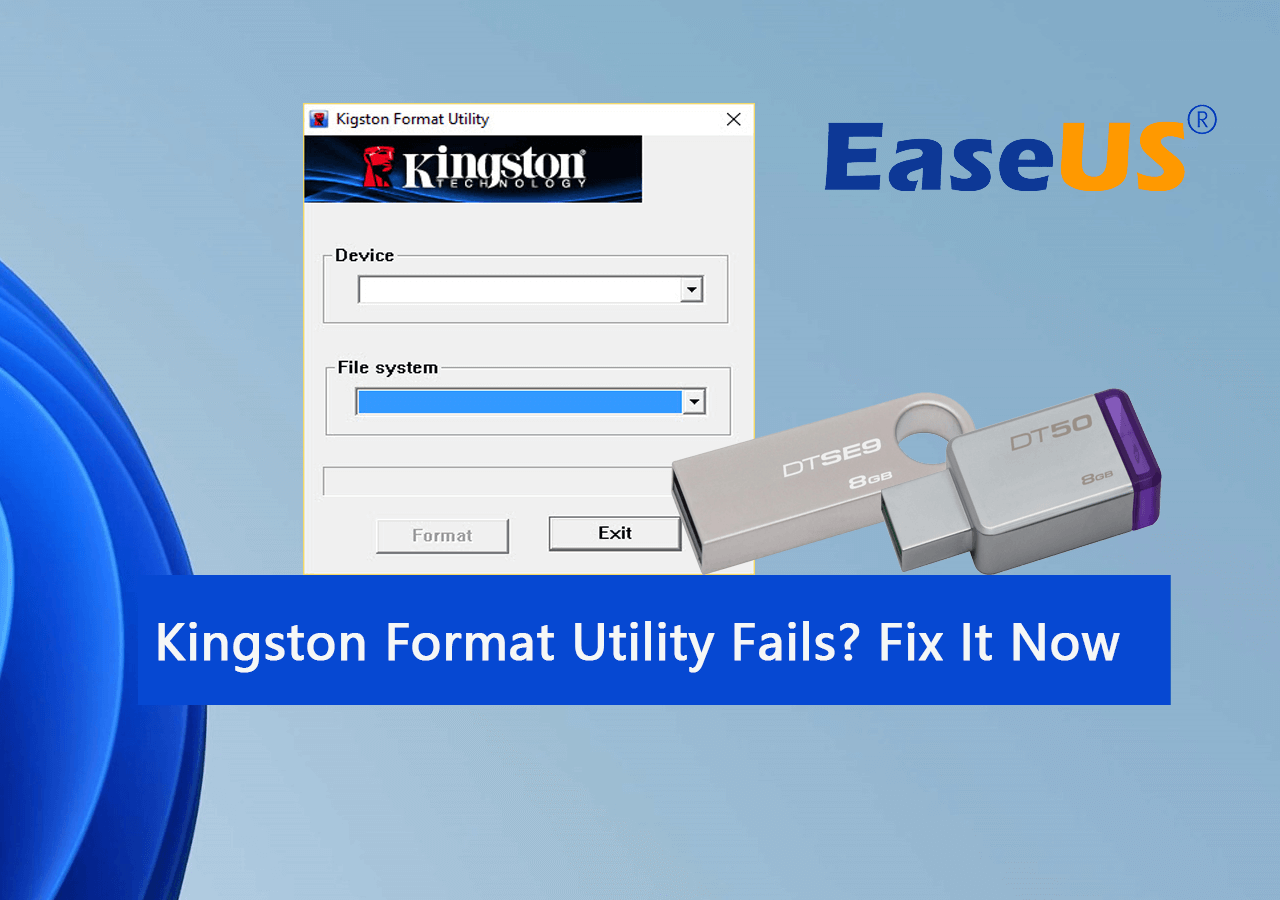
Mengapa utilitas format Kingston gagal memformat ? Meskipun ini adalah flash drive USB bermerek Kingston, terkadang Anda tidak dapat memformatnya dalam utilitas format.
Secara umum alasannya adalah sebagai berikut:
- Flashdisk Kingston Anda bukan termasuk seri HyperX. Misalnya Anda tidak dapat memformat Kingston DataTraveller 2.0, DT50, DTSE9, DataTraveller G3...
- Flashdisk atau pen drive USB Kingston bersifat read-only atau write-protected. Anda harus membuka kunci drive agar dapat memformatnya dengan sukses.
- Kerusakan parah lainnya pada port flash drive, chip, dll.
Jadi, bagaimana cara memperbaiki kesalahan gagal memformat USB pada utilitas format Kingston? Berikut ini kami telah mengumpulkan 3 metode andal yang dapat Anda ikuti dan terapkan untuk memformat drive USB Kingston tanpa menggunakan utilitas format Kingston:
- Perbaikan 1. Gunakan Alat Format USB Kingston Pihak Ketiga
- Perbaikan 2. Gunakan Manajemen Disk
- Perbaikan 3. Gunakan CMD
Perbaikan 1. Format Flash Drive USB Kingston dengan Alat Pemformatan USB Pihak Ketiga
EaseUS Partition Master dikembangkan sebagai alat pemformatan disk yang sempurna yang dapat dengan mudah mengatasi masalah kegagalan format utilitas format Kingston pada berbagai kapasitas.
Anda tidak dapat memformat dan memperbaiki pen drive Kingston jika rusak dan berhenti berfungsi, terutama jika Windows mengirimkan pesan kesalahan, seperti " Windows tidak dapat menyelesaikan format " atau " format tidak berhasil diselesaikan ".
Untungnya, semua masalah yang mungkin Anda hadapi selama proses pemecahan masalah Kingston, EaseUS partition magic dapat menyelesaikannya dengan sempurna! EaseUS partition magic dapat membantu Anda menyelesaikan pekerjaan format pen drive Kingston dengan mudah saat utilitas format Kingston atau alat Manajemen Disk gagal.
Untuk memformat flash drive USB Kingston dengan EaseUS Partition Master:
Langkah 1. Pilih drive USB yang akan diformat.
Hubungkan drive USB atau pen drive ke komputer Anda. Unduh dan luncurkan perangkat lunak partisi EaseUS. Klik kanan drive USB yang ingin Anda format dan pilih "Format".
Langkah 2. Atur huruf drive dan sistem file pada USB.
Tetapkan label partisi baru, sistem file (NTFS/FAT32/EXT2/EXT3/EXT4/exFAT), dan ukuran kluster ke partisi yang dipilih, lalu klik "OK".
Langkah 3. Centang "Ya" untuk mengonfirmasi pemformatan USB.
Klik "Ya" jika Anda melihat jendela Peringatan. Jika Anda memiliki data penting di dalamnya, cadangkan data tersebut terlebih dahulu.
Langkah 4. Terapkan perubahan.
Klik tombol "Execute 1 Task(s)" terlebih dahulu, lalu klik "Apply" untuk memformat drive USB.
Perbaikan 2. Format Flashdisk USB Kingston di Manajemen Disk
Manajemen Disk Windows adalah cara yang umum digunakan untuk memformat penyimpanan internal komputer atau hard disk yang dapat dilepas. Anda dapat dengan mudah mengakses Manajemen Disk Windows di Windows 7, 8, dan 10 serta memformat semua seri flash drive USB Kingston Anda saat utilitas format resmi gagal.
Untuk memformat flashdisk USB Kingston di Manajemen Disk Windows:
Langkah 1. Navigasi ke Komputer Saya (Windows 7) atau PC Ini (Windows 10) > Kelola > Manajemen Disk.
Langkah 2. Klik kanan pada flashdisk USB Kingston dan pilih "Format".
Langkah 3. Pilih sistem berkas yang diinginkan dan lakukan format cepat. Klik "OK".

Penting: Meskipun cukup canggih, Manajemen Disk Windows tidak dapat memformat drive USB Kingston atau kartu SD berkapasitas 32 GB ke FAT32. Jika Anda berencana untuk memformat drive USB 64 GB ke FAT32 , Anda harus beralih ke Perbaikan 1 - menerapkan pengelola partisi EaseUS pihak ketiga.
Perbaikan 3. Format Flash Drive Kingston yang Dilindungi Penulisan
Baris perintah CMD di Windows DOS merupakan salah satu solusi untuk memperbaiki dan memperbaiki kartu memori atau flash drive yang terproteksi penulisan, termasuk semua seri flash drive Kingston. Berfungsi sebagai alat proteksi penulisan, alat ini dapat membantu Anda menghapus proteksi penulisan dalam beberapa langkah mudah. Setelah itu, Anda dapat memformat drive Kingston dengan utilitas format apa pun yang Anda suka.
#1. Hapus Write Protection dari Kingston USB menggunakan CMD
Langkah 1. Tekan "Windows + R" dan masukkan cmd. Buka Command Prompt sebagai Administrator.
Langkah 2. Ketik diskpart dan tekan Enter.
Langkah 3. Ketik baris perintah berikut setiap kali dan tekan Enter.
- daftar disk
- pilih disk x (x adalah nomor flashdisk Kingston yang ingin Anda hapus proteksi penulisannya)
- atribut disk hapus hanya baca
Jika Anda tidak menganggap diri Anda sebagai pengguna komputer profesional dan tidak familier dengan baris perintah, jangan khawatir. Ada solusi berbasis grafis untuk membantu Anda menghapus proteksi penulisan dari hard drive, drive USB, dan bahkan kartu SD.
EaseUS CleanGenius adalah salah satu alat yang membantu Anda memperbaiki masalah tersebut di atas pada drive Anda tanpa mengetahui apa pun tentang baris perintah.
Berikut panduan mudah untuk diikuti tentang cara menggunakan alat ini untuk menyelesaikan masalah Anda:
Langkah 1: UNDUH dan instal EaseUS CleanGenius (gratis) di komputer Anda.
Langkah 2: Jalankan EaseUS CleanGenius di PC Anda, pilih Optimasi dan pilih mode Perlindungan Penulisan.

Langkah 3: Pilih perangkat yang dilindungi dari penulisan dan klik Nonaktifkan untuk menghapus perlindungan.

#2. Format USB Kingston Menggunakan CMD
Langkah 1. Hubungkan USB ke PC Anda dan konfirmasikan huruf drive-nya.
Langkah 2. Buka CMD dengan mencari cmd dan klik kanan Command Prompt.
Langkah 3. Ketik perintah berikut dan tekan Enter setiap kali:
- bagian cakram
- daftar disk
- pilih disk * (Ganti * dengan nomor disk USB)
- daftar volume
- pilih volume * (Ganti * dengan nomor volume USB)
- format fs=ntfs cepat atau format fs=fat32 cepat
- KELUAR

Ganti E dengan huruf drive dari huruf drive usb Kingston Anda.
Langkah 4. Setelah selesai, tutup jendela command prompt.
Semua solusi ditunjukkan dengan panduan terperinci. Jika kebetulan, kasus Anda tidak terpecahkan dengan mengikuti saran di sini, cobalah memindai dan menghapus virus .
Untuk Menyimpulkan
Mengenai topik tentang cara memperbaiki kegagalan format utilitas format Kingston, kami memberikan tiga solusi efektif, termasuk:
- [1] Format flashdisk Kingston dengan alat pemformatan EaseUS
- [2] Format flashdisk Kingston di Manajemen Disk Windows
- [3] Hapus proteksi penulisan menggunakan cmd atau alat lepas proteksi penulisan dan format USB
Di antara 3 metode, alat pemformatan EaseUS - Partition Master adalah solusi termudah dan paling efisien untuk memformat drive USB Kingston dan merek drive USB lainnya, hard drive eksternal, dll., perangkat penyimpanan.
Tanya Jawab Umum tentang Kingston Format Utility
Jika Anda masih mengalami masalah dengan utilitas format Kingston atau tentang memformat flash drive USB Kingston, ikuti pertanyaan yang tercantum di bawah ini untuk mendapatkan jawaban sekarang.
1. Apakah Kingston USB FAT32?
Tergantung. Jika USB Kingston Anda lebih besar dari 32GB, format sistem berkasnya bisa berupa exFAT atau NTFS.
Jika Kingston USB kurang dari 32GB, sistem berkasnya akan menjadi FAT32 secara default.
2. Bagaimana cara memformat Kingston dt50 saya?
Jika Kingston DT50 Anda lebih kecil dari 32GB, Anda dapat memformatnya menggunakan File Explorer:
- Hubungkan Kingston DT50 ke komputer Anda.
- Buka File Explorer, klik kanan pada Kingston DT50 dan pilih "Forma".
- Atur sistem berkas sebagai FAT32, centang "Lakukan Format Cepat", klik "OK" dan "Ya".
Jika Kingston DT50 Anda lebih besar dari 32GB, Anda memerlukan alat format USB pihak ketiga untuk membantu. EaseUS Partition Master adalah alat yang dapat Anda andalkan. Cukup kembali ke Metode 2 seperti yang ditunjukkan di atas untuk memformat drive USB Anda.
3. Bisakah Kingston Format Utility memformat USB yang dilindungi penulisan?
Tidak, Kingston Format Utility, seperti Windows Disk Management dan File Explorer, tidak dapat langsung memformat USB yang dilindungi penulisan. Bila USB Anda menampilkan " disk dilindungi penulisan ", Anda harus terlebih dahulu menghapus perlindungan penulisan dari drive USB, lalu menerapkan utilitas pemformatan untuk memformat USB ke kondisi normal.
Artikel Terkait
-
Alat Format exFAT Terbaik | Unduh Gratis dengan Panduan
![author icon]() Susanne/2024/10/22
Susanne/2024/10/22
-
[100% Berhasil] Cara Memperbesar Drive C di Windows 10/8/7 Tanpa Memformat
![author icon]() Susanne/2024/11/20
Susanne/2024/11/20
-
Cara Memperbaiki Media Dilindungi Penulisan | Panduan Terbaru
![author icon]() Susanne/2024/10/21
Susanne/2024/10/21
-
Cara: Membuat Pengelola Partisi USB yang Dapat Di-boot untuk Mengelola Partisi dengan Aman
![author icon]() Susanne/2024/09/30
Susanne/2024/09/30