Daftar isi
Meskipun mengunci komputer dapat mencegah peretas mengaksesnya tanpa izin, apa yang terjadi jika Anda lupa kata sandi? Dalam situasi seperti ini, penting untuk memilih tindakan terbaik agar Anda dapat kembali ke sistem Windows.
Untuk kembali ke perangkat Anda, Anda dapat mencoba mengatur kata sandi baru. Jika Anda ingin mendapatkan kembali akses ke komputer Anda dengan cepat dan efisien, EaseUS akan memberi Anda solusi yang efektif dan praktis tentang cara membuka kunci komputer tanpa kata sandi Windows 10/11.
Cara Membuka Kunci Komputer yang Terkunci Tanpa Kata Sandi
Bagian ini akan memberikan lima solusi efisien untuk membuka kunci komputer tanpa kata sandi, termasuk menggunakan alat pengaturan ulang kata sandi Windows profesional - EaseUS Partition Master Professional . Karena efisiensinya dan antarmuka yang mudah digunakan, EaseUS Partition Master menonjol sebagai pendekatan yang ideal, membuatnya mudah diakses dan praktis bagi pengguna dari semua tingkat teknis.
Selain itu, kami juga menyediakan solusi lain dan menjelaskan efisiensi dan kesulitan setiap solusi jika Anda dapat memilih solusi yang paling sesuai:
| 🧑💻Solusi yang Bisa Diterapkan | ✍️Efisiensi | 💡Kesulitan |
|---|---|---|
| 1️⃣ EaseUS Partisi Master | Tinggi - Dapat melewati kata sandi Windows dengan mudah dan cepat menggunakan USB yang dapat di-boot. | ⭐⭐ |
| 2️⃣ Disk Reset Kata Sandi | Sedang - Efektif hanya jika dipersiapkan sebelumnya; menyelamatkan dari kata sandi yang terlupakan. | Bahasa Indonesia: ⭐⭐⭐ |
| 3️⃣ Opsi Masuk Medium | Sedang - Efektif jika Anda mengetahui kata sandi saat ini. | Bahasa Indonesia: ⭐⭐⭐ |
| 4️⃣ Prompt Perintah | Tinggi - Efektif jika akses Command Prompt memerlukan beberapa pengetahuan baris perintah. | ⭐⭐⭐⭐ |
| 5️⃣ Mode Aman | Sedang - Efektif tetapi melibatkan Command Prompt. | Bahasa Indonesia: ⭐⭐⭐ |
Teruskan membaca petunjuk langkah demi langkah yang komprehensif untuk setiap pendekatan untuk membuka kunci kata sandi Windows 10/11.
Pembuka Kata Sandi Windows [Panduan Lengkap]
Halaman ini akan menyediakan Windows Password Unlocker - EaseUS Partition Master yang profesional untuk menyelesaikan pertanyaan terkait Windows. Ini termasuk unduhan Windows password unlocker dan pembuatan Windows password unlocker ISO.

Menggunakan Alat Reset Kata Sandi
EaseUS Partition Master adalah salah satu alat reset kata sandi Windows terbaik. Alat ini menyediakan opsi "Reset Kata Sandi" untuk cara paling sederhana dan efektif untuk membuka kunci Windows 10 tanpa kata sandi. Dengan menyederhanakan prosedur, alat ini menyelamatkan Anda dari kesulitan prosedur manual. Dengan antarmuka yang mudah digunakan, alat ini merupakan pilihan yang bagus untuk mendapatkan kembali akses ke sistem Anda dengan cepat.
Agar seluruh prosedur berjalan lancar, unduh dan gunakan EaseUS Partition Master untuk mereset kata sandi Windows 10 Anda dengan mudah. Ikuti langkah-langkah yang diberikan di bawah ini.
Langkah 1. Masukkan disk USB target ke komputer, unduh dan jalankan EaseUS Partition Master, lalu klik "Toolkit" > "Password Reset."

Langkah 2. Sebuah jendela kecil akan muncul. Setelah membacanya dengan saksama, klik "Buat".

Langkah 3. Pilih flashdisk USB atau harddisk eksternal yang benar dan klik "Buat" lagi. Tunggu dengan sabar. Setelah flashdisk USB untuk pengaturan ulang kata sandi dibuat, klik "Selesai."

Langkah 4. Lepaskan USB pengaturan ulang kata sandi, masukkan ke PC yang terkunci, dan mulai ulang. Anda akan diminta untuk mengubah drive boot untuk mem-boot PC dari USB. Setelah selesai, sistem akan secara otomatis melakukan boot dari USB.
Langkah 5. Setelah memulai ulang, cari EaseUS Partition Master lagi dan masuk ke "Password Reset." Semua akun di PC akan ditampilkan di antarmuka; klik akun target dan centang "Reset & Unlock."

Langkah 6. Saat Anda menerima perintah ini, klik "Konfirmasi" untuk melanjutkan. Kata sandi Anda akan dihapus.

Anda Mungkin Juga Menyukai:
Namun, artikel ini menyediakan lebih banyak pilihan jika Anda ingin menggunakan pendekatan manual.
Buat Disk Reset Kata Sandi
Disk pengaturan ulang kata sandi sangat berguna karena yang Anda butuhkan hanyalah disk pengaturan ulang kata sandi yang telah Anda buat sebelumnya. Disk ini lebih merupakan tindakan pencegahan daripada tindakan perbaikan. Namun, metode ini hanya bermanfaat bagi mereka yang saat ini login dan ingin membuat cadangan kata sandi untuk Windows 10 untuk penggunaan selanjutnya atau yang telah memiliki disk pengaturan ulang kata sandi.
Jika Anda tidak berada dalam situasi yang disebutkan sebelumnya, Anda dapat beralih ke metode lainnya.
Berikut cara membuat disk pengaturan ulang kata sandi pada Windows 10.
Langkah 1. Masuk ke akun lokal Anda dan colokkan flash drive USB Anda.
Langkah 2. Buka kotak pencarian di komputer Windows Anda dan cari "create password reset disk."
Langkah 3. Pilih "Berikutnya" pada "Forgotten Password Wizard," lalu pilih flashdisk USB Anda dan pilih "Berikutnya."

Langkah 4. Sekarang, masukkan kata sandi Anda saat ini, pilih "Berikutnya," lalu "Selesai."
Langkah 5. Keluarkan flash drive USB Anda.
Untuk panduan lengkap , Buat Disk Reset Kata Sandi Windows 10
Sekarang, gunakan disk pengaturan ulang kata sandi Anda untuk membuka kunci komputer tanpa kata sandi Windows 10.
Langkah 1. Masukkan disk pengaturan ulang kata sandi dan buka halaman login.
Langkah 2. Masukkan kata sandi yang salah secara acak dan pilih opsi "Reset kata sandi" yang muncul.
Langkah 3. Ikuti "Password Reset Wizard" dan pilih disk reset Anda.

Langkah 4. Sekarang, ikuti petunjuk di layar dan buat kata sandi baru.
Anda sekarang dapat menggunakan kata sandi terbaru yang baru Anda buat.
Menggunakan Opsi Masuk
Anda juga dapat membuka kunci perangkat Windows 10 dengan opsi masuk lainnya. Opsi masuk ini adalah opsi yang mungkin telah Anda atur saat menyetel kata sandi yang Anda lupa. Berikut cara mengakses opsi masuk tersebut:
Langkah 1. Anda mungkin menemukan opsi masuk lainnya di halaman log-in sistem Windows 10 Anda. Namun, jika Anda tidak dapat menemukannya, masukkan kata sandi yang salah untuk menemukannya.

Langkah 2. Pilih dari opsi seperti PIN, Windows Hello, kata sandi, atau sidik jari, dan gunakan opsi alternatif ini untuk mendapatkan kembali akses ke Windows 10 Anda.
Jika Anda tidak ingat pilihan masuk mana yang telah Anda pilih, Anda dapat mencoba keberuntungan Anda di sini dengan menekan dan menguji masing-masing pilihan.
PIN Windows Hello Opsi Ini Saat Ini Tidak Tersedia [Telah Diperbaiki]
Bagaimana cara memperbaiki masalah "Windows Hello PIN: opsi ini saat ini tidak tersedia"? Artikel ini memberikan empat cara untuk membantu Anda mencapai tujuan ini.
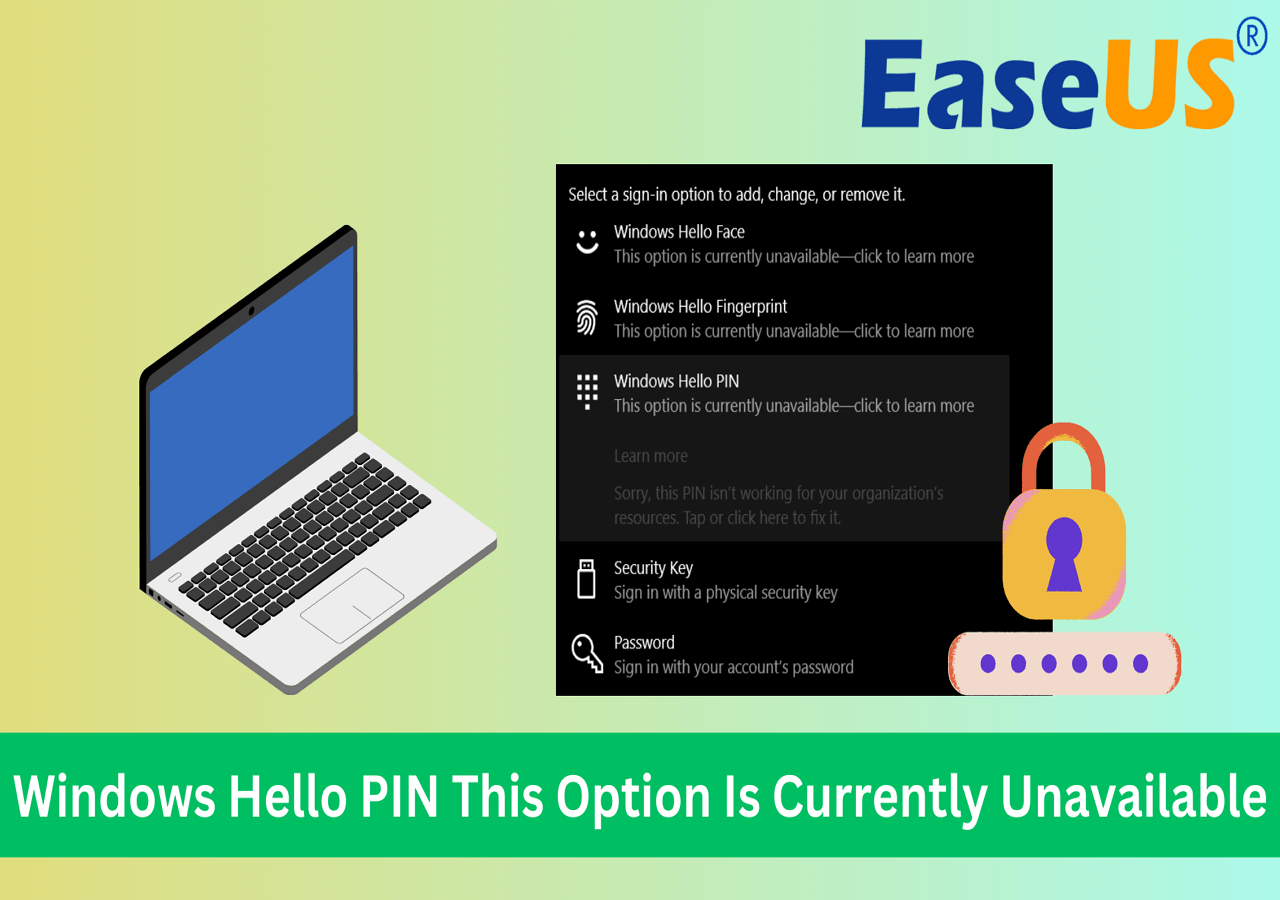
Jalankan Command Prompt
Masih terjebak dengan Windows 10 dan ingin tahu cara membuka kunci komputer tanpa kata sandi Windows 10?
Command prompt adalah solusi hebat lainnya yang dapat Anda coba. Meskipun solusi ini melibatkan penggunaan perintah dan agak rumit, jangan takut menggunakannya, bahkan jika Anda tidak terbiasa dengan command line. Yang perlu Anda lakukan adalah mengikuti langkah-langkah dengan saksama untuk mendapatkan kembali akses ke perangkat Windows 10 Anda.
Langkah 1. Kunjungi layar log-in dan pilih "Restart" + tombol Shift.
Langkah 2. Pilih "Troubleshoot" dan kemudian "Advance Options" > Command Prompt.

Langkah 3. Masukkan "net user" di jendela command prompt dan catat akun yang ingin Anda atur ulang kata sandinya.
Langkah 4. Sekarang ketik " net user username new_password " dan tekan Enter. (Ganti new_password dengan kata sandi yang Anda inginkan.)
Anda sekarang dapat menggunakan kata sandi baru untuk membuka kunci Windows 10 dengan sukses.
Aktifkan Mode Aman
Jika Anda masih belum bisa membuka kunci perangkat Windows 10 Anda, metode ini pasti akan membantu Anda mengatur ulang kata sandi. Mengatur ulang kata sandi menggunakan Safe Mode mungkin sedikit sulit bagi pemula. Namun, jika Anda mengikuti langkah-langkah di bawah ini dengan benar dan hati-hati, Anda dapat kembali mengakses perangkat Windows 10 Anda.
Langkah 1. Buka layar log-in dan pilih "Restart" + tombol Shift.
Langkah 2. Sekarang pilih opsi "Troubleshoot" dan masuk ke "Advance Options."
Langkah 3. Pada "Pengaturan Startup," pilih "Aktifkan Mode Aman."

Langkah 4. Masuk sebagai "Administrator" dan pilih "Panel Kontrol".
Langkah 5. Sekarang pilih "Akun Pengguna" dan pilih akun Anda untuk mengatur ulang kata sandi Anda.
Langkah 6. Setelah Anda mengatur ulang kata sandi, masuk ke akun Anda.
Semoga artikel ini telah memecahkan masalah Anda tentang cara membuka kunci komputer tanpa kata sandi untuk Windows 10. Berikut adalah video yang menyajikan proses lengkap pengaturan ulang kata sandi Windows dengan menggunakan CMD dan EaseUS Partition Master. Jangan ragu untuk menontonnya jika Anda lebih suka tutorial video.
Jadi, tunggu apa lagi? Bagikan tutorial hebat ini dengan teman-teman Anda sehingga mereka juga dapat memanfaatkan panduan ini jika mereka tidak dapat membuka kunci perangkat Windows 10 mereka.
Kesimpulan
Kesimpulannya, jika Anda harus membuka kunci komputer Windows 10 tanpa kata sandi, artikel ini telah menawarkan panduan lengkap dengan beberapa opsi untuk memenuhi berbagai skenario. Meskipun setiap teknik memiliki kelebihan, EaseUS Partition Master, dengan fitur "Windows Password Reset", tidak diragukan lagi merupakan cara yang paling efisien dan mudah digunakan.
Dengan program ini, Anda dapat memulihkan akses ke sistem Anda dengan cepat dan mudah. Untuk pengalaman pemulihan kata sandi Windows 10 yang bebas repot, sangat disarankan agar Anda mengunduh dan menggunakan EaseUS Partition Master.
FAQ Tentang Cara Membuka Kunci Komputer Tanpa Kata Sandi Windows 10
Jika Anda masih memiliki pertanyaan tentang cara membuka kunci komputer tanpa kata sandi untuk Windows 10, berikut adalah beberapa Tanya Jawab yang mungkin dapat membantu menjawab pertanyaan Anda.
1. Bisakah Anda membuka kunci laptop jika Anda lupa kata sandinya?
Ya, Anda dapat membuka kunci laptop jika Anda lupa kata sandinya menggunakan disk pengaturan ulang kata sandi atau alat pengaturan ulang kata sandi pihak ketiga seperti EaseUS Partition Master.
2. Bagaimana cara membuka kunci layar komputer saya?
Cukup gunakan metode berikut untuk membuka kunci layar komputer Anda:
Metode 1: Tekan tombol apa saja pada keyboard Anda atau gunakan mouse untuk membangunkan komputer dari kondisi terkunci atau tidur.
Metode 2: Jika Anda telah menetapkan kata sandi, PIN, atau sistem keamanan lainnya, masukkan kredensial yang sesuai atau gunakan metode buka kunci pilihan Anda untuk mengakses komputer Anda.
3. Bagaimana cara mengatur ulang kata sandi Windows 10 Anda tanpa masuk?
Ikuti langkah-langkah cepat ini untuk mereset kata sandi Windows 10 tanpa login:
Langkah 1. Buka layar login dan pilih "Saya lupa kata sandi saya."
Langkah 2. Ikuti petunjuk di layar untuk mengonfirmasi identitas Anda dengan menjawab pertanyaan keamanan atau menggunakan akun email yang terhubung.
Langkah 3. Saat diminta, masukkan kata sandi baru untuk memulihkan akses ke akun Windows 10 Anda.
Artikel Terkait
-
Bagaimana cara membakar ISO ke USB? Panduan lengkap 2024 🔥
![author icon]() Susanne/2024/09/30
Susanne/2024/09/30
-
Bagaimana cara melakukan Low Level Format pada USB Drive? Panduan untuk Pemula🔥
![author icon]() Susanne/2024/10/21
Susanne/2024/10/21
-
Cara Memperbaiki Kesalahan Ruang Disk Rendah di Windows [Baru 2024]
![author icon]() Susanne/2024/10/22
Susanne/2024/10/22
-
![author icon]() Susanne/2024/12/15
Susanne/2024/12/15