Daftar isi
Valorant adalah gim tembak-menembak orang pertama gratis yang dikembangkan dan diterbitkan oleh Riot Games. Gim ini merupakan salah satu gim terpopuler di kalangan gamer global. Akan tetapi, banyak pemain melaporkan kesalahan layar biru vgk.sys , yang terjadi saat mereka meluncurkan, memuat, atau memainkan Valorant.
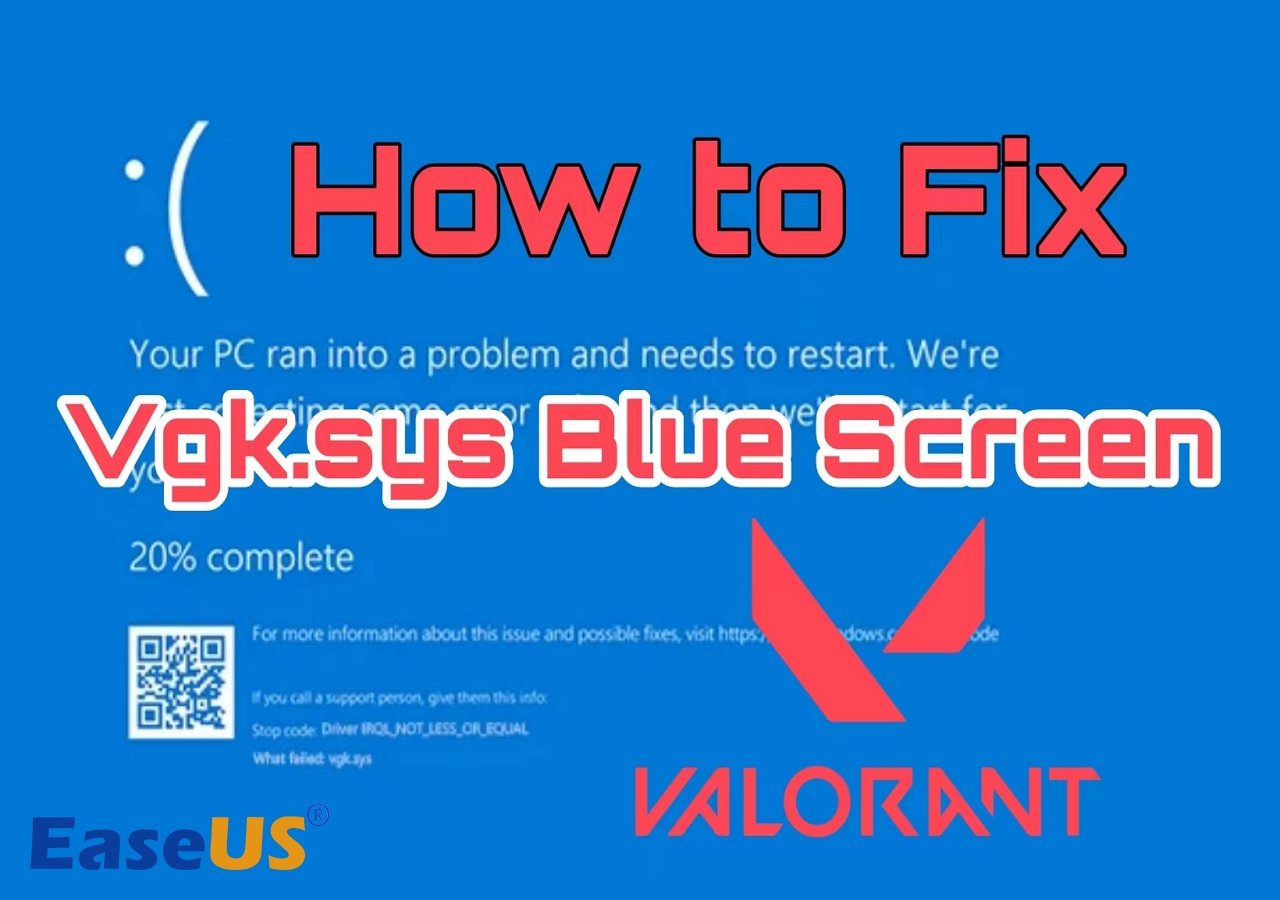
BSOD dapat disebabkan oleh banyak alasan, dan ada beberapa kode kesalahan yang berbeda, seperti:
- PENGECUALIAN THREAD SISTEM TIDAK DITANGANI
- PENGECUALIAN KMODE TIDAK DITANGANI
- PROSES KRITIS MATI
- KESALAHAN HALAMAN DI AREA YANG TIDAK TERHUBUNG DENGAN HALAMAN
Jika Anda mengalami salah satu kesalahan tersebut atau masalah lainnya, baca artikel ini dari EaseUS dan pelajari 9 solusi untuk mengembalikan Valorant.
🔥 Postingan Populer: Cara Memeriksa Log Layar Biru di Windows 11
9 Solusi untuk Kesalahan Layar Biru Vgk.sys
BSOD ini tidak akan menyebabkan masalah booting PC Windows dalam kebanyakan kasus karena sistem akan pulih setelah di-boot ulang. Namun, layar biru vgk.sys mungkin berulang kali muncul saat menggunakan Valorant, yang sangat mengganggu. Jadi, teruslah membaca dan coba solusi berikut untuk mengatasi masalah tersebut.
- Cara 1. Memperbaiki Valorant di Klien Riot
- Cara 2. Instal ulang Vanguard dan Periksa Layanannya
- Cara 3. Taruh Windows di Disk GPT
- Cara 4. Perbarui Windows dan Driver
- Cara 5. Izinkan Kontrol Penuh untuk Vgk.sys
- Cara 6. Nonaktifkan Keamanan Berbasis Virtualisasi
- Cara 7. Jalankan Boot Repair melalui EaseUS Partition Master
- Cara 8. Uninstall dan Install Ulang Valorant
- Cara 9. Reset Windows
Cara 1. Memperbaiki Valorant di Klien Riot
Cara terakhir adalah dengan memperbaiki Valorant di klien Riot. Meskipun mungkin tidak begitu ampuh untuk memperbaiki kesalahan di Vanguard, cara ini tetap layak dicoba.
Langkah 1. Luncurkan klien Riot. Klik ikon Profil dan pilih Pengaturan.
Langkah 2. Pilih Valorant dan tekan tombol Perbaiki.
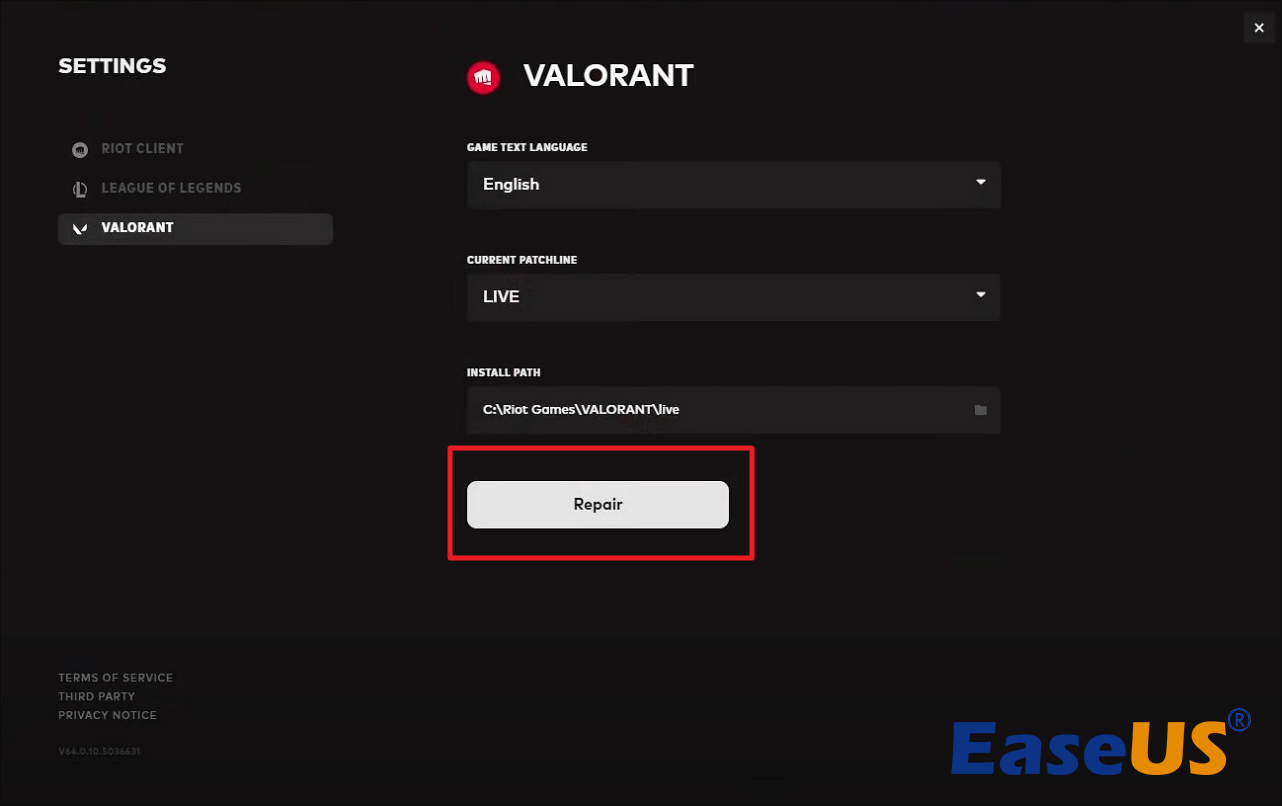
Langkah 3. Tunggu hingga kesalahan diperbaiki, lalu mulai ulang permainan Anda.
Cara 2. Instal ulang Vanguard dan Periksa Layanannya
Salah satu kemungkinan penyebab kegagalan vgk.sys adalah kegagalan mesin anti-cheat - Vanguard. Banyak pemain mengeluhkan Vanguard yang memengaruhi pengalaman bermain mereka atau menyebabkan masalah yang tidak terduga. Jadi, Anda dapat mencoba menginstal ulang dan memeriksa apakah layanannya dikonfigurasi dengan benar.
Langkah 1. Buka menu Start dan buka "Apps" > "Apps & features."
Langkah 2. Cari Vanguard dan hapus instalannya.
Langkah 3. Luncurkan Valorant, dan secara otomatis akan mengunduh dan menginstal Vanguard lagi. Lihat apakah BSOD terjadi sekarang. Jika masih terjadi, lanjutkan ke langkah berikutnya.
Langkah 4. Ketik layanan di kotak pencarian dan buka.
Langkah 5. Temukan vgc , klik kanan padanya, dan pilih "Properties."
Langkah 6. Atur tipe Startup menjadi "otomatis" atau "manual" lalu tekan "Mulai". Lalu, tekan "Terapkan" dan "OK".

Sekarang, jalankan gamenya dan lihat apakah berhasil. Jika tidak, coba metode berikutnya.
Cara 3. Taruh Windows di Disk GPT
Jika Windows 11/10 Anda menggunakan disk MBR, Anda mungkin akan mengalami masalah BSOD vgk.sys. Meskipun Windows 11/10 masih tersedia pada disk MBR, gaya partisi yang paling sesuai untuk OS Windows 11/10 adalah GPT. Dengan demikian, Anda dapat mencoba mengonversi disk MBR ke GPT jika OS Windows Anda menggunakan disk MBR.
Metode standar akan memakan banyak waktu dan tenaga karena mengharuskan menginstal ulang Windows dan aplikasi Anda pada disk. Jadi, untuk melakukannya tanpa menginstal ulang Windows, Anda dapat menggunakan perangkat lunak yang andal seperti EaseUS Partition Master Professional .
Fitur Disk Converter dapat membantu Anda mengonversi disk dari MBR ke GPT hanya dengan beberapa klik sederhana. Sebelum menjalankan tugas, Anda mungkin perlu memeriksa Mode BIOS terlebih dahulu untuk mengetahui mode boot yang digunakan PC Anda.
📖Artikel terkait: Cara Mengetahui Apakah Windows Menggunakan UEFI atau Legacy (Pemeriksaan 1 menit)
#1. Lakukan Disk Converter
Langkah 1. Unduh dan luncurkan EaseUS Partition Master di komputer Anda.
Langkah 2. Buka Disk Converter, pilih "MBR => GPT" dan klik "Berikutnya" untuk melanjutkan.

Langkah 3. Pilih disk MBR target yang ingin Anda ubah ke GPT, lalu klik "Konversi" untuk memulai konversi.

#2. Periksa TPM 2.0 dan Boot Aman
Setelah proses selesai, Anda harus memeriksa TPM 2.0 dan mengaktifkan Secure Boot karena Valorant mengharuskannya diaktifkan pada OS Windows 11. Anda dapat membaca artikel berikut untuk tutorial dan informasi lebih lanjut.
- Perhatian:
- Jika motherboard Anda tidak mendukung TPM2.0, Anda harus menurunkan versi dari Windows 11 ke Windows 10 untuk meluncurkan Valorant.
⭐Bantuan Tambahan
Untuk memandu pertanyaan tambahan secara efektif, pengguna dapat menggunakan pintu masuk konsultasi berikut dan menghubungi dukungan EaseUS:
Layanan Perbaikan Booting Windows EaseUS
Klik di sini untuk menghubungi pakar EaseUS Partition Master secara gratis
Pakar EaseUS siap memberikan layanan manual 1-on-1 (24*7) dan membantu memperbaiki kesalahan boot Windows, BSOD, atau masalah boot loop komputer. Pakar kami akan menawarkan layanan evaluasi GRATIS dan mendiagnosis serta mengatasi kegagalan boot sistem, kode penghentian Windows, dan masalah OS yang lambat secara efisien menggunakan pengalaman mereka selama puluhan tahun.
- 1. Memperbaiki BSOD - kesalahan layar biru/hitam kematian akibat pembaruan Windows atau alasan lainnya.
- 2. Singkirkan kesalahan boot Windows seperti tidak ada perangkat yang dapat di-boot ditemukan, atau kerusakan file BCD.
- 3. Berfungsi untuk memperbaiki kode error 0X000_ pada masalah boot loop sistem Windows atau OS.
Cara 4. Perbarui Windows dan Driver
Windows dan driver yang ketinggalan zaman, terutama driver grafis, akan memengaruhi peluncuran dan kinerja Valorant. Melakukan pembaruan Windows dan memperbarui driver dapat meningkatkan kinerja komputer Anda dan pada akhirnya dapat memungkinkan PC Anda menjalankan Valorant tanpa masalah.
Untuk pembaruan Windows, Anda dapat membuka "Pengaturan" > "Pembaruan Windows" dan memeriksa pembaruan. Anda akan melihat pemberitahuan jika ada patch baru untuk pembaruan.
Untuk driver grafis, Anda dapat mengunjungi situs resmi NVIDIA Driver atau AMD Drivers untuk menginstal driver yang sesuai untuk komputer Anda.
Cara 5. Izinkan Kontrol Penuh untuk Vgk.sys
Kesalahan layar biru vgk.sys mungkin terjadi jika Vanguard tidak memiliki izin lanjutan di komputer Anda. Oleh karena itu, cara kedua yang dapat Anda coba adalah memberikan kontrol penuh ke vgk.sys.

Langkah 1. Buka direktori Riot Vanguard. Folder default-nya adalah:
C:\Program Files\Riot Vanguard
Langkah 2. Klik kanan pada vgk.sys dan pilih "Properties."
Langkah 3. Buka tab Keamanan dan klik "Edit."
Langkah 4. Izinkan "Kontrol penuh" untuk semua pengguna. Lalu, tekan "Terapkan" dan "OK."
Langkah 5. Nyalakan ulang komputer Anda dan luncurkan Valorant.
Dengan melakukan hal ini, Anda seharusnya bisa mengembalikan layanan anti-cheat Vanguard ke keadaan normal.
Jangan lupa bagikan artikel praktis ini dengan solusi informatif di media sosial Anda untuk membantu lebih banyak pemain Valorant.
Cara 6. Nonaktifkan Keamanan Berbasis Virtualisasi
Ada cara lain yang telah teruji yang dapat memperbaiki kesalahan dan menghilangkan BSOD vgk.sys - nonaktifkan keamanan berbasis Virtualisasi. Fitur Keamanan berbasis Virtualisasi pada Windows 11 dapat memengaruhi kinerja game atau bahkan menyebabkan masalah yang merepotkan seperti layar biru vgk.sys. Anda dapat menonaktifkannya untuk meningkatkan kinerja game dan menurunkan risiko kegagalan sistem.
Langkah 1. Cari dan buka Aktifkan atau nonaktifkan fitur Windows di kotak pencarian.
Langkah 2. Temukan dan hapus centang "Hyper-V", "Microsoft Defender Application Guard", "Virtual Machine Platform", dan "Windows Hypervisor Platform."
Langkah 3. Klik "OK" dan mulai ulang PC Anda untuk menyelesaikan prosedur.
Langkah 4. Tekan "F1", "F2", "F10", "F12", "Del", atau "Esc" untuk masuk ke BIOS.
Langkah 5. Buka tab Advanced dan nonaktifkan opsi Virtualization. Kemudian, simpan perubahan dan keluar.
(Pengaturan mungkin berbeda pada motherboard yang berbeda.)

Cara 7. Jalankan Boot Repair melalui EaseUS Partition Master
Terkadang, Valorant tidak dapat diluncurkan dengan benar karena kegagalan file sistem tertentu. Namun, sulit untuk menentukan di mana sumber BSOD tersebut. Oleh karena itu, Anda dapat menjalankan fitur Boot Repair di EaseUS Partition Master untuk mendeteksi dan memperbaiki kesalahan secara otomatis.
Langkah 1. Jalankan EaseUS Partition Master setelah menghubungkan drive eksternal/USB ke komputer, masuk ke "Bootable Media," dan klik "Create bootable media."

Langkah 2. Pilih Drive USB atau CD/DVD yang tersedia dan klik "Buat." Anda juga dapat membakar berkas ISO Windows ke media penyimpanan.

Langkah 3. Hubungkan drive yang dapat di-boot yang telah dibuat ke komputer baru dan nyalakan ulang komputer dengan menekan dan menahan F2/Del untuk masuk ke BIOS. Kemudian, tetapkan drive yang dapat di-boot WinPE sebagai disk boot dan tekan F10 untuk keluar.
Langkah 4. Nyalakan kembali komputer dan masuk ke antarmuka WinPE. Kemudian, buka EaseUS Partition Master dan klik "Boot Repair" di bawah opsi "Toolkit".

Langkah 5: Pilih sistem yang ingin Anda perbaiki dan klik "Perbaiki."

Langkah 6. Tunggu beberapa saat, dan Anda akan menerima peringatan bahwa sistem telah berhasil diperbaiki. Klik "OK" untuk menyelesaikan proses perbaikan boot.

Unduh alat hebat ini dan coba kedua metode yang dapat dilakukan dengannya untuk mendapatkan kembali kegembiraan bermain Valorant.
Cara 8. Uninstall dan Install Ulang Valorant
Menghapus instalasi Valorant lalu menginstalnya kembali mungkin juga dapat memperbaiki masalah kegagalan vgk.sys. Agar lebih yakin, Anda juga dapat menghapus dan menginstal ulang klien Riot untuk mendapatkan penggantian file yang menyeluruh.
Langkah 1. Cari dan buka "Control Panel" di bilah pencarian Windows.
Langkah 2. Buka "Program" > "Copot pemasangan program."
Langkah 3. Temukan "Riot Vanguard", "Valorant," dan "Riot Client", lalu hapus instalannya berdasarkan urutan.
Langkah 4. Setelah menghapusnya sepenuhnya, buka situs resmi Riot Games untuk mengunduh klien Riot dan menginstal ulang Valorant.
Cara 9. Reset Windows
Jika semua metode di atas tidak dapat membantu Anda memperbaiki layar biru vgk.sys, pilihan terakhir adalah mengatur ulang PC Anda dan berharap dapat memperbaiki file dan konfigurasi yang tidak kompatibel.
Langkah 1. Buka Pengaturan, masuk ke "Sistem" > "Pemulihan," lalu tekan "Mulai ulang sekarang" di bawah tab "Startup lanjutan".
Langkah 2. Navigasi ke "Pemecahan Masalah" > "Reset PC ini".
Langkah 3. Pilih "simpan berkas saya" dan ikuti petunjuk untuk mengatur ulang PC Anda.
Semoga semua metode tersebut dapat membantu Anda memperbaiki kesalahan BSOD dan memungkinkan Anda untuk meluncurkan Valorant secara normal. Jika Anda tidak dapat meluncurkan Valorant secara normal setelah semua upaya, hubungi layanan pelanggan resmi Riot untuk mendapatkan bantuan teknis.
Anda dapat membagikan artikel informatif ini di media sosial Anda untuk membantu lebih banyak pemain Valorant.
Kemungkinan Penyebab BSOD Vgk.sys
Ada banyak alasan berbeda yang dapat menyebabkan vgk.sys gagal saat Anda meluncurkan, memuat, atau memainkan Valorant. Faktor yang paling umum adalah:
- Kegagalan layanan Vanguard. Jika layanan anti-cheat Vanguard tidak diaktifkan dengan benar, hal ini dapat memengaruhi permainan dan menyebabkan masalah yang tidak terduga.
- File rusak. Jika terjadi bug dalam game, file game bisa rusak, yang dapat mencegah Anda menjalankan Valorant seperti biasa. Namun, biasanya masalah ini dapat diperbaiki setelah pembaruan dengan patch baru dan perbaikan bug.
- Masalah driver. Driver yang ketinggalan zaman atau tidak kompatibel akan memengaruhi kinerja game, bahkan menghentikan game agar tidak berjalan normal. Terkadang, driver terbaru yang diperbarui dengan bug atau konfigurasi yang tidak sesuai dapat menyebabkan masalah seperti itu juga.
Kesimpulan
Masalah layar biru Valorant vgk.sys umum terjadi di antara para pemain global. Masalah seperti ini dibahas di forum dari waktu ke waktu. Untuk membantu para gamer menikmati permainan tanpa kesalahan yang mengganggu, artikel ini telah menyajikan 9 metode. Salah satu persyaratan dasar adalah menjalankan Valorant di Windows 11/10 karena tidak lagi mendukung Windows 7, 8, dan 8.1 karena alasan keamanan.
Jika Anda tidak dapat menjalankan Valorant dengan benar karena OS berada pada disk MBR, Anda dapat menggunakan EaseUS Partition Master. Dengan bantuannya, Anda dapat mengonversi disk MBR ke GPT tanpa menginstal ulang Windows .
Tanya Jawab tentang Vgk.sys Blue Screen
Jika Anda memiliki pertanyaan lain terkait dengan layar biru vgk.sys atau Valorant, Anda dapat memeriksa FAQ di bawah ini. Berikut ini mungkin jawaban yang Anda cari.
1. Bagaimana cara membersihkan klien Riot saya?
Jika Anda ingin menghapus klien Riot dan membersihkan data sepenuhnya, Anda harus menghapus file tertentu secara manual setelah penghapusan instalasi:
- Buka File Explorer.
- Buka jalur: C:\Users\User_Name\AppData\Local\Riot Games.
- Hapus folder tersebut dan kosongkan Recycle Bin.
2. Apa itu VGK PC?
Vgk.sys adalah berkas penting yang terkait dengan mesin anti-cheat Vanguard. Sebagian besar BSOD disebabkan oleh masalah yang terkait dengan vgk.sys. Cara yang paling umum untuk memperbaikinya adalah dengan memperbarui Windows dan menginstal ulang anti-cheat Vanguard.
3. Bagaimana cara memperbaiki kesalahan Valorant TPM 2.0 dan Secure Boot?
Jika Anda mendapatkan pesan yang menyatakan Vanguard mengharuskan boot aman diaktifkan agar dapat dimainkan, Anda harus memeriksa TPM 2.0 dan boot aman.
- Buka Pengaturan, navigasikan ke "Sistem" > "Pemulihan," lalu tekan "Mulai ulang sekarang" di bawah tab "Startup lanjutan".
- Buka "Pemecahan Masalah" > "Opsi lanjutan" > "Pengaturan Firmware UEFI."
- Klik tombol "Restart". Lalu, masuk ke halaman pengaturan lanjutan/keamanan/boot.
- Temukan opsi TPM 2.0 dan Secure Boot, lalu atur ke "Enabled".
Namun, jika Anda telah melewati Pengaturan Secure Boot dan TPM pada Windows 11, Anda harus memutakhirkan agar sesuai dengan fitur-fitur penting atau kembali ke Windows 10 untuk memainkan Valorant.
Artikel Terkait
-
Bagaimana Cara Mengkloning Windows ke SSD Secara Gratis? Panduan Anda yang Andal
![author icon]() Susanne/2024/10/22
Susanne/2024/10/22
-
Boot Manager Windows Tidak Tampil di BIOS | Diperbaiki
![author icon]() Daisy/2025/03/17
Daisy/2025/03/17
-
Cara Memperbaiki Unexpected Store Exception di Windows 10/11
![author icon]() Daisy/2025/03/17
Daisy/2025/03/17
-
Cara Memformat Flashdisk Menggunakan CMD [Panduan Langkah demi Langkah]
![author icon]() Susanne/2024/09/30
Susanne/2024/09/30