Daftar isi
Jika Anda mencari cara untuk memulihkan VHD atau VHDX ke disk fisik pada Windows 10/8/7/XP dan bahkan platform server Windows, tetaplah di sini. Halaman ini menjelaskan apa itu VHD dan menawarkan metode praktis untuk membantu Anda mengonversi VHD ke disk fisik tanpa kehilangan data apa pun.
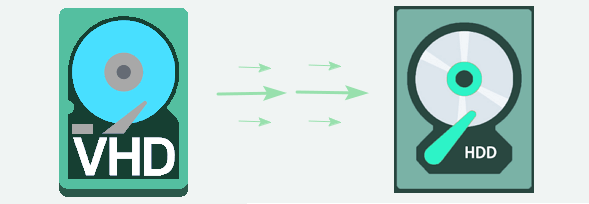
Pertama, mari kita tinjau cara menyalin VHD ke Disk Fisik:
| ⚙️Tingkat Kompleks | Rendah, Pemula |
| ⏱️Durasi | 3-5 menit |
| 💻Berlaku untuk | Salin VHD ke disk fisik |
| 🧩Persiapan | PC Windows, VHD, Disk fisik, EaseUS Partition Master |
| ✏️ Langkah-langkah |
Langkah 1. Salin VHD ke Disk Fisik Langkah 2. Mengonversi VHD ke Disk Fisik |
Menurut banyak pengguna VHD, tampaknya orang cenderung mengonversi atau memulihkan VHD ke disk fisik saat mereka tidak perlu lagi menggunakan mesin virtual. Anda dapat melihat kasus nyata dari Reddit di bawah ini:
Jadi pertanyaan saya adalah, apakah ada program lain atau cara yang lebih baik secara umum untuk mentransfer file VHD kembali ke hard drive. Saya rasa saya sudah mulai mencari tahu cara melakukannya dengan perintah dd tetapi karena saya sebenarnya tidak memiliki lingkungan *nix (dan saya rasa Anda harus mengubahnya dari .vhd ke .img) saya menginginkan sesuatu yang dapat diandalkan untuk bekerja di Windows. - Dari Reddit
Sebenarnya, menyalin VHD ke disk fisik dapat dilakukan dengan mudah asalkan kita memiliki alat yang tepat. Berikut ini, kami telah menghubungkan solusi konversi VHD ke Disk termudah tanpa mengetik perintah apa pun untuk membantu Anda memulihkan file VHD dan ruangnya kembali ke disk fisik secara efektif.
Solusi Konversi VHD ke Disk Terbaik
Pernahkah Anda ingin menyalin VHD ke disk fisik atau menyalin file VHDX ke disk fisik?
Umumnya, ketika orang ingin melakukan pengaturan baru yang lengkap pada komputer atau mesin virtual, mereka akan memilih untuk menyalin hard disk virtual ke hard drive fisik. Menyalin file secara manual dari disk virtual ke disk fisik mudah dilakukan tetapi memakan waktu.
Berikut ini, kami ingin menawarkan kepada Anda metode VHD ke disk yang efisien. Anda dapat melakukannya dengan menggunakan alat migrasi VHD ke disk - EaseUS Partition Master .
Anda cukup mengunduh perangkat lunak partisi EaseUS - Partition Master, membuat tugas kloning disk, memilih disk virtual (VHD, VHDX, dll.) sebagai disk sumber dan disk fisik sebagai disk target, lalu menjalankan operasi penyalinan disk. Dengan cara ini, Anda dapat dengan mudah menduplikasi konten hard disk virtual ke drive fisik.
Setelah proses selesai, Anda dapat mengembalikan ruang VHD ke disk fisik hanya dengan menghapus file VHD di disk lokal.
Tutorial: Langkah-langkah untuk Menyalin VHD ke Disk Fisik
Ikuti langkah-langkah tutorial di sini untuk mempelajari cara efektif memigrasikan data disk VHD Anda ke disk lokal dan memulihkan ruang VHD kembali ke komputer Anda.
Klik kanan Komputer Saya > Kelola > Penyimpanan > Manajemen Disk, klik kanan Manajemen Disk dan pilih Lampirkan VHD.
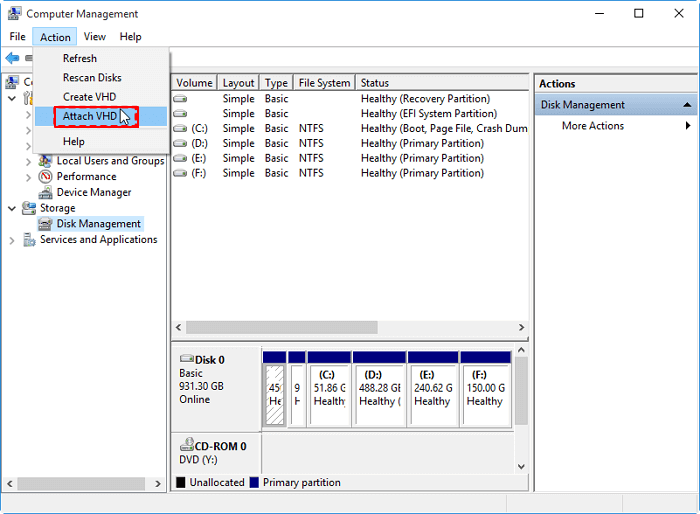
Untuk mendapatkan proses kloning VHD ke disk fisik yang lancar, ingatlah untuk memilih HDD fisik lokal yang kosong sebagai disk target Anda. Jika disk target yang Anda pilih memiliki partisi, wizard akan meminta Anda untuk menghapus semua partisi pada disk tersebut. Jadi, cadangkan data Anda terlebih dahulu.
Ikuti langkah-langkah di bawah ini untuk menyalin disk virtual Anda:
Langkah 1. Pilih disk sumber.
- Klik "Clone" dari menu sebelah kiri. Pilih "Clone OS Disk" atau "Clone Data Disk" dan klik "Next".
- Pilih disk sumber dan klik "Berikutnya".
Langkah 2. Pilih disk target.
- Pilih HDD/SSD yang diinginkan sebagai tujuan Anda dan klik "Berikutnya" untuk melanjutkan.
- Baca pesan Peringatan dan konfirmasi tombol "Ya".
Langkah 3. Lihat tata letak disk dan edit ukuran partisi disk target.
Kemudian klik "Lanjutkan" saat program memperingatkan bahwa ia akan menghapus semua data pada disk target. (Jika Anda memiliki data penting pada disk target, cadangkan terlebih dahulu.)
Anda dapat memilih "Sesuaikan disk secara otomatis", "Klon sebagai sumber", atau "Edit tata letak disk" untuk menyesuaikan tata letak disk Anda. (Pilih yang terakhir jika Anda ingin menyisakan lebih banyak ruang untuk drive C.)
Langkah 4. Klik "Mulai" untuk memulai proses kloning disk.
Jika Anda perlu mempartisi ulang disk virtual setelah kloning, Anda juga dapat menggunakan EaseUS Partition Master dengan fitur-fitur canggihnya untuk mengelola ulang disk. Anda dapat merujuk ke Partition Hard Drive sebagai panduan.
#2. Mengonversi VHD ke Disk Fisik
Setelah kloning, Anda sekarang dapat mulai memulihkan ruang VHD ke disk fisik dengan langkah-langkah berikut:
Langkah 1. Buka Manajemen Disk, klik kanan pada disk VHD, lalu pilih "Lepaskan VHD".
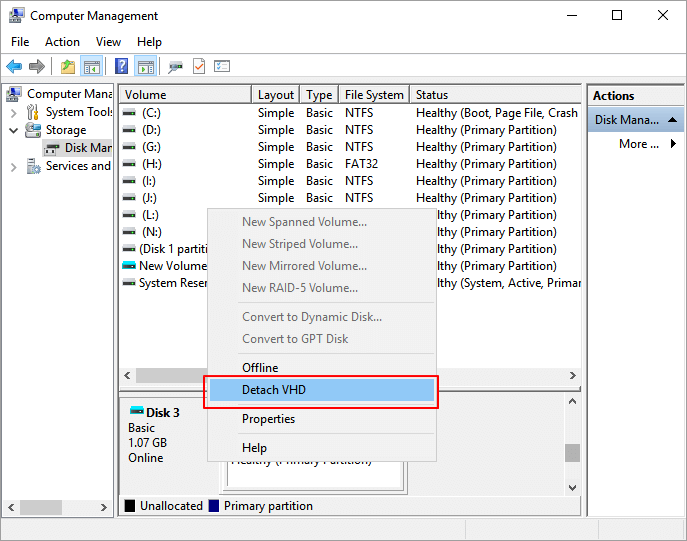
Langkah 2. Buka Windows File Explorer dan temukan file VHD lokal di komputer Anda.
Langkah 3. Temukan file VHD - .vhd atau .vhdx dan klik kanan untuk menghapusnya.
Langkah 4. Konfirmasikan penghapusan.
Setelah ini, Anda telah berhasil mengembalikan ruang disk virtual ke disk lokal di PC Anda. Anda dapat terus membaca dan mempelajari lebih lanjut tentang VHD.
Apa itu VHD
Menurut Wikipedia, VHD, kependekan dari Virtual Hard Disk, adalah format berkas yang mewakili hard disk drive (HDD) virtual.
VHD biasanya digunakan untuk meniru perangkat penyimpanan disk yang sebenarnya. Anda dapat menyimpan apa yang terdapat pada HDD fisik, seperti partisi disk dan sistem file, file, folder, dsb., pada disk virtual. Disk virtual digunakan sebagai hard disk pada mesin virtual.

Dengan menggunakan Manajemen Disk, Anda dapat membuat HDD virtual sebanyak yang Anda inginkan di komputer Anda. Anda dapat menyimpan file, folder, dll. di disk atau Anda juga dapat menggunakan disk virtual untuk melakukan beberapa pengujian tanpa merusak disk asli atau data penting Anda.
Selain itu, ia memiliki banyak keuntungan lainnya:
- Organisasi TI dapat menerapkan konfigurasi 'pra-bangun' yang standar pada satu VHD.
- Perubahan pada isi VHD dapat dibatalkan dengan mudah.
- Banyak sistem operasi saat ini mendukung banyak pengguna tetapi menawarkan tingkat perlindungan yang berbeda-beda di antara mereka.
Di samping kelebihan-kelebihan tersebut, masih ada pula keterbatasannya.
- VHD memiliki batas ukuran maksimum: 2 TB untuk ukuran VHD dinamis atau VHD diferensial.
- Hanya mengizinkan maksimum 65535×16×255 sektor.
Perlu dicatat bahwa disk virtual hanya berfungsi sebagai disk fisik saat mesin virtual sedang berjalan. Setelah Anda mematikan mesin virtual, Anda tidak akan dapat lagi mengakses VHD atau file yang tersimpan di dalamnya. Selanjutnya, kita akan membahas lebih lanjut tentang operasi disk VHD. Anda dapat mengeklik tombol sosial dan membagikan bagian ini dengan teman-teman Anda!
Membaca Lanjutan
Di halaman ini, kami memperkenalkan cara yang efisien untuk membantu pengguna menyalin konten VHD ke HDD lokal dan memulihkan ruang disk virtual ke disk fisik. Selain masalah ini, beberapa pengguna juga memiliki pertanyaan lebih lanjut tentang VHD dan mesin virtual.
Di sini, kami mengumpulkan beberapa pertanyaan dan mencantumkan jawaban singkat untuk setiap pertanyaan. Jika Anda memiliki keraguan yang sama, ikuti dan periksa jawabannya.
1. Bagaimana cara memperbesar ukuran disk VHD?
Umumnya, setelah VHD dibuat di komputer Windows, ukurannya tidak dapat diubah. Jika Anda perlu memperbesar ukuran disk VHD, Anda perlu menghapus file .vhd asli di komputer Anda, lalu membuat ulang VHD baru, dengan mengatur ukurannya lebih besar.
Ingatlah untuk mencadangkan atau mengkloning data disk VHD ke disk lokal Anda terlebih dahulu dengan metode yang disajikan di atas.
Selain itu, cara untuk memperbesar ukuran disk VHD di Manajemen Disk dan mesin virtual berbeda. Berikut panduan singkatnya:
Untuk memperluas ruang disk VHD pada PC Windows lokal:
- Pertama, masuk ke Manajemen Disk, klik kanan untuk melepaskan disk VHD.
- Berikutnya. Cari dan hapus file .vhd atau .vhdx di komputer Anda.
- Kemudian. Masuk kembali ke Manajemen Disk, dan pilih "Buat VHD" di bawah bagian Tindakan, atur ukuran yang lebih besar untuk disk virtual baru Anda.
Untuk memperluas ruang disk di Mesin Virtual:
- Pertama. Buka konsol mesin virtual, seperti VMware Workstation > Klik OS dan masukkan pengaturan mesin virtual.
- Berikutnya. Pilih Hard Disk > Klik Expand > Tetapkan ukuran maksimum baru untuk disk virtual Anda.
2. Bagaimana cara memulihkan file VHD?
Bila Anda tidak sengaja menghapus atau membuang file pada mesin virtual, Anda dapat mencoba memulihkan file yang terhapus dari Recycle Bin terlebih dahulu. Jika tidak ada yang muncul, Anda dapat mencoba memasang perangkat lunak pemulihan file seperti EaseUS Data Recovery Wizard untuk memindai dan memulihkan file VHD yang hilang.
3. Apa perbedaan antara VHD dan VHDX?
Perbedaan terbesar antara VHD dan VHDX adalah kapasitas penyimpanannya. Disk VHD tradisional memiliki batas kapasitas maksimum 2TB sedangkan VHDX melampaui batas tersebut.
VHDX mendukung penyimpanan hingga ukuran 64TB. Format VHDX juga berfungsi untuk mencegah kerusakan file akibat kegagalan daya.
4. Apa itu Disk2vhd?
Disk2vhd adalah alat yang membuat hard disk virtual pada disk fisik untuk digunakan di Microsoft Virtual PC atau mesin virtual Microsoft Hyper-v. Disk2vhd dapat berjalan pada sistem yang sedang online. Pengguna bahkan dapat membuat VHD pada disk lokal, menjaga informasi partisi disk dan memungkinkan pengguna untuk hanya mengambil volume sistem dan mengecualikan volume data.
Penutup
Halaman ini membahas pengenalan dasar VHD dan menawarkan cara mudah untuk membantu Anda mengonversi VHD ke HDD fisik tanpa kehilangan data apa pun. Jika Anda memiliki permintaan yang sama, gunakan EaseUS Partition Master untuk menyalin konten VHD Anda terlebih dahulu, lalu hapus file VHD dari disk lokal.
Anda juga dapat menghapus instalasi utilitas mesin virtual dari PC Anda untuk mengosongkan lebih banyak ruang untuk PC Anda.
Artikel Terkait
-
Cara Memperbaiki Dell No Bootable Devices Found [Panduan Lengkap 2024]
![author icon]() Susanne/2024/11/20
Susanne/2024/11/20
-
Unduh Gratis Alat Format USB yang Dilindungi Tulis / Perangkat Lunak Penghapusan
![author icon]() Susanne/2024/09/30
Susanne/2024/09/30
-
Cara Memeriksa Performa SSD M.2 [3 Cara Efisien]
![author icon]() Susanne/2024/11/20
Susanne/2024/11/20
-
Terpecahkan - Kesalahan Sistem File (-2147219196) - Perbaikan 2 Berfungsi Terbaik🔥
![author icon]() Susanne/2024/12/15
Susanne/2024/12/15