Daftar isi
"Kami tidak dapat membuat partisi baru atau menemukan partisi yang sudah ada. Untuk informasi lebih lanjut, lihat berkas log Setup".
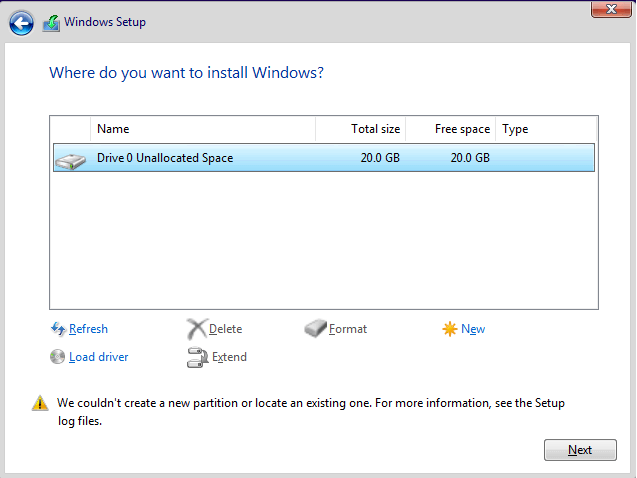
Kesalahan "kami tidak dapat membuat partisi baru" mungkin terjadi saat kami mencoba melakukan instalasi bersih OS kedua menggunakan drive USB yang dapat di-boot untuk melakukan dual boot Windows 11/10 dengan Windows 7 atau Windows 8. Dengan memilih instalasi khusus dan memilih drive tempat OS seharusnya diinstal, Windows mengatakan bahwa ia tidak dapat membuat partisi baru atau menemukan partisi yang sudah ada.
Pesan Kesalahan dan Perbaikan Kami Tidak Dapat Membuat Partisi Baru
Tabel berikut menunjukkan ikhtisar singkat semua skenario 'Windows tidak dapat membuat partisi baru' dan kemungkinan solusinya. Klik untuk melihat solusi lengkap untuk memperbaiki 'kami tidak dapat membuat partisi baru atau menemukan partisi yang sudah ada' Windows 11/10 USB, kesalahan 0x8004240f, 0x80042468, SSD, RAID, ruang yang tidak teralokasi, dan banyak kesalahan terkait lainnya.
| Detail Kesalahan | Solusi yang Bisa Diterapkan |
|---|---|
| 1. Selama Instalasi Windows 11/10 | Coba solusi satu per satu di artikel ini... Langkah lengkapnya |
| 2. Kesalahan 0x8004240f, 0x80042468 | Format hard drive Anda... Langkah-langkah lengkap |
| 3. Terjadi pada SSD, RAID, USB | Lepaskan hard drive tambahan... Langkah-langkah lengkap |
| 4. Terjadi pada Dual Boot | Periksa pengaturan BIOS, dan ubah MBR ke GPT... Langkah-langkah lengkap |
Solusi 1. Lepaskan semua periferal dari PC/Laptop
Bila Anda mengalami pesan galat ini, mungkin karena ada beberapa periferal yang tersambung, seperti HDD eksternal, SSD, USB thumb drive/flash drive, atau kartu SD. Cukup cabut dan putuskan sambungan semua drive penyimpanan eksternal dari port USB. Jika Anda menggunakan drive USB yang berisi berkas pengaturan untuk menginstal OS, sambungkan kembali hanya drive USB yang dapat di-boot dan mulai lagi.
Solusi 2. Buat drive USB yang dapat di-boot menggunakan alat lain
Anda harus mencoba membuat drive USB yang dapat di-boot untuk mem-boot komputer Anda dan menginstal Windows 11/10 jika Windows tidak dapat membuat partisi baru pada Media Creation Tool. Jenis kesalahan ini kemungkinan dapat diatasi dengan menggunakan alat pihak ketiga, dan EaseUS Partition Master dapat membantu Anda membuat drive USB yang dapat di-boot untuk memformat hard drive, memeriksa partisi, atau membuat partisi baru pada ruang yang tidak terisi.
Ikuti langkah-langkah untuk membuat drive USB bootable EaseUS Partition Master:
Langkah 1. Untuk membuat disk bootable EaseUS Partition Master, Anda harus menyiapkan media penyimpanan, seperti drive USB, flash drive, atau cakram CD/DVD. Kemudian, hubungkan drive dengan benar ke komputer Anda.
Langkah 2. Luncurkan EaseUS Partition Master, lalu temukan fitur "Bootable Media" di sebelah kiri. Klik fitur tersebut.
Langkah 3. Anda dapat memilih USB atau CD/DVD saat drive tersedia. Namun, jika Anda tidak memiliki perangkat penyimpanan, Anda juga dapat menyimpan berkas ISO ke drive lokal, dan kemudian membakarnya ke media penyimpanan. Setelah menentukan pilihan, klik tombol "Buat" untuk memulai.
- Periksa pesan Peringatan dan klik "Ya".
Langkah 4. Saat proses selesai, Anda akan melihat jendela pop-up, menanyakan apakah Anda ingin me-restart komputer dari USB yang dapat di-boot.
- Reboot Sekarang: artinya Anda ingin me-restart PC saat ini dan masuk ke EaseUS Bootable Media untuk mengelola partisi disk Anda tanpa OS.
- Selesai: artinya Anda tidak ingin me-restart PC saat ini tetapi menggunakan USB yang dapat di-boot pada PC baru.

Catatan: Untuk menggunakan disk yang dapat di-boot pada PC baru, Anda perlu menghidupkan ulang komputer target dan menekan tombol F2/F8/Del untuk masuk ke BIOS, lalu mengatur disk USB yang dapat di-boot sebagai disk boot pertama.
Tunggu dengan sabar dan komputer Anda akan secara otomatis boot dari media USB yang dapat di-boot dan masuk ke desktop EaseUS WinPE.

Tutorial video berikut menunjukkan cara mempartisi hard drive dengan EaseUS Partition Master. Anda dapat mempelajari cara mengubah ukuran ruang drive, membuat partisi, dan menghapus partisi.
Solusi 3. Format partisi menggunakan Diskpart
Terkadang Anda perlu mengambil langkah lebih lanjut untuk memperbaiki kesalahan "kami tidak dapat membuat partisi baru atau menemukan partisi yang sudah ada". Umumnya, partisi yang menyimpan file pengaturan Windows dan file boot harus ditetapkan sebagai partisi utama, yang memerlukan bantuan Diskpart di Windows. Mengenai cara memulai dan menjalankan perintah Diskpart untuk memperbaiki masalah tersebut, harap ikuti panduan dengan saksama.
Langkah 1. Mulai pengaturan Windows 11/10/8.1/8/7/XP/Vista menggunakan USB atau DVD yang dapat di-boot.
Langkah 2. Jika Anda mendapatkan pesan kesalahan Kami tidak dapat membuat partisi baru, tutup pengaturan dan klik tombol "Perbaiki".
Langkah 3. Pilih "Alat lanjutan" dan kemudian pilih "Prompt Perintah".
Langkah 4. Saat Command Prompt terbuka, masukkan start diskpart .
Langkah 5. Sekarang masukkan list disk . Anda akan melihat daftar semua hard drive yang terhubung ke komputer Anda.
Langkah 6. Temukan angka yang mewakili hard drive Anda dan kemudian masukkan select disk 0 (kami menggunakan 0 sebagai contoh, jadi pastikan untuk mengganti 0 dengan angka yang sesuai dengan hard drive Anda).
Langkah 7. Masukkan baris berikut dan tekan Enter setelah setiap baris:
- disk 0 bersih
- disk 0 buat partisi primer
- disk 0 aktif
- disk 0 format fs=ntfs cepat
- disk 0 tetapkan
Langkah 8. Tekan exit untuk menutup Command Prompt.
Langkah 9. Mulai lagi proses instalasi.
Bagikan artikel ini agar lebih banyak pengguna mengetahui tentang solusi ini.
Solusi 4. Jadikan partisi Anda aktif Menggunakan Diskpart
Ulangi langkah-langkah (1-4) di atas untuk membuka Diskpart terlebih dahulu. Jalankan perintah Diskpart yang kami ajarkan di bawah ini, dan coba atur partisi tempat Anda ingin menginstal OS Windows sebagai aktif.
Langkah 1. Masukkan list disk .
Langkah 2. Anda akan melihat daftar hard drive yang tersedia. Cari hard drive Anda dan pilih disk 0. Kami menggunakan disk 0 dalam contoh kami, jadi pastikan untuk mengganti 0 dengan angka yang mewakili hard drive Anda.
Langkah 3. Masukkan partisi daftar .
Langkah 4. Daftar partisi yang tersedia akan muncul. Cari partisi tempat Anda ingin menginstal sistem Windows dan pilih partisi 1. Jangan lupa mengganti 1 dengan angka yang sesuai dengan partisi Anda.
Langkah 5. Masukkan aktif .

Langkah 6: Ketik exit dan tekan "Enter" untuk keluar dari Command Prompt.
Solusi 5. Tandai partisi Anda aktif menggunakan manajer partisi pihak ketiga
Diskpart agak rumit untuk dioperasikan; pengguna harus berhati-hati dalam menerapkannya. Jika Anda ingin menghindari kesalahan, beralihlah ke alternatif Diskpart - EaseUS Partition Master. Ini adalah perangkat lunak ajaib disk & partisi pihak ketiga, yang sederhana dan ampuh untuk mengatasi kesalahan "kami tidak dapat membuat partisi baru atau menemukan partisi yang sudah ada" dengan menetapkan partisi yang diinginkan sebagai partisi primer & aktif.
Langkah 1. Jalankan perangkat lunak pengelola partisi EaseUS. Pada peta disk, klik kanan partisi target dan pilih "Lanjutan".
Langkah 2. Kemudian, pilih "Set Active" dari menu drop-down. Klik "Yes". Lalu pilih "Execute 1 Task(s)" dan klik "Apply".
Solusi 6. Konversi partisi ke format GPT
Gaya partisi akan memengaruhi hasil penginstalan Windows 11/10. Jika Anda sedikit mengenal MBR dan GPT, Anda pasti tahu bahwa MBR memiliki batasan bahwa keduanya hanya dapat berfungsi dengan drive yang ukurannya kurang dari 2TB. Namun, GPT tidak memiliki batasan ukuran. Anda mungkin dapat memperbaiki kesalahan Kami tidak dapat membuat partisi baru dengan mengubah partisi MBR menjadi partisi GPT.
Bacaan lebih lanjut: MBR vs GPT. Apa perbedaannya?
- Metode 1. Konversi MBR ke GPT dengan EaseUS Partition Master
- Metode 2. Konversi MBR ke GPT menggunakan Manajemen Disk Windows
- Metode 3. Konversi MBR ke GPT menggunakan perintah Diskpart
Secara umum, ada tiga metode untuk mengonversi MBR ke GPT . Anda harus berhati-hati dengan metode yang diberikan karena menggunakan Manajemen Disk Windows dan Diskpart akan menyebabkan hilangnya data. Untuk memperbaiki kesalahan Windows tidak dapat membuat partisi baru tanpa kehilangan data, satu-satunya pilihan adalah dengan EaseUS Partition Master, yang mengonversi MBR ke GPT secara langsung tanpa mengubah apa pun.
Solusi 7. Atur drive USB sebagai perangkat boot pertama di BIOS
Peluang lain untuk mendapatkan [Kami tidak dapat membuat partisi atau menemukan partisi yang sudah ada] adalah Windows mengenali perangkat boot yang salah. Untuk memperbaiki masalah ini, Anda perlu mengubah urutan hard drive dan menetapkan drive USB sebagai perangkat boot pertama.
Langkah 1. Berdasarkan buku petunjuk motherboard, Anda harus menekan tombol yang sesuai untuk masuk ke BIOS. Biasanya, tombol tersebut adalah F12, F10, F1, F2 atau CTRL + ALT + ESC...
Langkah 2. Gunakan panah mouse untuk memindahkan drive USB yang terhubung ke bagian atas di bawah menu perangkat boot.
Langkah 3. Nyalakan ulang PC dan biarkan Windows melakukan booting dari drive USB kali ini. Mulai lagi proses instalasi.
Apakah solusi untuk kesalahan "kami tidak dapat membuat partisi baru atau menemukan partisi yang sudah ada" ini membantu Anda? Jika ya, Anda dapat membagikannya dengan teman-teman Anda yang menghadapi masalah yang sama!
Kesalahan Instalasi Windows Lainnya dan Solusinya
"Kami tidak dapat membuat partisi baru atau menemukan partisi yang sudah ada" bukanlah satu-satunya pesan kesalahan yang akan kami temui selama penginstalan Windows 11/10. Ada beberapa kesalahan penginstalan Windows yang umum diketahui yang mencegah kami menginstal sistem operasi Windows 11/10 dari awal.
1. Windows tidak dapat menyelesaikan instalasi
Jika Anda menerima kesalahan "Windows tidak dapat menyelesaikan instalasi" yang terus-menerus dan sistem melakukan boot ulang berulang kali, Anda mungkin mencoba menginstal sistem operasi Windows 7/Windows 11/10 x64, atau mungkin instalasi Windows yang baru terputus sebelum akun pengguna dibuat. Anda memiliki tiga perbaikan untuk menghilangkan kesalahan Windows tidak dapat menyelesaikan instalasi .
2. Windows tidak dapat diinstal dari USB
Ini adalah kesalahan yang terjadi pada Windows Media Creation. Jika Windows tidak dapat diinstal dari USB , Anda dapat mencoba memperbaikinya dengan memeriksa apakah drive USB dapat di-boot, memastikan bahwa komputer Anda mendukung boot dari USB, dan mengatur komputer Anda untuk melakukan boot dari USB.
Artikel Terkait
-
Cara Memformat USB ke NTFS & Mengonversi USB ke NTFS di Windows 10/11 (Semua 4 Cara)
![author icon]() Daisy/2025/03/17
Daisy/2025/03/17
-
Cara Menghapus Proteksi Penulisan dari Kartu SD dan Memformatnya
![author icon]() Susanne/2024/09/14
Susanne/2024/09/14
-
Alat/Manajer Partisi USB: Partisi USB atau Buat Drive USB Portabel
![author icon]() Susanne/2024/09/30
Susanne/2024/09/30
-
Unduhan Gratis Alat Format Transcend Terbaik 2024 dengan Panduan Cara Menggunakannya
![author icon]() Susanne/2024/12/15
Susanne/2024/12/15