Daftar isi
"Partisi atau drive disk ini tidak dapat diformat" - kesalahan muncul secara acak saat Anda mencoba melakukan partisi hard disk, memformat drive USB, atau kartu SD untuk digunakan pada Windows 11.
Pengguna mengeluhkan kesalahan format ini di Komunitas Microsoft, tetapi hanya ada beberapa solusi yang tersedia. Terkadang Anda mungkin mendapatkan kesalahan saat memformat partisi hard disk drive untuk penggunaan dengan Windows 11. Pesan kesalahannya sangat berbeda dan beragam, mulai dari Windows tidak mengizinkan saya memformat drive hingga Windows tidak dapat menyelesaikan format pada kartu SD.
Saat hard drive Anda gagal diformat, reaksi panik adalah hal yang umum. Namun, selama Anda telah mencadangkan data drive, Anda tidak perlu khawatir.
Dalam panduan ini, kami akan mengikuti pendekatan langkah demi langkah untuk membantu mengatasi masalah Windows 11 yang tidak dapat menyelesaikan pesan kesalahan format pada hard drive. Kami sarankan Anda melakukan masing-masing opsi di bawah ini secara berurutan sebelum melanjutkan ke opsi berikutnya.
| Solusi yang Bisa Diterapkan | Pemecahan Masalah Langkah demi Langkah |
|---|---|
| 1. Gunakan Perangkat Lunak Pemformatan Pihak Ketiga | Jalankan EaseUS Partition Master, klik kanan partisi hard drive... Langkah lengkapnya |
| 2. Bersihkan Virus atau Malware dan Format Hard Drive | Klik pada Pencarian Windows dan ketik defender... Langkah lengkapnya |
| 3. Jalankan CHKDSK dan Format Hard Drive | Masukkan cmd di Pencarian Windows, klik "Jalankan sebagai administrator."... Langkah lengkap |
| 4. Jalankan DiskPart untuk Membersihkan Disk dan Membuat Format Hard Drive | Ketik cmd di bilah pencarian Windows dan klik "Jalankan sebagai administrator"... Langkah lengkapnya |
Kesalahan: Windows 11 Tidak Membiarkan Saya Memformat Hard Drive
Jika Anda memformat flashdisk USB atau harddisk di komputer Windows tetapi gagal menyelesaikan format dalam situasi tertentu. Dan, Anda diminta oleh Windows untuk memperbaiki partisi drive atau tidak dapat menghapus perlindungan perangkat lunak (DRM). Maka, saya akan merekomendasikan beberapa langkah mudah yang lebih mungkin berhasil untuk tujuan ini dan dapat memperbaiki masalah yang disebabkan oleh format yang tidak lengkap.
Sebelum mencoba perbaikan Windows di bawah ini, pastikan untuk mencadangkan file penting dari drive yang bermasalah saat diformat. Anda dapat menggunakan alat pencadangan bawaan Windows atau perangkat lunak pencitraan disk EaseUS Todo Backup.
Kasus 1 - Windows tidak dapat memformat Drive USB
Hard drive komputer saya kehabisan ruang penyimpanan, jadi saya memutuskan untuk menggunakan flash drive USB kosong untuk menciptakan lebih banyak ruang yang tersedia. Sekarang, ketika saya memasukkan flash drive ke laptop saya dan mencoba memformatnya dengan FAT32, kesalahan partisi muncul dan Windows mulai gagal memformat USB lagi.
Kasus 2 - Windows tidak dapat menyelesaikan format partisi hard disk atau partisi
Jadi, Anda telah membuat hard drive yang dipartisi dalam upaya untuk menginstal sistem operasi (OS) kedua. Dan sekarang, ketika Anda mencoba untuk memformat drive yang terakhir dipartisi, Anda menerima pesan bahwa "Windows 11 Tidak dapat memformat drive." Apa sebenarnya arti kesalahan ini? Bagaimana cara memperbaiki kesalahan "Windows Tidak Dapat Memformat Hard Drive" ini di Windows 11?
Bila saya menerima pesan galat yang mengatakan Windows tidak dapat menyelesaikan format hard drive saya, maka saya berada dalam dilema yang sangat besar. Tentu saja, Microsoft mengetahui sesuatu yang tidak saya ketahui. Namun, mari kita bahas inti permasalahan ini dan selesaikan untuk selamanya.
Mengapa Saya Tidak Dapat Memformat Hard Drive di Windows 11
Banyak faktor yang pada akhirnya dapat menyebabkan kesalahan ini. Kami menyarankan Anda untuk mempelajari semuanya sebelum melakukan prosedur format apa pun. Dengan cara ini, Anda dapat memastikan bahwa usaha format Anda aman dan bebas dari faktor risiko.
Ada berbagai alasan mengapa Windows 11 tidak dapat memformat hard drive. Jika Anda mengalami masalah saat memformat hard drive, sebaiknya periksa apakah alasan di bawah ini sesuai dengan masalah Anda:
1. Hard drive dilindungi dari penulisan
Sebelum Anda memulai format hard drive, pastikan hard drive tidak dilindungi dari penulisan. Perlindungan penulisan mencegah drive untuk ditulisi atau diubah dengan cara apa pun. Anda dapat dengan mudah menghapus perlindungan penulisan dari drive menggunakan metode diskpart yang disebutkan di bawah ini.
2. Kesalahan sistem file - sistem file saat ini tidak didukung oleh Windows
Saat Windows 11 menemukan sistem file yang tidak didukung, hard drive dapat ditampilkan sebagai RAW dan tidak dapat diakses. Misalnya: jika format drive adalah Linux Ext2/3/4, bukan FAT, NTFS, atau exFAT, Windows akan menolak operasi pemformatan.
Untuk memperbaiki kesalahan ini, Anda dapat menggunakan alat pemformatan pihak ketiga untuk membantu Windows 11 memformat perangkat.
3. Infeksi virus
Setiap kali USB atau hard drive Anda bermasalah saat tersambung, itu pertanda adanya infeksi virus. Hal ini terjadi karena data pada hard drive tidak dapat diakses dan akhirnya memblokir seluruh hard drive. Ketika masalah ini terjadi, Anda harus segera mengambil tindakan untuk membuat drive bebas virus.
4. Hard drive sedang offline, tidak teralokasi, atau tidak dikenal
Windows 11 tidak dapat memformat hard drive jika tidak berisi partisi apa pun. Hal ini karena pemformatan adalah metode berbasis partisi yang memerlukan volume yang dipartisi untuk membuat sistem berkas.
Cara termudah untuk memperbaiki masalah ini adalah dengan mengubah kembali ruang yang tidak teralokasi pada disk yang dapat dilepas menjadi partisi.
5. Windows tidak dapat memformat partisi sistem pada disk target
Alasan paling serius di balik kesalahan ini adalah kerusakan berkas sistem. Biasanya, hal ini terjadi saat ruang disk berkurang atau saat Anda mencoba memformat drive terenkripsi yang tidak berada pada posisi yang benar. Jika masalah ini muncul, Anda harus memeriksa dan memperbaiki berkas sistem yang rusak.
6. Drive Memiliki Sektor Buruk
Windows tidak dapat memformat hard drive yang memiliki bad sector. Bad sector pada hard drive dapat disebabkan oleh beberapa faktor seperti fluktuasi daya selama program berjalan, defragmentasi berlebihan, dan sebagainya.
Anda dapat melakukan perbaikan sederhana menggunakan utilitas Windows standar seperti pemeriksaan kesalahan disk dan alat perbaikan sektor buruk untuk memperbaiki kesalahan pada drive disk Anda.
7. Drive Rusak Secara Fisik
Dalam kebanyakan kasus, masalah hard drive yang tidak dapat diakses dapat terjadi karena kegagalan perangkat keras seperti kabel IDE/SATA IDE terputus/rusak atau disk rusak secara fisik. Tidak ada yang dapat Anda lakukan untuk mengatasi hal ini. Anda harus membeli hard drive baru.
Cara Memperbaiki Kesalahan "Tidak Dapat Memformat Hard Drive" di Windows 11
Cadangkan semua file penting dari hard drive target Anda terlebih dahulu, lalu ikuti tips dan tutorial yang ditunjukkan di bawah ini untuk menghilangkan kesalahan "tidak dapat memformat hard drive" pada Windows 11 dengan sukses.
Metode 1. Gunakan Perangkat Lunak Pemformatan Pihak Ketiga - EaseUS Partition Master
EaseUS Partition Master adalah program yang memungkinkan Anda memformat partisi hard disk baik sebagai FAT32 maupun NTFS. Misalnya, jika drive USB Anda menampilkan kesalahan sistem berkas Raw dan tidak dapat diakses di Windows Explorer. Anda dapat menggunakan EaseUS Partition Master untuk memformat perangkat dan menghapus semua kesalahan untuk manajemen data yang lebih baik pada drive disk atau perangkat penyimpanan eksternal.
Berikut adalah daftar situasi di mana Anda dapat menerapkan EaseUS Partition Master untuk memformat perangkat dan menghilangkan kesalahan ini:
- Perbaiki kode kesalahan 25/07/82 di sistem Windows 11 dengan alat yang cepat dan canggih.
- Format drive sistem berkas seperti - hard drive eksternal, flash drive USB, dan perangkat lain ke partisi NTFS tanpa kehilangan data.
- Format drive yang tidak didukung jika drive tersebut tidak diformat atau dikenali sebagai NTFS oleh sistem operasi komputer.
- Pulihkan partisi NTFS yang hilang karena operasi format tertentu atau kegagalan sistem.
Langkah 1. Jalankan EaseUS Partition Master, klik kanan partisi hard drive yang ingin Anda format, lalu pilih "Format".

Langkah 2. Di jendela baru, atur Label partisi, Sistem file (NTFS/FAT32/EXT2/EXT3/EXT4/exFAT), dan Ukuran klaster untuk partisi yang akan diformat, lalu klik "OK".

Langkah 3. Kemudian akan muncul jendela peringatan, klik "Ya" untuk melanjutkan.

Langkah 4. Klik tombol "Execute 1 Task(s)" untuk meninjau perubahan, lalu klik "Apply" untuk mulai memformat partisi pada hard drive Anda.

Selain memformat perangkat pada Windows 11, EaseUS Partition Master juga menawarkan solusi yang mudah digunakan untuk mengelola partisi hard disk dari semua jenis. Aplikasi ini memungkinkan Anda mengubah ukuran/memindahkan partisi drive dengan mudah. Aplikasi ini juga memungkinkan Anda mengelola berbagai sistem file seperti FAT, NTFS, Ext2/Ext3, ReFS, dan sebagainya.
Metode 2. Bersihkan Virus atau Malware dan Format Hard Drive
Setelah hard drive Anda terinfeksi malware atau virus, hampir mustahil untuk memformat perangkat tersebut.
Untuk memindai hard drive, Anda dapat menggunakan Windows Defender atau program antivirus lainnya.
Langkah 1. Untuk memindai drive guna mendeteksi potensi malware, klik Pencarian Windows dan ketik defender.
Langkah 2. Buka Aplikasi Keamanan Windows.
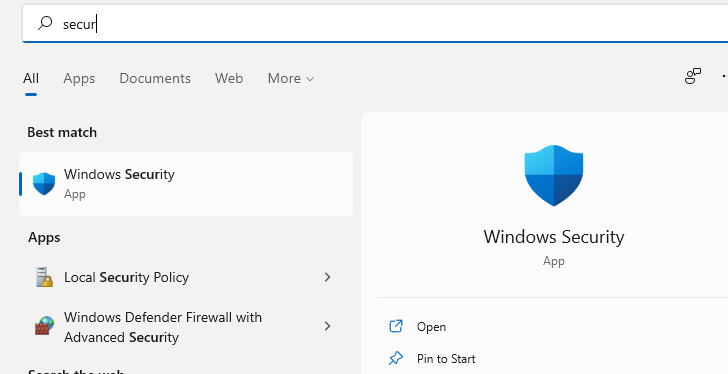
Langkah 3. Sekarang dari panel sisi kiri, Klik pada “Shield iCon”.
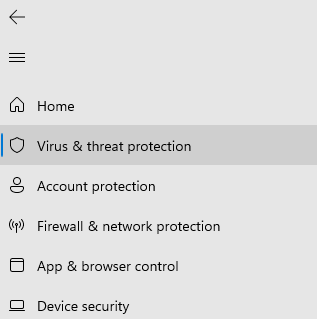
Langkah 4. Gulir ke bawah dan klik Opsi Pemindaian.
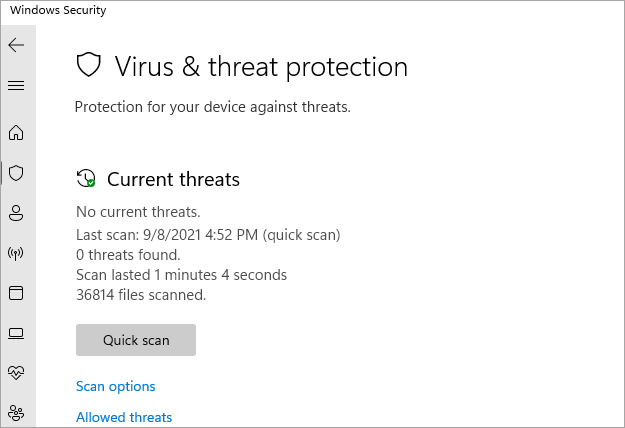
Langkah 5. Sekarang Pilih Pemindaian Penuh dari daftar dan Mulai Pemindaian Penuh.
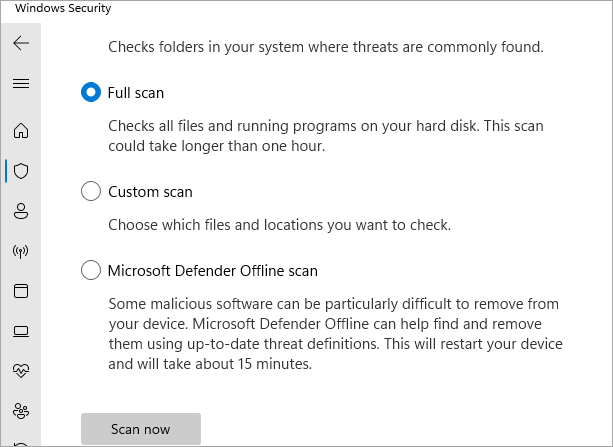
Pertama, lakukan pemindaian antivirus untuk memastikan PC Anda aman sebelum Anda memformat komputer. Kemudian, gunakan perangkat lunak pengelola partisi profesional - EaseUS Partition Master. Ini adalah salah satu perangkat lunak partisi terbaik (tidak gratis tetapi sangat bermanfaat), dan jalankan fungsi format hard drive untuk menghapus data dan memformat ulang hard drive saat sudah bersih.
Metode 3. Jalankan CHKDSK dan Format Hard Drive
CHKDSK (check disk) memeriksa hard disk untuk kesalahan penyimpanan dan mencoba memperbaikinya jika memungkinkan. Ini adalah alat pemecahan masalah yang bagus untuk memperbaiki hard disk yang memiliki file rusak di dalamnya.
1. Masukkan cmd di Pencarian Windows, klik "Jalankan sebagai administrator."
2. Sekarang, Ketik chkdsk E: /f /r /x dan tekan Enter.
Catatan: Anda harus mengganti E dengan huruf drive partisi yang ingin Anda format.
3. Sekarang buka Windows File Explorer dan klik kanan pada drive yang ingin Anda format.
4. Klik "Format", pilih sistem berkas NTFS, pilih "Quick Format" dan klik "Start".
Metode 4. Jalankan DiskPart untuk Membersihkan Disk dan Membuat Format Hard Drive
Jika Anda tidak dapat memformat perangkat atau partisi menggunakan Windows File Explorer, cobalah perintah Diskpart untuk memformatnya. Ini adalah metode yang bagus untuk memformat USB, kartu SD, hard drive, dan perangkat penyimpanan lainnya menggunakan baris perintah.
Gunakan Diskpart untuk Menghapus Proteksi Penulisan dari USB atau Hard Drive
1. Ketik cmd di bilah pencarian Windows dan klik " Jalankan sebagai administrator ."
2. Masukkan diskpart dan tekan Enter.

3. Ketik list disk dan tekan Enter.

4. Ketik pilih disk 1 lalu tekan Enter.
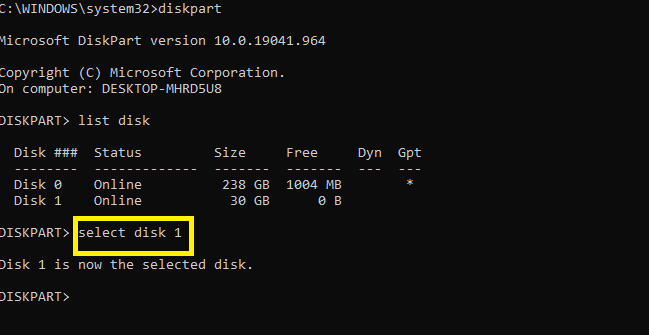
Ganti angka 1 dengan nomor disk Anda.
5. Ketik atribut disk clear readonly dan tekan Enter.
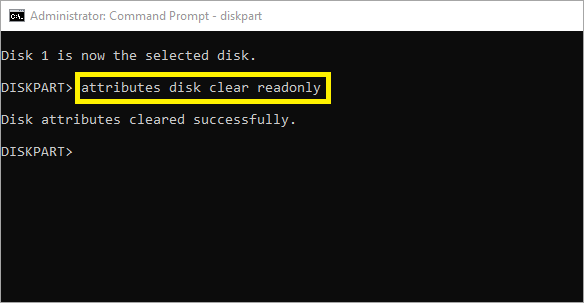
Kunci dan proteksi penulisan akan dihapus dari Disk drive atau USB drive.
Memformat Drive Menggunakan DiskPart di Windows 11
1. Buka kotak pencarian Windows dan ketik cmd, lalu klik “Run as administrator.”
2. Ketik diskpart dan tekan Enter.
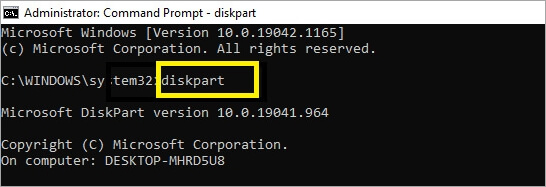
3. Ketik perintah-perintah di bawah ini dan tekan enter setiap kali:
daftar disk

pilih disk 0 (Ganti 0 dengan nomor disk Anda)
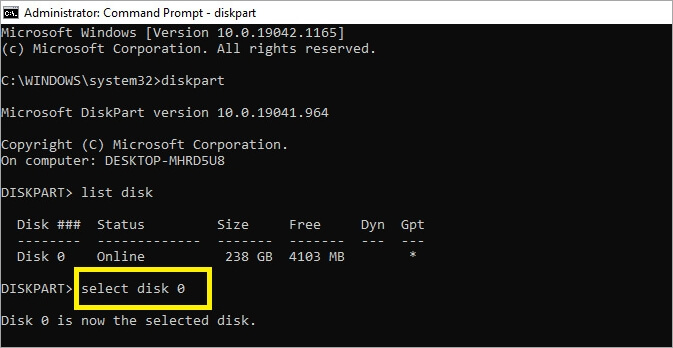
daftar volume

pilih volume 6 (Ganti 6 dengan nomor volume partisi yang ingin Anda format)
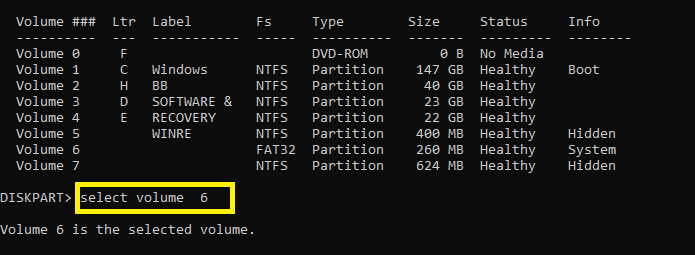
format fs=ntfs cepat
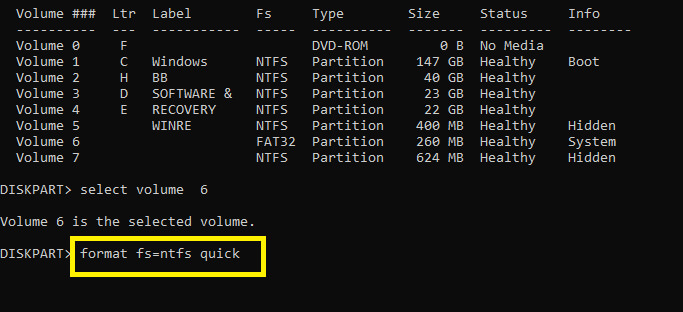
Anda dapat mengganti NTFS dengan FAT32, exFAT, dll.
Penyebab Windows 11 Tidak Bisa Format Hard Drive Rumit, Tapi Bisa Diperbaiki
Tutorial gratis dan sederhana ini menunjukkan cara mengatasi pesan kesalahan “Windows 11 tidak dapat menyelesaikan format.” Masalah ini dapat memengaruhi flash drive USB, kartu SD, hard drive eksternal dan internal.
Anda dapat memilih untuk menggunakan Disk Management bawaan Windows 11 atau alat diskpart untuk memformat drive. Jika Anda merasa kesulitan atau tidak dapat memformat hard drive menggunakan diskpart, EaseUS Partition Master dapat membantu Anda.
Alat EaseUS Partition Master memiliki antarmuka yang mudah digunakan tanpa parameter yang rumit. Ini adalah alat yang paling efektif dan mudah digunakan untuk mengatasi kesalahan format Windows ini yang tidak memerlukan pengetahuan khusus.
Dengan manajemen disk all-in-one & sistem file yang didukung secara luas, perangkat lunak ini adalah semua yang Anda butuhkan untuk memformat hard drive. Jika Anda mencari bantuan partisi dan format yang tepat pada Windows 11, EaseUS Partition Master harus menjadi pilihan pertama Anda!
FAQ Tentang Tidak Dapat Memformat Hard Drive di Windows 11
Jika Anda mencari jawaban lebih lanjut tentang cara memperbaiki kesalahan 'tidak dapat memformat hard drive pada Windows 11', santai saja dan ikuti pertanyaan yang tercantum di bawah ini, dan Anda akan menemukan jawaban yang dapat diandalkan di sini.
1. Bagaimana cara memformat flash drive Windows 11?
- Hubungkan flash drive USB Anda ke Windows 11.
- Buka File Explorer dengan menekan tombol Windows + E.
- Buka flash drive USB untuk mencadangkan file berharga ke drive lain.
- Klik kanan pada flashdisk USB dan pilih "Format".
- Tetapkan sistem berkas baru ke drive USB - FAT32 (32GB atau lebih kecil), atau exFAT (64GB atau lebih besar).
- Centang "Lakukan format cepat", lalu klik "OK".
2. Bagaimana cara memperbaiki drive USB yang tidak bisa diformat?
- Buka kunci flash drive USB dengan mengalihkan sakelar fisiknya ke sisi MATI.
- Keluarkan dan sambungkan kembali drive USB ke PC dengan benar.
- Jalankan CHKDSK untuk memperbaiki kesalahan sistem berkas pada drive USB.
- Bersihkan virus dan malware.
- Jalankan File Explorer atau EaseUS Partition Master untuk memformat drive USB.
3. Apakah Windows 11 mengenali FAT32?
Ya, FAT32 adalah format sistem berkas yang didukung Windows. Format ini banyak digunakan pada perangkat penyimpanan eksternal dan yang dapat dilepas seperti flashdisk USB, kartu SD, dll. Windows 11 juga mengenali dan mendukung format FAT32.
Artikel Terkait
-
3 Cara Menguji Kecepatan Transfer Hard Disk Eksternal
![author icon]() Daisy/2025/03/26
Daisy/2025/03/26
-
Cara Memperbaiki Item Registri yang Rusak di Windows 11 (5 Cara Cepat)
![author icon]() Daisy/2025/03/26
Daisy/2025/03/26
-
11 Alat Pengelola Partisi Gratis Terbaik untuk Windows 11 [Ulasan 2024]
![author icon]() Susanne/2024/12/15
Susanne/2024/12/15
-
Cara Memperbaiki Kesalahan RunDll saat Startup [Langkah demi Langkah]
![author icon]() Daisy/2025/03/27
Daisy/2025/03/27