Daftar isi
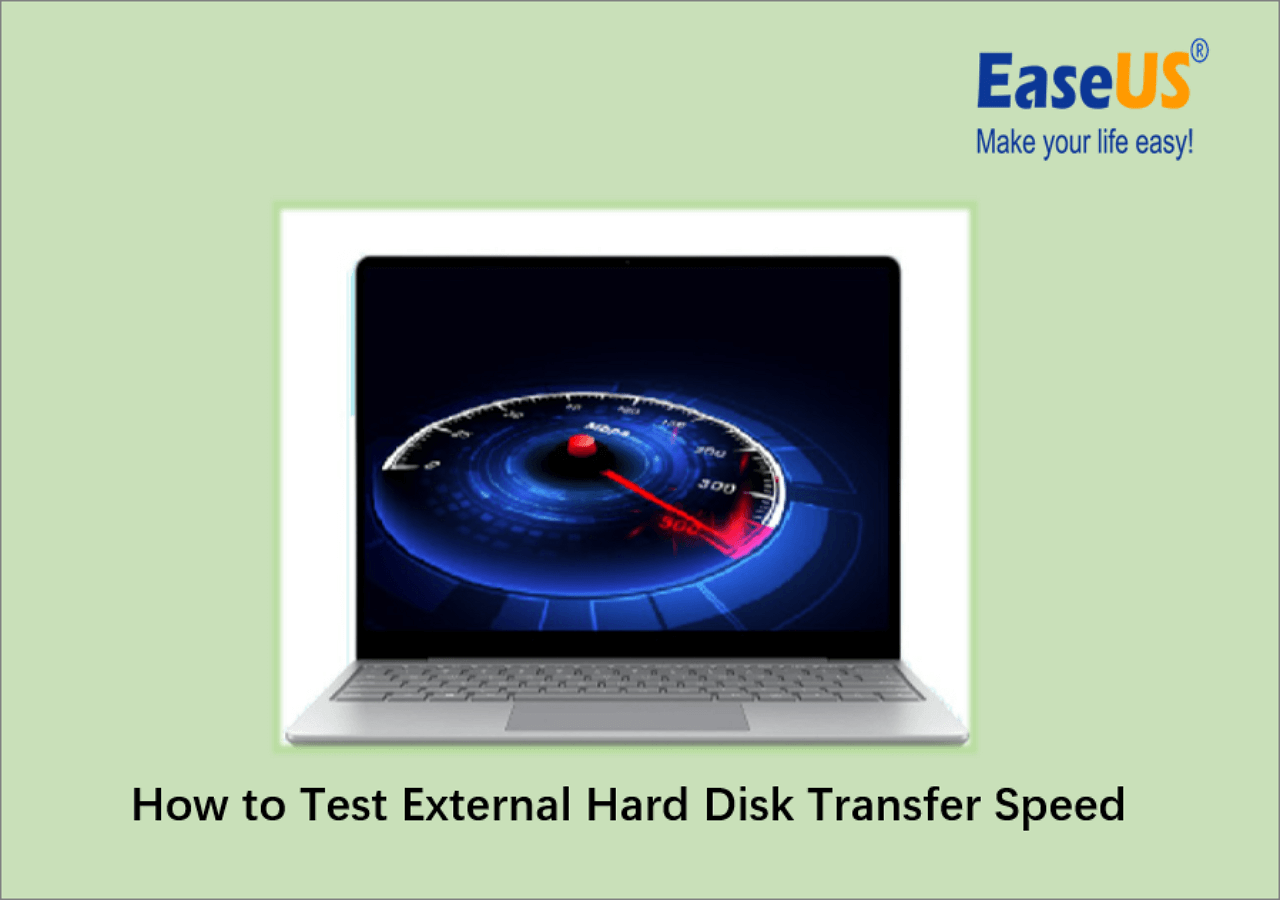
Bila transfer data dari hard drive eksternal memakan waktu lama, hal itu mungkin menjengkelkan. Menguji kecepatan transfer hard drive secara berkala sangat disarankan untuk mencegah masalah tersebut dan memastikan kinerja yang maksimal. EaseUS akan memberikan petunjuk langkah demi langkah untuk menguji kecepatan transfer hard disk eksternal menggunakan alat bawaan atau pihak ketiga dalam panduan ini.
Cara Menguji Kecepatan Transfer Hard Disk Eksternal – 3 Cara
Bagian ini akan membahas tiga metode untuk menguji kecepatan transfer hard disk eksternal. Kami akan membahas setiap pendekatan dan menganalisisnya dengan saksama untuk memutuskan mana yang terbaik untuk kebutuhan Anda. Kami menyarankan pemula untuk mencoba metode pertama karena ini adalah pilihan yang paling efektif dan mudah.
Mari kita periksa metode yang telah diuji ini secara rinci dari tabel perbandingan di bawah dan lihat mana yang sesuai dengan kebutuhan Anda.
| ⏱️Durasi | 5-15 Menit |
| 💻Tujuan | Uji Kecepatan Transfer Hard Disk Eksternal |
| 🧰Persiapan | Komputer, Hard drive eksternal, EaseUS Partition Master |
| 🔒 Kesulitan |
✔️[ Mudah ] Uji Kecepatan Transfer Hard Disk Eksternal melalui EaseUS Partition Master ✔️[ Sedang ] Uji Kecepatan Transfer Hard Disk Eksternal menggunakan Pengelola Tugas ✔️[ Kompleks ] Uji Kecepatan Transfer Hard Disk Eksternal melalui CMD |
| 🛠️Alat |
Posting ini berisi beberapa metode yang dapat menyelesaikan masalah Anda. Bagikan di media sosial untuk membantu pengguna lain yang mengalami masalah yang sama:
Cara 1. Uji Kecepatan Transfer Hard Disk Eksternal melalui EaseUS Partition Master
Sebagai alat pemantau disk gratis, EaseUS Partition Master menawarkan kemampuan luar biasa untuk menguji kecepatan transfer hard disk secara real-time. Pengguna dapat mengoperasikannya dengan cepat karena antarmukanya yang mudah digunakan. Alat ini menyediakan statistik langsung dan mengidentifikasi semua metrik penting yang dapat memengaruhi kecepatan hard disk. Fitur "DiskMark" ini membantu memantau kecepatan baca & tulis, suhu, ruang penyimpanan, dan banyak lagi pada hard disk Anda.
Yang perlu Anda lakukan adalah mengunduh dan menginstal alat gratis ini, lalu ikuti langkah-langkahnya.
Langkah 1. Luncurkan EaseUS Partition Master. Lalu klik tombol unduh untuk mengaktifkan fitur "DiskMark" di bagian "Discovery".

Langkah 2. Klik kotak drop-down untuk memilih target drive, data uji, dan ukuran blok.

Langkah 3. Setelah semuanya dikonfigurasi, klik "Mulai" untuk memulai pengujian disk. Kemudian, Anda dapat melihat data kecepatan baca/tulis berurutan atau acak, I/O, dan penundaan.

Keunggulan EaseUS Partition Master
- Fitur DiskMark untuk hasil yang akurat dibandingkan dengan metode lain.
- Uji kecepatan transfer hard disk, kecepatan I/O, kecepatan tunda, dll.
- Kompatibel dengan semua sistem operasi Windows.
- Hasil yang cepat dan akurat dengan pengujian kecepatan yang mudah.
Cara 2. Uji Kecepatan Transfer Hard Disk Eksternal melalui Task Manager
Cara mudah lainnya untuk menguji kecepatan hard drive eksternal Anda adalah dengan menggunakan Windows Task Manager. Aplikasi ini memberikan hasil yang cepat namun terbatas terkait kecepatan transfer. Berikut langkah-langkah yang harus diikuti:
Langkah 1: Tekan tombol Windows dan buka bilah pencarian.
Langkah 2: Ketik "Task Manager" di bilah pencarian dan klik aplikasi task manager untuk membukanya.

Langkah 3: Setelah terbuka, navigasikan ke "Kinerja" dari menu sebelah kiri.
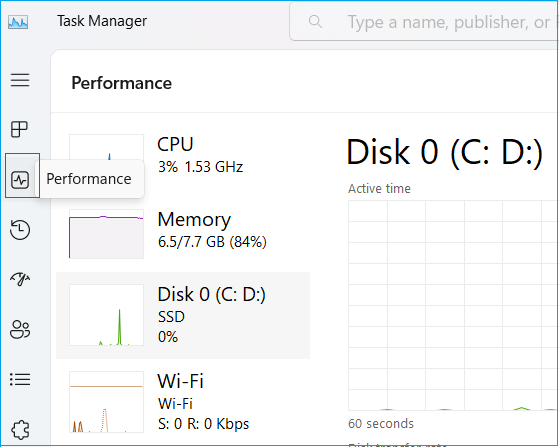
Langkah 4: Pilih drive eksternal dari daftar untuk melihat kecepatan transfer baca dan tulisnya dalam kb/s.

Harap perhatikan bahwa metode ini hanya memberikan kecepatan transfer dasar hard drive Anda. Untuk mengetahui hasil yang lebih komprehensif, instal EaseUS Partition Master Free .
Cara 3. Uji Kecepatan Transfer Hard Disk Eksternal melalui CMD
Anda dapat menguji kecepatan transfer hard disk eksternal Anda dengan cepat menggunakan Command Prompt jika Anda memiliki pengetahuan dan pengalaman dasar komputer. Command Prompt merupakan utilitas bawaan yang menyediakan informasi disk secara terperinci dalam waktu singkat. Namun, kami sarankan untuk menjalankannya sebagai alat administrator guna mencegah kehilangan data. Ikuti petunjuk untuk mempelajari cara kerjanya:
Langkah 1: Buka kotak pencarian di bilah tugas dan ketik "Command Prompt."
Langkah 2: Klik kanan opsi pertama dan pilih "Jalankan sebagai administrator."

Langkah 3: Ketik perintah berikut untuk menguji kecepatan transfer hard drive eksternal Anda.
winsat disk -drive c-
Catatan* Ganti "C" dengan huruf drive Eksternal Anda.

Menampilkan analisis terperinci tentang kecepatan transfer disk yang Anda pilih. Meskipun prosedurnya cepat dan mudah, kami tidak menyarankan penggunaan CMD jika Anda tidak yakin memasukkan perintah yang benar.
Jika Anda bingung dengan langkah-langkah spesifiknya, Anda dapat memeriksa video ini untuk informasi lebih lanjut:
Mengapa Kita Harus Menguji Kecepatan Transfer Hard Disk Eksternal?
Hard drive eksternal dirancang untuk menyimpan dan berbagi berbagai jenis data. Saat pengguna perlu mengakses data dari hard drive eksternal, kinerja baca dan tulis bergantung pada kecepatan transfer drive tersebut. Jadi, Anda harus menguji kecepatan hard disk eksternal untuk melihat apakah kinerjanya optimal. Dengan menggunakan alat pengujian hard drive yang kompatibel, Anda dapat mengevaluasi kecepatan dan kinerja keseluruhan drive eksternal. Misalnya, hard drive eksternal USB 3.0 seharusnya dapat membaca dan menulis data pada kecepatan antara 100 dan 150 MB/s.
Berikut adalah alasan paling umum mengapa uji kecepatan hard drive eksternal penting:
- Pastikan Kinerja: Pengujian kecepatan transfer memungkinkan pengguna memastikan kinerja drive yang terbaik. Ini membantu untuk memahami seberapa cepat disk merespons perintah baca dan tulis.
- Menganalisis Berbagai Masalah: Menguji kecepatan transfer hard drive eksternal akan membantu Anda menemukan penyebab masalah kecepatan atau transfer data yang lambat. Jika kecepatan transfer jauh lebih lambat dari yang diharapkan, mungkin ada masalah dengan disk, seperti area yang rusak, sektor yang rusak, koneksi yang longgar, dll.
- Mencegah Kehilangan Data: Menguji kecepatan transfer membantu menilai efisiensi proses transfer data. Anda dapat mengikuti langkah-langkah yang tepat untuk mencegah data Anda hilang secara tiba-tiba jika Anda melihat kinerjanya lebih lambat dari biasanya. Kecepatan transfer yang lambat dapat meningkatkan kemungkinan kehilangan atau kerusakan data, terutama saat bekerja dengan file besar atau transfer data massal.
- Mengidentifikasi Masalah Perangkat Keras: Uji kecepatan transfer hard disk eksternal membantu menemukan potensi hambatan dalam proses transfer data. Anda dapat menentukan apakah keterbatasan hard drive eksternal disebabkan olehnya atau elemen lain, seperti antarmuka koneksi atau kemampuan perangkat keras komputer.
Jangan lupa bagikan artikel informatif ini kepada pengguna lain yang mungkin juga membutuhkan bantuan.
Kesimpulan
Singkatnya, menguji kecepatan transfer hard disk eksternal memberikan informasi bermanfaat tentang seberapa baik kinerjanya, membantu dalam diagnosis masalah, memfasilitasi perbandingan drive, dan memastikan transmisi data yang andal dan efektif. Jadi, artikel ini membahas tiga alat praktis untuk menguji kecepatan transfer hard disk eksternal. CMD dan Task Manager Windows dapat memeriksa kecepatan baca dan tulis dasar drive eksternal Anda. Untuk mendapatkan hasil pengujian lengkap dan mengelola kinerja terbaik drive Anda, Anda dapat menginstal EaseUS Partition Master. Jika Anda tertarik dengan skenario lain yang dapat diterapkan EaseUS Partition Master, baca artikel terkait di tautan berikut:
FAQ Tentang Cara Menguji Kecepatan Transfer Hard Disk Eksternal
Silakan ikuti bagian Tanya Jawab ini untuk pertanyaan lebih lanjut tentang Uji Kecepatan Transfer Hard Disk Eksternal.
1. Bagaimana cara menghitung kecepatan transfer hard drive?
Cukup instal EaseUS Partition Master dan klik bagian Discovery. Pilih DiskMark untuk menghitung kecepatan transfer hard drive Anda. Pilih drive Anda > data uji > ukuran blok > Mulai.
2. Seberapa cepat hard drive eksternal Seagate 2TB?
Kecepatan hard drive eksternal Seagate 2TB dipengaruhi oleh jenis port USB yang digunakan. Hard drive ini dapat mentransfer data pada kecepatan maksimum 480 Mbit per detik melalui USB 2.0 dan 4,8 Gbit melalui USB 3.0.
3. Bagaimana cara memeriksa kecepatan baca SSD saya?
Gunakan EaseUS Partition Master yang mudah digunakan untuk mendapatkan informasi kecepatan yang tepat. Buka aplikasi, pilih "Discovery," pilih hard drive eksternal SSD Anda dari daftar, pilih opsi "Disk Mark", pilih "test data" dan "block size," lalu klik "Start" untuk memulai pengujian.
Artikel Terkait
-
Cara Memperbaiki PC/Perangkat Anda Perlu Diperbaiki
![author icon]() Daisy/2025/03/17
Daisy/2025/03/17
-
Cara Memperbaiki Dell No Bootable Devices Found [Panduan Lengkap 2024]
![author icon]() Susanne/2024/11/20
Susanne/2024/11/20
-
Cara Memformat Kartu SD BYJU [Tutorial 2024]
![author icon]() Susanne/2024/09/30
Susanne/2024/09/30
-
Alat Pembuatan Media Windows 10/11: Panduan Lengkap 2024🔥
![author icon]() Susanne/2024/10/21
Susanne/2024/10/21