Daftar isi
- Hal yang Perlu Dilakukan Sebelum Menghapus Hard Drive Anda
- 1 - Cara Menghapus SSD Windows 11 dengan Perangkat Lunak Penghapus SSD
- 2 - Atur Ulang PC Anda untuk Menghapus SSD di Windows 11
- 3 - Menggunakan BIOS untuk Secure Erase SSD
- Mengapa Anda Perlu Menghapus SSD? Alasan dan Manfaatnya
- Untuk Menyimpulkan
Poin-poin Utama dalam Menghapus SSD di Windows 11:
- Menghapus SSD akan memastikan Anda memanfaatkan sepenuhnya ruang yang ada pada disk SSD.
- Menghapus SSD akan mengakibatkan masalah kehilangan data serius, jadi pastikan Anda telah membuat cadangan data penting SSD terlebih dahulu.
Di halaman ini, kami akan menyajikan Anda prosedur lengkap tentang cara menghapus SSD pada Windows 11 dengan aman sehingga Anda dapat menggunakannya untuk tujuan baru.
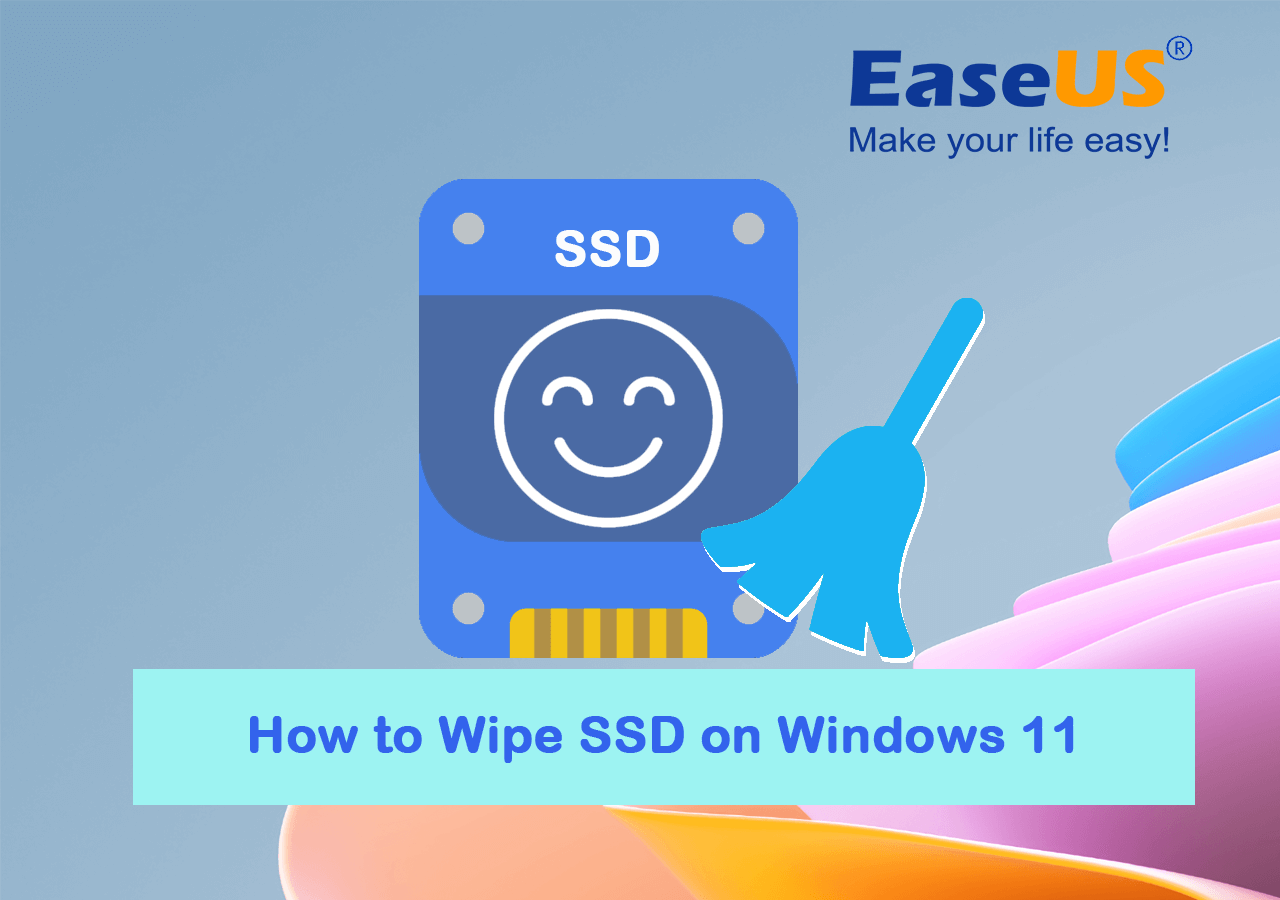
Ikuti panduannya, dan Anda akan mempelajari metode apa yang dapat Anda ambil untuk menghapus SSD:
Dalam artikel ini, Anda akan mempelajari:
- #1. Hapus SSD Windows 11 dengan Perangkat Lunak Penghapusan SSD
- #2. Atur Ulang PC untuk Menghapus SSD
- #3. Secure Erase SSD melalui Pengaturan BIOS
Hal yang Perlu Dilakukan Sebelum Menghapus Hard Drive Anda
Berikut ini adalah daftar periksa yang perlu Anda tandai sebelum Anda menghapus SSD Windows 11:
- ✔️ Pencadangan Data: Buat cadangan sebelum menghapus SSD untuk berjaga-jaga jika terjadi kehilangan data penting SSD Anda.
- ✔️ Migrasi Aplikasi: Tidak harus, tetapi berguna. Matikan program yang sedang berjalan dan pindahkan aplikasi yang terinstal ke hard drive lain. Lihat Juga: Pindahkan Program yang Terinstal ke Drive Lain di Windows 11.
- ✔️ Catu Daya: Isi daya laptop atau PC Anda jika terjadi pematian tiba-tiba karena pasokan daya tidak mencukupi saat membersihkan SSD.
Berikut ini adalah beberapa metode penghapusan SSD praktis yang dapat Anda lihat sekilas dan pilih metode yang paling sesuai, lalu ikuti untuk menjalankan operasi penghapusan SSD secara instan:
| Metode untuk Menghapus SSD Windows 11 | Kompleksitas | Pengguna Target |
|---|---|---|
| #1. Hapus SSD Windows 11 dengan Perangkat Lunak Penghapusan SSD🏆🏅 | ⭐ | Pemula & Profesional |
| #2. Atur Ulang PC untuk Menghapus SSD | ⭐⭐ | Pengguna tingkat lanjut |
| #3. Secure Erase SSD melalui Pengaturan BIOS | Bahasa Indonesia: ⭐⭐⭐ | Profesional |
1 - Cara Menghapus SSD Windows 11 dengan Perangkat Lunak Penghapus SSD
- ⏱️ Durasi: 10-30 menit, tergantung kapasitas data pada SSD.
- 🧰 Alat: SSD, PC Windows, perangkat lunak penghapus SSD - EaseUS Partition Master
- 👩🏼💻 Target: Hapus seluruh disk SSD atau hapus sebagian data partisi pada SSD.
Pertanyaannya adalah bagaimana cara menghapus SSD Windows 11 dengan aman. Anda memerlukan alat yang andal yang dapat menghapus SSD atau hard drive Anda sepenuhnya dan membuat data Anda tidak dapat diambil kembali. Ada banyak alat yang tersedia, tetapi tidak semuanya dapat dipercaya.
EaseUS Partition Master adalah alat penghapus SSD yang andal, dan kami sarankan Anda mengunduhnya untuk dicoba. Alat ini memastikan data Anda terhapus secara aman dan permanen dengan fitur Wipe Data dan Wipe Disk.
Berikut cara menggunakan EaseUS Partition Master dan memperoleh kemampuannya untuk menghapus SSD Windows 11 Anda:
Petunjuk: Untuk menghapus data SSD tetapi tetap menyimpan partisi, ikuti panduan pertama. Untuk menghapus seluruh disk SSD, ikuti panduan kedua.
Kami telah menetapkan dua opsi bagi Anda untuk menghapus data. Pilih salah satu yang Anda perlukan.
Opsi 1. Hapus Partisi
- Klik kanan partisi yang datanya ingin Anda hapus, lalu pilih "Wipe".
- Pada jendela baru, atur waktu yang Anda inginkan untuk menghapus partisi, lalu klik "OK".
- Klik tombol "Jalankan 1 Tugas" di sudut kanan bawah, periksa perubahannya, lalu klik "Terapkan".
Opsi 2. Hapus Disk
- Pilih HDD/SSD. Lalu klik kanan untuk memilih "Wipe Disk".
- Atur berapa kali data akan dihapus. (Anda dapat mengaturnya hingga maksimal 10 kali.) Lalu klik "OK".
- Klik "Jalankan 1 Tugas" dan kemudian klik "Terapkan".
PLUS: Selain menghapus SSD, EaseUS Partition Master juga memiliki sejumlah fitur bermanfaat yang dapat Anda terapkan untuk mengoptimalkan kinerja SSD Anda secara efisien, seperti mempartisi SSD, memigrasikan OS ke SSD, menyelaraskan SSD dengan 4K, dan lain-lain.
Jika Anda merasa metode ini efisien dan membantu Anda menghapus SSD di Windows 11, jangan ragu untuk membagikan panduan ini kepada orang lain di sekitar Anda agar dapat membantu teman Anda mengatur ulang SSD mereka seperti seorang ahli:
Jika Anda memerlukan panduan lebih lanjut tentang cara menghapus dan membersihkan hard drive Anda, ikuti halaman tutorial ini untuk mendapatkan bantuan:
Cara Menghapus Hard Drive Secara Lengkap
Bagaimana cara menghapus data hard drive secara menyeluruh sehingga tidak dapat dipulihkan? Artikel ini akan menjelaskan cara menghapus data hard drive atau komputer Anda secara menyeluruh di Windows 10/11 untuk memastikan privasi data.
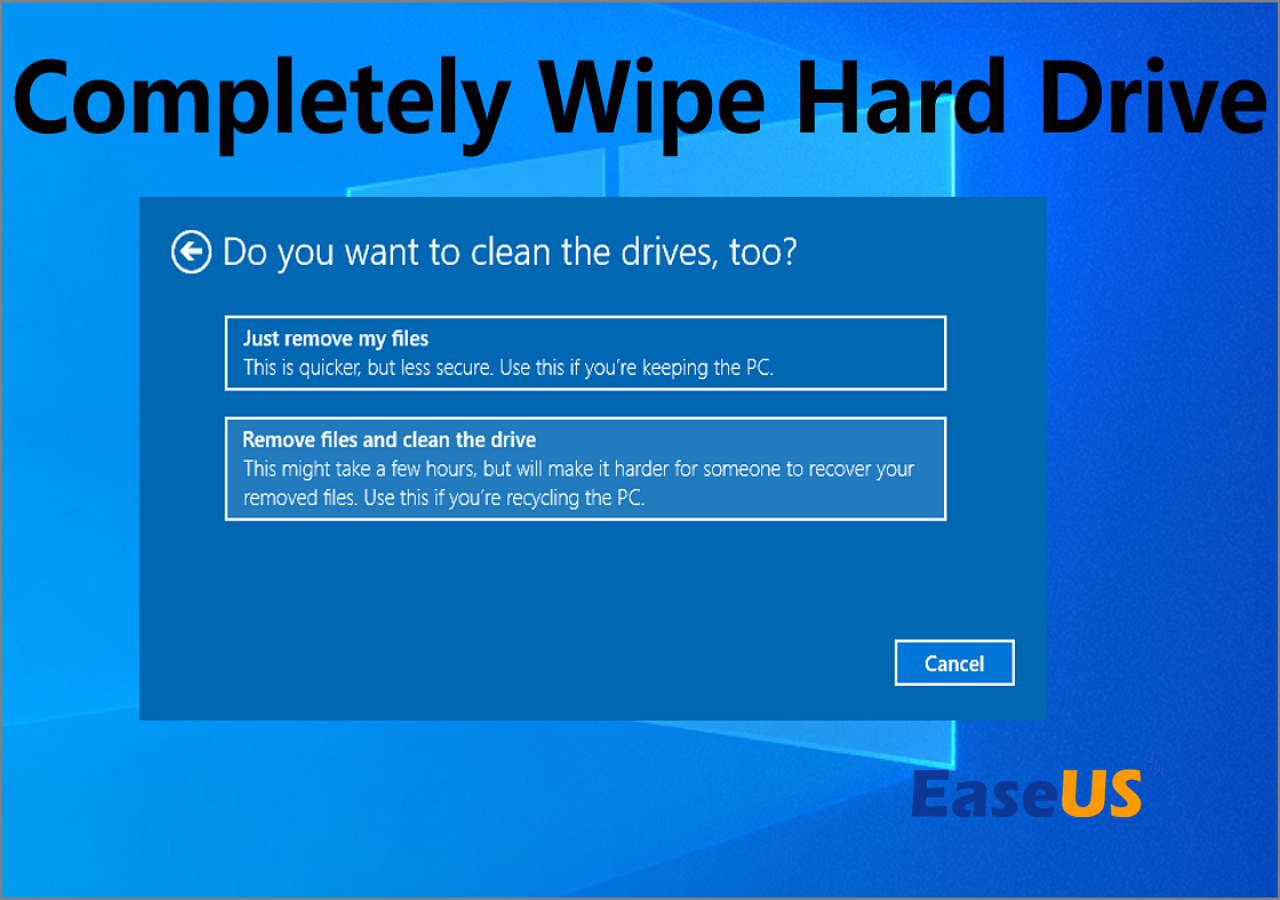
2 - Atur Ulang PC Anda untuk Menghapus SSD di Windows 11
- ⏱️ Durasi: 20-35 menit, tergantung kapasitas data pada SSD.
- 🧰 Alat: SSD, PC Windows, Fitur Reset PC ini di Pengaturan Windows.
- 👩🏼💻 Target: Hapus seluruh volume SSD kecuali volume sistem.
Beberapa pengguna Windows yang berpengalaman merekomendasikan penggunaan fitur "Reset PC ini" di Windows 11 untuk menghapus disk SSD, karena fitur ini gratis untuk setiap pengguna Windows. Fitur ini bekerja secara efisien dalam menghapus partisi SSD saat berfungsi sebagai disk sistem, dan Anda dapat menjaga OS tetap utuh dengan metode ini.
Berikut adalah langkah-langkah untuk mereset PC Anda yang awalnya disediakan oleh Microsoft :
Langkah 1: Buka menu mulai dan klik pengaturan. Setelah tab "pengaturan" terbuka, cari opsi "Pembaruan dan Keamanan" atau ketik "reset" di bilah pencarian, dan Anda akan diperlihatkan opsi "reset PC Anda".
Langkah 2: Klik opsi "Reset your PC", dan Windows akan menampilkan tiga opsi. Reset this PC; Go back to an previous version of Windows 10; dan Advanced Startup.
Kami sarankan untuk memilih opsi "Reset PC Anda" karena opsi ini paling baik untuk memulai dari awal.
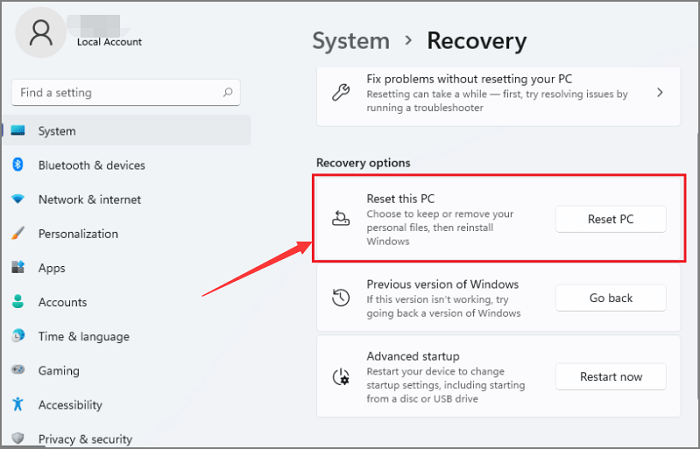
"Advanced Startup" memungkinkan Anda untuk melakukan boot dari drive USB atau cakram pemulihan.
Langkah 3: Anda akan melihat "Get Started" di bawah opsi Reset PC. Klik opsi tersebut.
Langkah 4: Setelah mengeklik "Mulai", Anda akan mendapatkan dua opsi; "Simpan file saya" dan "Hapus semuanya".
Pilih opsi yang Anda inginkan. Jika Anda akan memberikan hard drive Anda kepada orang lain, pilih "remove everything". Proses ini akan memakan waktu, tetapi data akan dihapus.
Jika Anda menyimpan laptop dan ingin menyimpan data, pilih "simpan file".
Langkah 5: Opsi mana pun yang Anda pilih, Anda akan diarahkan ke tab yang meminta Anda untuk menginstal Windows melalui cloud atau lokal.
Langkah 6: Klik Berikutnya ketika Windows memberi tahu Anda bahwa Anda tidak dapat kembali ke versi OS sebelumnya.
Langkah 7: Klik "Reset" ketika mereka menanyakan apakah Anda siap dan selesai.
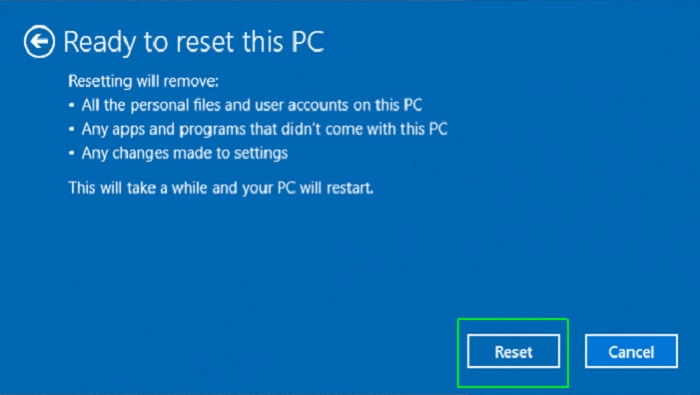
Jika Anda mengalami masalah Reset This PC tidak berfungsi, Anda dapat kembali ke Metode 1 untuk menghapus disk SSD Anda dengan aman. Atau, Anda dapat mengikuti panduan tutorial ini untuk mendapatkan bantuan:
Setel Ulang PC Ini Tidak Berfungsi di Windows 11
Halaman ini menyediakan solusi yang sudah teruji dan benar untuk memperbaiki kesalahan "fitur PC ini tidak berfungsi" pada Windows 11. Ikuti langkah-langkah ini untuk mengatasi kesalahan ini pada PC Anda sekarang.

3 - Menggunakan BIOS untuk Secure Erase SSD
- ⏱️ Durasi: 25-40 menit, tergantung kapasitas data pada SSD.
- 🧰 Alat: SSD, PC Windows, Pengaturan BISO.
- 👩🏼💻 Target: Hapus SSD tanpa boot OS.
Jika Windows 11 tidak dapat di-boot atau SSD gagal di-boot, Anda dapat mem-boot PC ke pengaturan BIOS dan menghapus SSD Anda secara manual.
Mari kita lihat bagaimana Anda dapat menghapus data dengan aman dari BIOS
- Langkah pertama adalah mematikan komputer dan menyalakannya kembali. Pastikan Anda memiliki cadangan data sebelum mulai menghapus data.
- Masuk ke layar BIOS komputer Anda dengan menekan tombol (atau tombol-tombol) yang ditunjukkan di awal proses memulai komputer. Biasanya, tombol tersebut adalah "Del" atau "F8."
- Buka tab Keamanan, pilih "Utilitas Hard Drive", atau klik "Alat Hard Drive".
- Klik "Hapus Aman" dan pilih SSD yang ingin dihapus.
- Klik "Lanjutkan" untuk mengonfirmasi operasi.
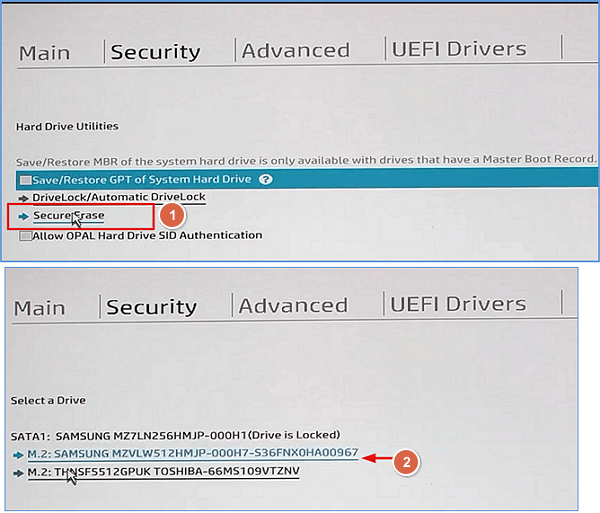
Mengapa Anda Perlu Menghapus SSD? Alasan dan Manfaatnya
Menginstal versi Windows yang baru merupakan alasan paling umum untuk menghapus data dari hard drive. Ada banyak alasan lain, berikut adalah daftar alasan dan manfaat yang dapat menjelaskannya:
- Upgrade laptop: Anda telah membeli laptop baru, dan adik Anda menginginkan laptop lama Anda. Atau, Anda membeli PC baru tetapi ingin menggunakan hard drive lama Anda.
- PC menjadi lambat: PC Anda menjadi lambat, dan Anda ingin membuat penyimpanan pada hard drive Anda.
- Bersihkan informasi pribadi: Data atau gambar pribadi Anda yang tidak lagi relevan dan ingin Anda hapus.
- Bersihkan PC untuk dijual : Anda ingin membersihkan PC untuk dijual.
- Menyegarkan kinerja disk : Wipe SSD dapat sekaligus membersihkan semua file sampah atau konten yang tidak berguna untuk mengoptimalkan kinerjanya.
Apa pun tujuan Anda, menghapus SSD adalah cara yang efisien untuk membersihkan seluruh data disk dan menyegarkan kinerja disk Anda. Untuk solusi penghapusan SSD yang paling efisien, saya sarankan Anda mencoba EaseUS Partition Master secara pribadi. Aplikasi ini tidak hanya berfungsi untuk menghapus data SSD, tetapi juga mendukung penghapusan seluruh disk dengan klik sederhana.
Untuk Menyimpulkan
Di halaman ini, kami menyediakan 3 alat yang telah teruji dan teruji dengan langkah-langkah tutorial terperinci untuk membantu Anda mengatur ulang dan menghapus SSD di Windows 11. Kami sangat menyarankan Anda mencoba EaseUS Partition Master, karena alat ini memiliki fitur luar biasa untuk mengoptimalkan kinerja PC Anda.
Kami harap blog ini bermanfaat bagi Anda. Anda juga dapat membagikan blog ini ke lebih banyak teman daring dan membantu mereka membersihkan SSD atau hard drive secara efisien seperti seorang profesional:
Tanya Jawab Umum tentang Penghapusan SSD Windows 11
Di sini kami menemukan beberapa topik hangat yang mungkin juga menarik bagi Anda, ikuti dan temukan jawabannya di sini:
1. Bisakah saya menghapus ruang kosong hanya pada SSD?
Ya, tentu. Anda dapat menghapus ruang kosong pada SSD dengan menggunakan perangkat lunak penghapus disk secara manual. Anda dapat menggunakan utilitas penghapus disk yang andal - EaseUS BitWiper, dengan fitur Wipe Free Space, untuk menghapus ruang kosong pada disk SSD Anda.
2. Bagaimana cara menghapus SSD yang dilindungi penulisan?
Ketika SSD Anda dilindungi dari penulisan, Anda memiliki dua pilihan:
- Salah satunya adalah menghapus SSD secara langsung ketika Anda tidak memiliki konten berharga yang tersimpan di dalam disk.
- Cara lainnya adalah dengan menghapus proteksi penulisan dari SSD dan mencadangkan data-data penting SSD ke lokasi lain terlebih dahulu. Kemudian, Anda dapat menghapus data pada drive.
EaseUS Partition Master, dengan fitur Wipe Disk dan Remove Write Protection, memungkinkan Anda untuk menyelesaikan tugas apa pun metode yang Anda pilih untuk penghapusan SSD.
3. Apakah pengaturan ulang pabrik akan menghapus SSD?
Tergantung. Jika SSD Anda adalah disk OS, menerapkan fitur Factory Reset pada komputer Windows dapat memengaruhi data SSD Anda. Dan ini tergantung pada bagaimana Anda memilih untuk mereset PC - dengan menyimpan file atau menghapus semuanya.
Jika SSD adalah disk data kedua, saat Anda menggunakan fitur pengaturan ulang pabrik Windows di komputer, disk kedua dengan disk datanya tidak akan terpengaruh sama sekali.
Artikel Terkait
-
Unduh Gratis Alat Pemeriksa Kompatibilitas Windows 11
![author icon]() Daisy/2025/03/17
Daisy/2025/03/17
-
3 Cara: Cara Menambah Ruang Drive C di Windows 10/8/7
![author icon]() Susanne/2024/09/30
Susanne/2024/09/30
-
Cara Memindahkan Spasi dari Drive D ke Drive C Windows 11/10/8/7
![author icon]() Susanne/2024/11/13
Susanne/2024/11/13
-
5 Rekomendasi Utilitas dan Perangkat Lunak Format USB Kingston Terbaik [Pro dan Kontra]
![author icon]() Daisy/2025/03/26
Daisy/2025/03/26