Daftar isi
- 5 Alat Format USB Kingston Terbaik yang Direkomendasikan [Pro & Kontra]
- Apa itu Pemformat USB Kingston
- Format Apa yang Terbaik untuk Drive USB Kingston?
- Kesimpulan
- Tanya Jawab tentang Pemformat USB Kingston
Punya USB Kingston? Sebagian besar dari kita pernah menggunakannya karena USB ini cukup populer di kalangan masyarakat. Kingston Technology menawarkan berbagai perangkat USB yang dapat dibawa bepergian untuk ponsel, tablet, dan komputer.
Namun, apa yang harus dilakukan jika Anda ingin memformat USB Kingston Anda? Anda harus memformatnya jika Anda akan menghapus data atau jika Anda ingin menggunakan drive USB Anda pada sistem operasi yang berbeda.

Jadi, dalam artikel ini, kami mencantumkan 5 alat format USB Kingston terbaik dengan panduan terperinci sehingga Anda dapat memformat drive USB Anda dengan sukses tanpa memerlukan panduan apa pun.
5 Alat Format USB Kingston Terbaik yang Direkomendasikan [Pro & Kontra]
Setelah banyak penelitian, kami telah menemukan dan mencantumkan 5 utilitas format USB Kingston terbaik di sini:
- #1. EaseUS Partition Master Gratis
- #2. Utilitas Format USB Kingston
- #3. Format FAT32
- #4. Penjelajah Berkas Windows
- #5. Manajemen Disk
Mari kita bandingkan kelebihan dan kekurangannya dalam sebuah tabel:
| Perbandingan | Kelebihan | Kontra |
|---|---|---|
| EaseUS Partition Master Gratis |
|
Hanya tersedia untuk Windows |
| Utilitas Format USB Kingston |
|
Tidak tersedia untuk Windows 11 |
| Format FAT32 |
|
"Format Cepat" dapat menyebabkan kerusakan |
| Penjelajah Berkas Windows | Utilitas bawaan, Anda tidak perlu menginstalnya | Opsi Format Cepat tidak menghapus data - data dapat dipulihkan |
| Manajemen Disk |
|
Ini mungkin menunjukkan kesalahan saat memformat drive, atau mungkin memformatnya secara tidak benar |
Di antara alat yang disebutkan di atas, EaseUS Partition Master Free adalah pemformat USB Kingston terbaik untuk mengatur format file yang diinginkan ke drive USB Kingston.
Teruslah membaca untuk mengetahui detail tentang alat format USB Kingston yang andal yang diberikan di bawah ini untuk membantu Anda. Jangan lupa untuk membagikan daftar utilitas format USB ini dengan teman-teman Anda yang sedang mencari solusi format USB yang andal secara daring:
#1. EaseUS Partition Master Gratis
Jadi, alat pertama yang kami perkenalkan sebagai alat format USB Kingston yang luar biasa adalah EaseUS Partition Master . Ini adalah alat gratis dan mudah digunakan yang dirancang untuk pemula Windows.
Fitur Format/Wipe memungkinkan Anda memformat drive atau menghapus partisi secara efisien. Fitur-fitur yang menonjol meliputi:
- Membantu mengkloning partisi dari satu hard drive/partisi ke hard drive/partisi lain tanpa kehilangan data.
- Mengonversi partisi primer ke logis atau logis ke primer tanpa menghapus volume apa pun.
- Alat ini memeriksa kesehatan partisi disk dan memperbaiki sektor yang rusak.
- Sistem berkas yang didukung meliputi NTFS, EXT2/3/4, FAT12/16/32, ReFS, dan exFAT.
Anda dapat mengikuti langkah-langkah berikut untuk memformat drive:
Langkah 1. Pilih drive USB yang akan diformat.
Hubungkan drive USB atau pen drive ke komputer Anda. Luncurkan perangkat lunak partisi EaseUS, klik kanan drive USB yang ingin Anda format, lalu pilih "Format".
Langkah 2. Atur huruf drive dan sistem file pada USB.
Tetapkan label partisi baru jika Anda ingin mengubah huruf drive USB Anda, atur sistem file yang diinginkan -NTFS/FAT32/EXT2/EXT3/EXT4/exFAT ke USB Anda, lalu klik "OK".
Langkah 3. Centang "Ya" untuk mengonfirmasi pemformatan USB.
Klik "Ya" jika Anda melihat jendela Peringatan. Jika Anda memiliki data penting di dalamnya, cadangkan data tersebut terlebih dahulu.
Langkah 4. Terapkan perubahan.
Klik tombol "Execute 1 Task(s)" terlebih dahulu, lalu klik "Apply" untuk memformat drive USB.
#Pemformat USB #Alat Pemformat USB untuk Kingston #Alat Pemformat USB EaseUS #Windows
#2. Utilitas Format USB Kingston
Kingston Format Utility adalah perangkat lunak khusus yang dirancang untuk memformat drive USB Kingston. Awalnya, perangkat lunak ini dirilis khusus untuk flash drive seri HyperX DTHX30/XXGB, tetapi masih mendukung drive lain dari produsen ini.
Kingston Format Utility dikembangkan terutama karena sebagian besar drive USB Kingston telah diformat sebelumnya ke FAT32. Oleh karena itu, memformat ulang drive tersebut menggunakan alat bawaan di Windows, Linux, atau macOS dapat menurunkan kinerja.
Fitur-fitur utamanya adalah sebagai berikut:
- Ini dapat mengkonversi sistem file media ke FAT32 dan NTFS
- Dibandingkan dengan alat pemformatan Windows standar, perangkat lunak ini menunjukkan kecepatan operasi yang jauh lebih tinggi.
- Pengunduhan dan pemasangan gratis.
- Versi terpisah mungkin tersedia dari Kingston berdasarkan arsitektur sistem target.
Anda dapat mengunduh alat tersebut dan mengikuti langkah-langkah berikut untuk memformat Drive USB Kingston Anda:
Langkah 1. Setelah mengunduh dan menginstal utilitas tersebut, masukkan flash drive Kingston yang ingin Anda format ke port komputer Anda.

Langkah 2. Jalankan Kingston Format Utility. Pilih Drive dan Sistem File, lalu klik "Format".
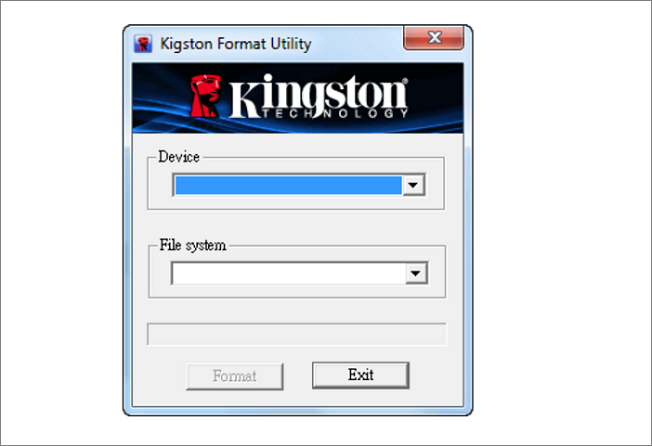
Drive USB Kingston Anda akan diformat secara instan.
#Kingston USB Format Utility #Alat Format USB Gratis #Gratis
#3. Format FAT32
Sistem operasi Windows dikenal tidak dapat menyusun drive yang lebih besar dari 32 GB. Namun, masalah ini dapat diatasi dengan Format FAT32 . Ini adalah perangkat lunak gratis yang memungkinkan pengguna untuk mengonfigurasi hard drive, kartu micro SD, kartu SD, dan USB apa pun yang lebih besar dari 32 GB ke sistem berkas FAT32.
Fitur-fitur menonjol dari perangkat lunak ini adalah sebagai berikut:
- Kompatibel dengan berbagai sistem operasi, termasuk Mac, iOS, Linux, Windows, XP, dan berbagai pemutar media lainnya.
- Prosedur "Format Cepat" selesai dalam hitungan detik setelah memberikan perintah.
- Antarmukanya mudah digunakan.
- Mendukung drive besar.
Anda dapat mengunduh perangkat lunak Format FAT32 dan ikuti langkah-langkah untuk memformat drive Kingston Anda dengan Format FAT32:
Langkah 1. Jalankan file yang dapat dieksekusi setelah diunduh. Di jendela "Format FAT32", pilih drive yang akan diformat. Pilih opsi "Format Cepat" dan klik tombol "Mulai".
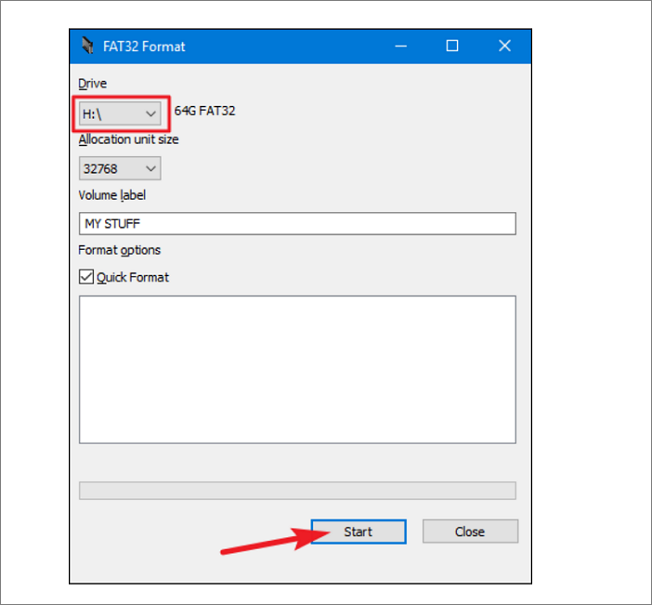
Langkah 2. Jendela peringatan akan muncul untuk memberi tahu Anda bahwa semua data pada drive akan hilang. Klik "OK" untuk memformat drive.

#Pemformat FAT32 #Alat Pemformatan USB #Utilitas Pemformatan USB FAT32 #Windows
#4. Penjelajah Berkas Windows
Windows File Explorer merupakan metode bawaan, jadi Anda tidak perlu mengunduh perangkat lunak tambahan apa pun. Sebelum memulai, berikut catatan singkat tentang metode ini: metode ini hanya berfungsi pada drive USB yang berukuran kurang dari 32 GB. Jika USB Anda lebih besar dari 32 GB, Anda perlu menggunakan perangkat lunak lain yang telah kami sebutkan di atas.
Berikut beberapa fiturnya:
- Itu gratis.
- Tidak perlu mengunduh atau menginstal apa pun.
- Cepat dan mudah.
Anda dapat memformat drive USB Kingston Anda dengan cara berikut:
Langkah 1. Buka File Explorer. Klik "PC Ini" dari panel kiri.

Langkah 2. Di bagian "Perangkat dan drive", klik kanan flash drive USB dan pilih opsi Format.

Langkah 3. Tetapkan Sistem Berkas dan ukuran alokasi. Jika Anda mencentang opsi "Quick format", maka yang akan dihapus hanya tabel sistem berkas dan folder root, tetapi data masih dapat dipulihkan.
Jika Anda tidak mencentangnya, operasi format penuh akan dilakukan, yang akan memakan waktu sedikit lebih lama.
Klik "Mulai" dan drive Anda akan diformat.

Langkah 4. Untuk memeriksa ulang apakah USB Kingston Anda telah diformat, buka File Explorer, klik kanan pada drive USB Anda, dan klik "Properties".

#Windows USB Formatter #Alat Format USB Gratis #Utilitas Format USB #Gratis
#5. Manajemen Disk
Manajemen Disk juga merupakan alat bawaan selain File Explorer, yang akan menyelamatkan Anda dari kerumitan mengunduh dan menginstal.
Fitur-fitur utamanya adalah sebagai berikut:
- Itu gratis
- Ini membawa jumlah risiko dan kemungkinan kerusakan paling kecil
Langkah 1. Untuk memformat Drive USB Kingston Anda, klik kanan pada Menu Start dan pilih Manajemen Disk.

Langkah 2. Anda akan melihat semua perangkat penyimpanan di komputer Anda, termasuk Drive USB Kingston eksternal yang terhubung. Klik kanan pada Drive dan pilih opsi "Format".
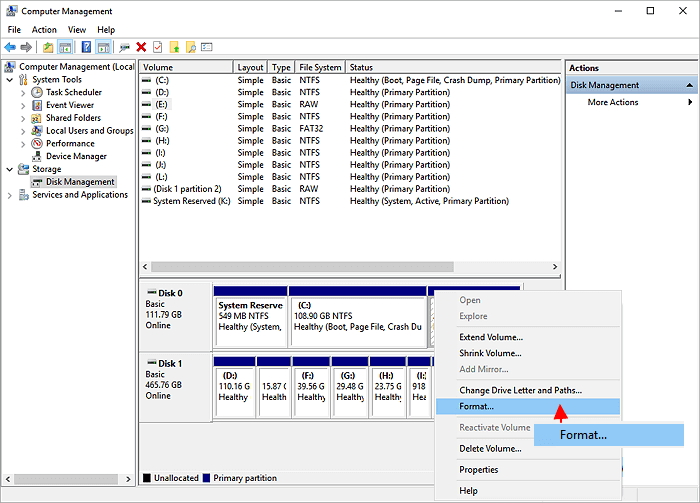
Langkah 3. Anda akan melihat jendela pop-up dengan berbagai opsi untuk mengonfigurasi pemformatan sesuai kebutuhan Anda. Atur Sistem File, Label Volume, dan Ukuran Unit Alokasi berdasarkan kebutuhan Anda. Sekarang, klik "OK" untuk mulai memformat USB Anda.
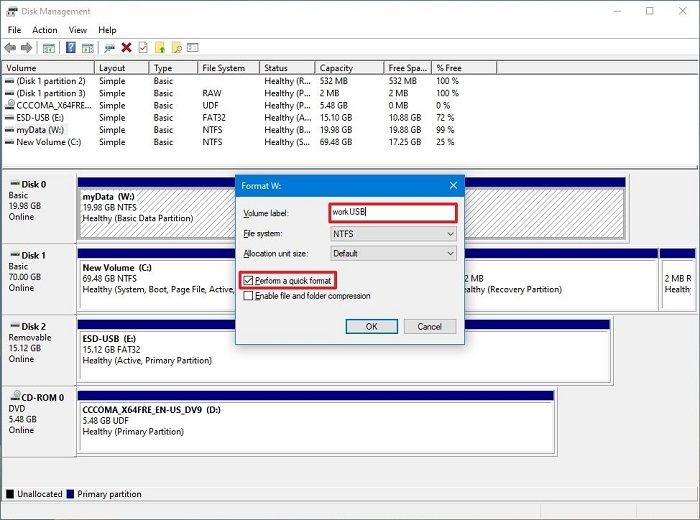
Setelah prosedur selesai, USB Kingston Anda akan diformat.
#Windows USB Formatter #Alat Format untuk Kingston USB #Gratis
Apa itu Pemformat USB Kingston
Kingston USB Formatter adalah alat atau utilitas yang dapat membantu Anda memformat drive Kingston untuk menghapus data atau mengoptimalkan kinerjanya.
Kingston USB Formatter juga berguna jika virus menyerang USB Kingston Anda dan Anda perlu memformatnya. Selain itu, jika USB Kingston Anda menjadi tidak dapat ditulis atau hanya dapat dibaca, pemformatan juga dapat membantu Anda.
Format Apa yang Terbaik untuk Drive USB Kingston?
Di sini, kami telah mencantumkan format terbaik untuk berbagai jenis drive USB Kingston:
FAT32 - Cocok untuk drive USB Kingston dengan kapasitas 32 GB atau lebih kecil.
exFAT - Cocok untuk drive USB eksternal Kingston dengan kapasitas 64 GB atau lebih besar, drive USB gaming. Selain itu, ini adalah format terbaik jika Anda ingin menggunakan perangkat penyimpanan di Windows dan macOS.
NTFS - Jika Anda ingin menggunakan drive USB Kingston pada sistem operasi Windows.
EXT2/3/4 - Cocok untuk drive USB Linux Kingston atau drive game.
HFS+ - Sangat cocok untuk perangkat macOS.
Sekarang Anda mengetahui format populer untuk drive USB Kingston dan apa yang paling cocok untuk skenario tertentu, Anda dapat melanjutkan ke bagian berikutnya untuk menemukan perangkat lunak pemformat USB Kingston terbaik dan menggunakannya untuk bantuan Anda.
Kesimpulan
Dalam artikel ini, kami menjelaskan 5 utilitas Kingston USB Formatter teratas beserta langkah-langkahnya untuk membantu Anda memformat flash drive USB Kingston Anda dengan mudah.
Di antara semuanya, kami sarankan untuk menggunakan EaseUS Partition Master Free dan File Explorer karena keduanya merupakan alat pemformat USB Kingston yang paling mudah. Jadi, cobalah keduanya dan lihat bagaimana cara kerjanya!
Tanya Jawab tentang Pemformat USB Kingston
Jika Anda memerlukan klarifikasi lebih lanjut, kami telah mempersempit pertanyaan yang sering diajukan orang-orang dengan jawaban yang diberikan di bawah ini.
1. Bagaimana cara memformat flash drive Kingston?
Untuk memformat flash drive Kingston Anda, Anda dapat memilih salah satu metode yang diberikan di bawah ini:
- Buka File Explorer. Klik kanan flash drive yang ingin Anda format di "My PC" dan pilih opsi Format.
- Buka Manajemen Disk. Klik kanan drive yang ingin Anda format dan pilih opsi Format.
- Unduh alat pihak ketiga seperti Kingston USB Format Utility atau EaseUS Partition Master untuk melakukan ini secara otomatis.
2. Bagaimana cara memformat USB Kingston 250 GB atau lebih besar ke FAT32?
Untuk memformat USB Kingston 250 GB atau lebih besar ke FAT32, Anda perlu mengunduh alat pemformatan pihak ketiga. EaseUS Partition Master adalah perangkat lunak yang hebat karena berisi algoritma pemformatan canggih yang melampaui batas ukuran volume maksimum FAT32.
3. Apa yang harus saya lakukan jika Kingston USB Format Utility tidak berfungsi?
Jika Kingston USB Format Utility tidak berfungsi, Anda selalu dapat menggunakan EaseUS Partition Master, karena ini adalah alat yang mudah dan sederhana untuk memformat drive USB secara efisien.
Artikel Terkait
-
3+ Solusi: Mengatasi Drive C Penuh dan Habis Ruang di Windows 11/10/8/7
![author icon]() Susanne/2024/10/21
Susanne/2024/10/21
-
Cara Reset Password yang Terlupa di Windows 11 [Tutorial 2024]
![author icon]() Susanne/2024/10/21
Susanne/2024/10/21
-
Cara Memformat Kartu SD Menggunakan CMD | Panduan Langkah demi Langkah
![author icon]() Susanne/2024/10/22
Susanne/2024/10/22
-
Unduh Partition Magic Freeware untuk Pemartisian Disk Windows 10/11 [Jangan Lewatkan]
![author icon]() Susanne/2024/11/15
Susanne/2024/11/15