Daftar isi
Masalah: Perbaikan USB Flashdisk yang Rusak
USB flashdisk dapat rusak dengan mudah atau mengakibatkan kegagalan perangkat yang disebabkan oleh serangan virus, kerusakan sistem file, kerusakan perangkat keras, shutdown yang tidak benar, dan masih banyak lagi.
Ketika hal itu terjadi, Anda perlu memperbaiki USB flashdisk yang rusak agar perangkat berfungsi normal kembali. Namun, cara untuk memperbaiki USB flashdisk yang rusak sering kali memusingkan para pengguna, dimana perbaikan USB flashdisk beresiko terhadap hilangnya data. Dan pengguna tentu tidak ingin kehilangan data di perangkat mereka. Jika data tidak terlalu penting, Anda cukup memformat perangkat saja.
Untungnya, dengan kombinasi utilitas bawaan Windows dan alat perbaikan USB/disk serta perangkat lunak pemulihan data pihak ketiga, Anda dapat memperbaiki flashdisk yang gagal secara gratis dan memulihkan semua data yang hilang.
Alat: Unduh Alat Perbaikan USB & Perangkat Lunak Pemulihan Data Gratis
Saat Anda mencari "perangkat lunak perbaikan USB flashdisk" di Google, sejumlah nama alat perbaikan harddisk muncul dan mengklaim bahwa perangkat mereka bisa memperbaiki flashdisk dan memulihkan data. Namun, hanya sedikit dari perangkat lunak tersebut yang benar-benar berfungsi sebaik dengan apa yang dipromosikan.
Sebagian besar perangkat lunak hanya dapat memindai atau menemukan beberapa data yang ada pada perangkat yang rusak. Untuk dapat mengatasi masalah USB yang rusak sepenuhnya, Anda memerlukan lebih dari sekadar perangkat lunak perbaikan pihak ketiga.
Alat Perbaikan USB Rusak: Terlepas dari bagaimana USB flashdisk Anda menjadi rusak atau gagal, perangkat lunak perbaikan USB yang dikombinasikan dengan perangkat lunak pemulihan data akan sangat membantu.
# Pertama:Gunakan check disk tool Windows untuk memperbaiki perangkat.
- Baris perintah CHKDSK dan opsi Error checking Windows dapat memperbaiki perangkat penyimpanan yang rusak.
# Berikutnya: Unduh perangkat lunak pemulihan data yang andal untuk mengembalikan semua data Anda yang hilang.
- EaseUS Data Recovery Wizard dapat memulihkan semua file yang hilang dari USB drive yang rusak hanya dalam 3 langkah.
- Solusi Perbaikan USB yang Rusak:
- Jika USB flashdisk Anda rusak secara fisik, maka segera bawa USB Anda ke service center atau ke layanan pemulihan data manual.
Prosedur: Memperbaiki USB yang Rusak/Gagal tanpa Kehilangan Data
Sebelum Anda mulai, periksa kembali apakah USB flashdisk Anda yang rusak dapat dideteksi oleh PC Windows:
- Jika bisa, maka lanjutkan dan segera perbaiki.
- Jika tidak, silahkan merujuk ke USB tidak muncul atau USB tidak dikenaliuntuk menemukan solusi lebih lanjut.
Langkah pertama yang harus dilakukan adalah dengan memeriksa disk dan mengatasi error yang muncul. Setelah itu, gunakan perangkat lunak pemulihan data untuk memulihkan data yang hilang atau tidak dapat diakses.
1. Jalankan Alat Perbaikan USB - Utilitas CHKDSK untuk Memperbaiki USB Flashdisk yang Rusak
Untuk memperbaiki drive USB, kami akan menggunakan utilitas CHKDSK di dalam Command Prompt. Ada juga metode alternatif yang tidak perlu menggunakan baris perintah seperti yang dijelaskan di bawah ini.
Langkah 1. Masukkan USB flashdisk Anda yang rusak ke port USB pada PC.
Langkah 2. Masuk ke bilah pencarian dan ketik cmd, lalu tekan Enter.
Langkah 3. Klik cmd.exe dan buka Command Prompt sebagai Administrator. (Masuk sebagai Administrator dengan akun Anda).
Langkah 4. Masukkan: chkdsk j: /f /x pada jendela Command Prompt dan tekan Enter.
- Ganti j: dengan huruf drive perangkat USB Anda.
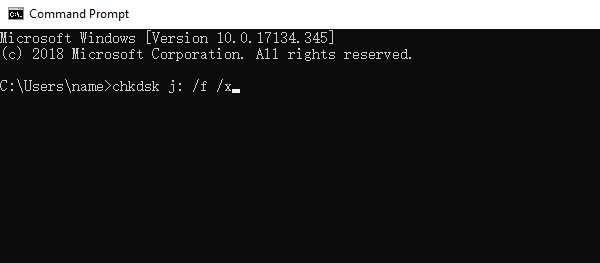
- Catatan sintaks
- j: - Huruf drive. Ganti dengan huruf drive USB Anda
- /f -- Akan bekerja untuk memperbaiki kesalahan pada disk
- /x -- Akan memaksa drive USB untuk dilepas sebelum memulai pemindaian
- /r-- Akan memindai dan mencoba memulihkan bad sector. Proses ini akan memakan waktu lebih lama untuk memindai sektor dan bersifat opsional. Pemeriksaan bad sector diperlukan jika perangkat Anda mengalami masalah
Jika Anda memutuskan untuk menggunakan cara ini, masukkan: chkdsk j: /f /r /x
Alternatif CHKDSK - Memperbaiki Sistem File yang Rusak pada USB Flashdisk
EaseUS CleanGenius adalah alat perbaikan komputer yang mudah digunakan, aman, dan ringan. Perangkat lunak ini merupakan alternatif sempurna jika Anda tidak ingin menggunakan baris perintah CHKDSK. Gunakan alat praktis yang satu ini untuk memperbaiki sistem file yang rusak dengan mudah.
Langkah 1. Unduh EaseUS CleanGenius Gratis.
Langkah 2. Jalankan EaseUS CleanGenius, pilih "File Showing" di panel kiri. Selanjutnya, pilih drive target untuk dipindai.

Langkah 3. Setelah proses selesai, klik tombol View untuk memeriksa file yang tersembunyi.

Alternatif CHKDSK - Periksa Disk Menggunakan Opsi Error Checking pada USB Flashdisk
Anda dapat menggunakan alternatif CHKDSK yang lain yaitu dengan menggunakan opsi "Error Checking" di menu "Properties" perangkat. Cara ini lebih intuitif jika Anda tidak begitu nyaman dengan metode baris perintah.
Pada Windows 10:
Langkah 1. Sambungkan USB yang rusak ke PC Anda melalui port USB.
- Buka File Explorer > This PC.
Langkah 2. Klik kanan pada perangkat USB dan pilih Properties.
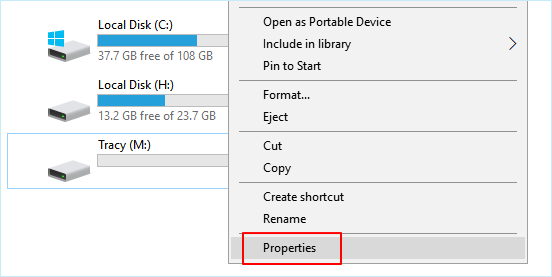
Langkah 3. Masuk ke menu "Tools" dan klik Checkdi bawah "Error checking".
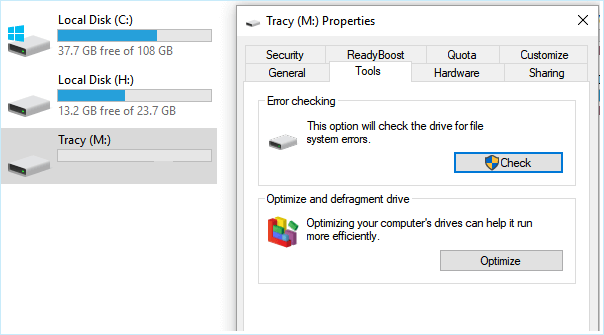
Langkah 4.Pilih Scan and repair drive.
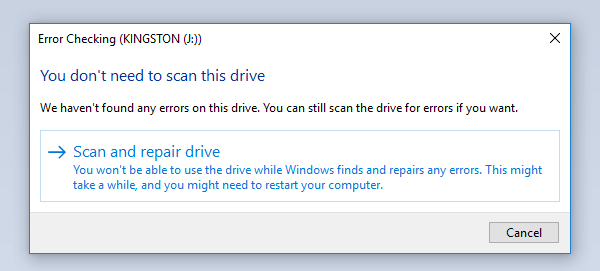
Langkah 5. Lanjutkan untuk mengikuti antarmuka wizard. Program secara otomatis akan memperbaiki kesalahan disk jika ada error yang terdeteksi.
2. Pulihkan Data Setelah Memperbaiki USB Flashdisk yang Rusak
EaseUS perangkat lunak pemulihan file- adalah Wizard Pemulihan Data yang 100% terjamin aman. Anda dapat menggunakan salah satu dari perangkat lunak pemulihan data terbaikini untuk mendapatkan kembali semua file yang hilang tanpa batasan.
Perangkat lunak ini mendukung pemulihan data pada USB flashdisk, dan removable disk lainnya dari berbagai merek terkenal seperti Sony, Transcend, SanDisk, Kingston, Apacer, Panasonic, PQI, Toshiba, Super Flash, dan Ridata.
EaseUS Data Recovery Wizard sangat mudah digunakan. Berikut langkah-langkah untuk memulihkan data dari drive USB:
Langkah 1: Hubungkan kartu Anda ke PC
Masukkan kartu ke card reader, dan hubungkan card reader yang berisi kartu tersebut ke komputer yang sehat dan tidak terinfeksi virus.

Langkah 2: Jalankan perangkat lunak pemulihan data EaseUS dan pindai kartunya.
Buka EaseUS Data Recovery Wizard di PC Anda dan pilih kartu Anda di bawah kolom Perangkat Eksternal. Kemudian klik Pindai untuk mulai menemukan data yang hilang pada kartu SD Anda sekarang.

Langkah 3: Periksa dan pulihkan data yang hilang.
Anda dapat memeriksa dan melihat pratinjau file yang ditemukan dengan mengklik dua kali masing-masing file. Kemudian klik Pulihkan untuk menyimpan file ke lokasi yang aman di PC Anda atau di penyimpanan eksternal.

- Perhatian:
- Saat memulihkan data dari USB flashdisk, simpan file ke lokasi yang berbeda, buka di lokasi dimana Anda kehilangan data.
Untuk memperbaiki USB Anda secara menyeluruh dan memastikannya dalam kondisi kerja yang sempurna setelah diperbaiki, Anda dapat mencadangkan data ke komputer Anda, mereformasi perangkat, dan memulihkannya.
Kesimpulan
Untuk masalah perangkat lunak atau driver, Anda dapat memindai dan memperbaiki flashdisk menggunakan utilitas perbaikan bawaan komputer Anda. Jika Anda kehilangan data setelah kerusakan USB, Anda dapat menggunakan perangkat lunak pemulihan data EaseUS. Perangkat lunak pemulihan data ini dapat dengan mudah mengembalikan file yang hilang dari berbagai perangkat seperti flashdisk, kartu SD, hard disk, dan hard disk eksternal yang rusak. Unduh Perangkat lunak pemulihan data USB EaseUS dan dapatkan kembali semua data yang hilang dengan mudah.
Pertanyaan yang Sering Diajukan Seputar Perbaikan USB Flashdisk
Anda telah mempelajari tentang alat perbaikan USB terbaik untuk memperbaiki drive USB yang rusak. Pastikan Anda selalu menjaga keamanan data Anda sebelum memperbaiki drive USB. Tentunya tidak semua alat dan solusi perbaikan USB selalu berhasil dan dapat diandalkan. Jika Anda masih memiliki masalah terkait, simak dan periksa sesi tanya jawab berikut.
Apakah USB drive yang rusak bisa diperbaiki?
Ya. Anda dapat memperbaiki USB yang rusak menggunakan CHKDSK. Berikut adalah langkah-langkahnya:
Langkah 1. Colokkan USB flashdisk ke komputer Anda.
Langkah 2. Buka menu Start, ketik "cmd" di bilah pencarian, dan tekan Enter. Anda akan menemukan "cmd.exe" dalam daftar program.
Langkah 3. Klik kanan "cmd.exe", pilih Run as administrator, ketik "chkdsk /X /f G:" atau "chkdsk G: /f" (ganti G: dengan huruf drive yang sesuai dengan drive USB Anda), dan tekan Enter . Perintah chkdsk kemudian akan mulai memperbaiki drive USB yang rusak.
Bagaimana cara memperbaiki USB flash disk yang tidak dikenali?
Ada beberapa cara untuk memperbaiki drive USB yang tidak dikenali. Berikut adalah beberapa diantaranya:
- 1. Pulihkan file dan format RAW USB
- 2. Perbarui drive USB unallocated dan buat volume baru
- 3. Ubah huruf drive USB
- 4. Periksa port USB, ubah koneksi USB
- 5. Jika perbaikan di atas tidak berhasil, bawa USB ke service center untuk perbaikan manual
Mengapa drive USB rusak?
Media penyimpanan USB rentan terhadap kerusakan. Inilah beberapa alasan yang menyebabkan drive USB rusak:
- Serangan virus
- Penghapusan tiba-tiba
- Pemadaman listrik mendadak, dan masih banyak lagi
Mengapa saya tidak bisa menemukan drive USB saya di Windows 10?
Jika ada yang salah dengan drive USB Anda, maka USB flashdisk tidak akan muncul di File Explorer Windows 10, namun perangkat mungkin muncul sebagai "unallocated space" di Disk Management.
Artikel Terkait
-
Cara Memperbaiki Error Kartu SD Tidak Terdeteksi di Ponsel Android / Windows [2022]
![author icon]() Brithny/2022/09/22
Brithny/2022/09/22
-
5 Cara Menghapus Write Protection dari USB di Windows
![author icon]() Brithny/2022/09/22
Brithny/2022/09/22
-
Memperbaiki Perangkat USB yang Tidak Berfungsi dan Tidak Dikenali di Windows
![author icon]() Brithny/2022/09/22
Brithny/2022/09/22
-
Memperbaiki Drive USB yang Rusak Tanpa Memformat
![author icon]() Brithny/2022/09/22
Brithny/2022/09/22