Daftar isi
Tinjauan Umum Masalah Bluetooth Windows 10
Banyak pengguna mengalami berbagai masalah setelah meng-upgrade sistem mereka ke Windows 10. Salah satu masalah umum dan menjengkelkan yang sering muncul berkaitan dengan fungsionalitas Bluetooth. Setelah beralih ke Windows 10, Anda mungkin mengalami situasi di mana fungsionalitas Bluetooth dapat berfungsi lebih baik. Bluetooth yang tidak berfungsi pada Windows 10 dapat menyebabkan gangguan dalam pengoperasian berbagai perangkat yang terhubung dengan Bluetooth, seperti mouse nirkabel, speaker, keyboard, headphone, webcam, dan periferal lainnya, yang berpotensi menimbulkan frustrasi.
Artikel ini akan membahas enam metode mudah untuk mengatasi masalah Bluetooth di Windows 10. Baik Anda mengalami masalah mouse nirkabel yang tidak responsif, gangguan audio pada speaker Bluetooth, atau masalah konektivitas dengan perangkat Bluetooth lainnya, langkah-langkah pemecahan masalah ini akan membantu Anda memulihkan fungsi Bluetooth yang tepat, sehingga Anda dapat kembali mengendalikan dan menikmati pengalaman yang lancar. Jadi, mari kita bahas solusinya dan selesaikan masalah Bluetooth yang tidak berfungsi di Windows 10!
| Solusi yang Bisa Diterapkan | Pemecahan Masalah Langkah demi Langkah |
|---|---|
| 1. Pastikan Bluetooth Diaktifkan di Windows 10 | Tekan tombol Win + A untuk membuka Pusat Tindakan. Konfirmasikan bahwa ubin Bluetooth dipilih... Langkah-langkah lengkap |
| 2. Mulai ulang Layanan Bluetooth Windows 10 | Tekan Win + R untuk membuka kotak dialog Run. Ketik services.msc dan tekan Enter, yang... Langkah lengkap |
| 3. Perbarui/Instal Ulang Driver Bluetooth | Untuk memulai, tekan tombol Windows dan X secara bersamaan pada keyboard Anda. Dari... Langkah lengkap |
| 4. Jalankan Pemecah Masalah Bluetooth di Windows 10 | Buka menu Start. Pilih "Settings" dari menu Start atau gunakan pintasan Windows + I. Klik... Langkah lengkap |
| Solusi Lainnya | Klik Pengaturan setelah mengakses menu Start. Pilih "Update & Security". Kunjungi... Langkah-langkah lengkap |
Alasan Bluetooth Tidak Berfungsi di Windows 10
Berikut adalah beberapa alasan untuk masalah ini:
- ⚠️Masalah Driver : Driver Bluetooth yang ketinggalan zaman atau tidak kompatibel dapat menyebabkan masalah konektivitas, dan Bluetooth menghilang pada Windows 10 .
- ❌Layanan Bluetooth Berhenti : Terkadang, layanan Bluetooth itu sendiri berhenti berjalan atau mengalami kesalahan, yang menyebabkan kurangnya fungsionalitas.
- 💽Masalah Perangkat Keras : Masalah fisik dengan perangkat keras Bluetooth PC Anda, seperti adaptor Bluetooth yang rusak, juga dapat menyebabkan Bluetooth tidak berfungsi.
- 👩🔧Konflik Perangkat Lunak : Perangkat lunak lain yang berjalan di PC Anda, terutama alat manajemen Bluetooth pihak ketiga atau perangkat lunak keamanan, dapat mengganggu operasi Bluetooth.
Perbaikan Cepat untuk Masalah Bluetooth
Perbaikan yang mungkin untuk masalah ini adalah:
| Perbaikan Cepat | Ulasan Editor |
| ✅Konfirmasikan perangkat mendukung Bluetooth | Pastikan perangkat yang ingin Anda sambungkan memiliki fitur Bluetooth. Beberapa perangkat mungkin terlihat nirkabel tetapi tidak memiliki kemampuan Bluetooth. |
| 💻Mulai ulang Windows | Memulai ulang yang sederhana dapat mengatasi banyak masalah Bluetooth dengan mengatur ulang tumpukan Bluetooth dan mengatasi gangguan perangkat lunak kecil. |
| ⚠️Periksa konflik Bluetooth | Nonaktifkan atau hapus instalan perangkat lunak manajemen Bluetooth pihak ketiga atau program keamanan yang mungkin menimbulkan konflik dengan tumpukan Bluetooth Windows. |
Jika solusi sederhana ini tidak menyelesaikan masalah Bluetooth Anda, jangan khawatir! Kami telah menyiapkan tutorial video bermanfaat untuk memandu Anda melalui proses pemecahan masalah, dengan memberikan panduan langkah demi langkah.
- 00:00 Pendahuluan
- 00:22 Solusi Pertama
- 02:32 Solusi Kedua
- 04:06 Solusi Ketiga
Perbaikan 1. Pastikan Bluetooth Diaktifkan di Windows 10
Salah satu masalah umum yang dialami sistem operasi ini dan lainnya adalah penonaktifan tiba-tiba beberapa fitur, seperti Bluetooth, tanpa pemberitahuan sebelumnya. Mengatasi masalah ini sering kali mudah, yaitu dengan mengaktifkan kembali fitur Bluetooth di pengaturan perangkat Anda. Berikut langkah-langkahnya:
Langkah 1. Tekan tombol Win + A untuk membuka Pusat Aksi .
Langkah 2. Pastikan ubin Bluetooth telah dipilih. Jika belum, aktifkan ubin tersebut.
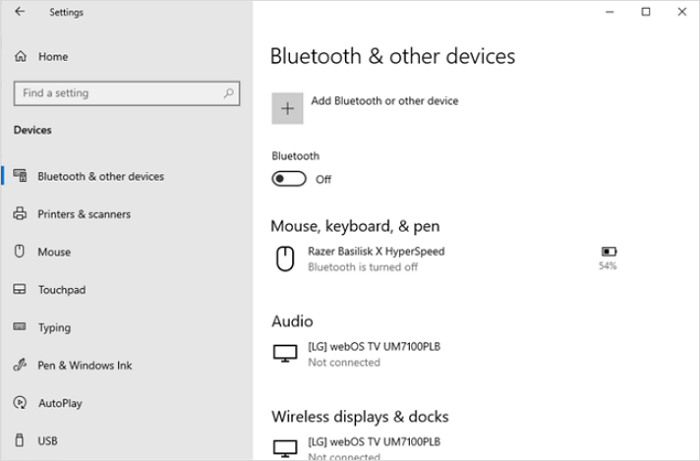
Perbaikan 2. Mulai ulang Layanan Bluetooth Windows 10
Jika Bluetooth tidak beroperasi dengan benar, masalah mendasar yang umum terjadi adalah Layanan Dukungan Bluetooth tidak berjalan di latar belakang. Untuk mengaktifkannya di sistem Windows 10, ikuti langkah-langkah berikut:
Langkah 1. Tekan Win + R untuk membuka kotak dialog Run. Ketik services.msc dan tekan Enter, yang akan membuka jendela Services.

Langkah 2. Cari "Layanan Dukungan Bluetooth" dan klik dua kali. Buka tab "Umum" di dialog Layanan Dukungan Bluetooth.
Langkah 3. Jika tersedia, klik "Start" dan kemudian pilih "Automatic" dari menu dropdown "Startup type". Ini memastikan bahwa Layanan Dukungan Bluetooth dimulai secara otomatis dengan Windows.

Langkah 4. Sekarang, beralihlah ke tab "Log On". Centang opsi "Local System account". Pilih OK.
Langkah 5. Tekan pintasan mulai ulang pada Windows 10 (Alt+F4) untuk mem-boot ulang komputer Anda.
Jika kedua metode ini berfungsi sempurna dan menyelesaikan masalah Bluetooth Anda, jangan ragu untuk membagikan informasi ini di media sosial!
Perbaikan 3. Perbarui/Instal Ulang Driver Bluetooth
Driver pada komputer Anda, sama seperti sistem operasinya, mungkin memerlukan pembaruan, terutama jika Anda ingin mempertahankan status terkini driver tersebut. Pembaruan menjadi sangat penting terutama untuk driver Bluetooth, yang mungkin telah terinstal sebelumnya di komputer Anda saat pertama kali Anda mendapatkannya. Memastikan driver ini mutakhir sangat penting untuk mengatasi masalah seperti "Bluetooth tidak tersedia di perangkat ini." Untuk mengatasi masalah ini, Anda dapat mengikuti langkah-langkah berikut:
Langkah 1. Untuk memulai, tekan tombol Windows dan X secara bersamaan pada keyboard Anda. Dari menu WinX yang muncul, pilih opsi " Device Manager ".
Langkah 2. Di jendela Device Manager, cari dan perluas menu "Bluetooth" dengan mengklik tanda panah di sebelahnya.
Langkah 3. Klik kanan adaptor Bluetooth dan pilih "Perbarui Driver." Anda dapat membiarkan Windows 10 secara otomatis mencari dan menginstal driver atau secara manual mencari berkas driver yang ada di komputer Anda.
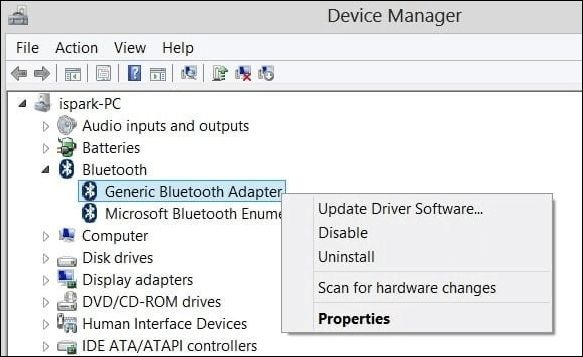
Langkah 4. Tunggu proses instalasi driver selesai. Jika Anda memiliki beberapa driver adaptor Bluetooth, ulangi langkah-langkah ini untuk masing-masing driver.
Anda mungkin juga ingin mempelajari cara memperbarui driver USB pada Windows 10:
Cara Mengunduh dan Memperbarui Driver USB di Windows 10
Sejumlah periferal terhubung ke PC Anda melalui koneksi USB. Jika driver USB bermasalah, perangkat ini tidak dapat berfungsi dengan baik. Baca selengkapnya >>
Perbaikan 4. Jalankan Pemecah Masalah Bluetooth di Windows 10
Microsoft telah menerapkan berbagai solusi untuk mengatasi masalah terkait Windows, menawarkan bantuan langsung dari dalam sistem Anda. Salah satu alat berharga yang dapat Anda gunakan adalah pemecah masalah bawaan, yang dirancang untuk mengatasi berbagai masalah yang memengaruhi kemampuan sistem Anda untuk mematikan dan fungsionalitas Bluetooth. Untuk mengakses dan memanfaatkan pemecah masalah Bluetooth untuk potensi masalah Bluetooth, ikuti langkah-langkah berikut:
Langkah 1. Buka menu Start.
Langkah 2. Pilih "Pengaturan" dari menu Start atau gunakan pintasan Windows + I. Klik Perbarui & Keamanan.
Langkah 3. Di bawah "Pembaruan & Keamanan," buka tab "Pemecahan Masalah" untuk menemukan pemecah masalah Bluetooth.

Langkah 4. Jika Anda belum membagikan data diagnostik lengkap dengan Microsoft, Anda mungkin perlu mengeklik tautan "Pemecah masalah tambahan". Dalam daftar yang muncul, cari pemecah masalah Bluetooth.
Langkah 5. Klik "Jalankan pemecah masalah" untuk memulai diagnosis. Biarkan alat ini memindai masalah Bluetooth, dan alat ini dapat memperbaiki keyboard, headphone, dan mouse Bluetooth yang tidak berfungsi di Windows 10
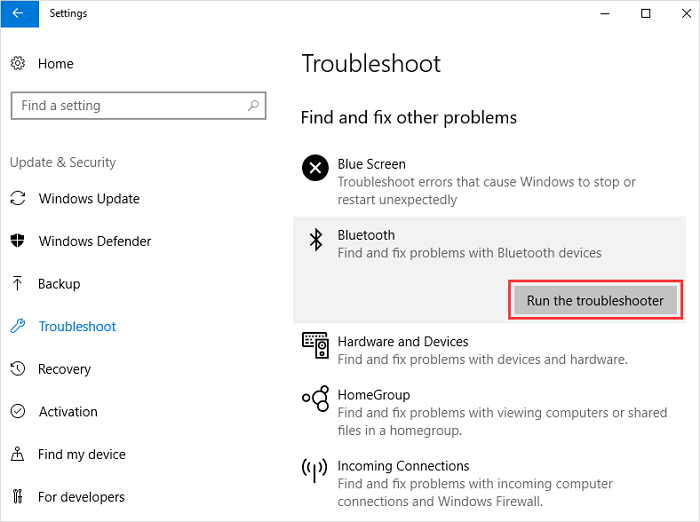
Perbaikan 5. Perbarui Windows 10 untuk Memecahkan Masalah
Memperbarui OS Anda sering kali dapat menghilangkan berbagai masalah kompatibilitas dan kinerja, termasuk masalah yang terkait dengan Bluetooth. Mari kita bahas langkah-langkah untuk memastikan Windows 10 Anda berjalan pada versi terbaru dan berpotensi mengatasi masalah Bluetooth Anda.
Langkah 1. Klik Pengaturan setelah mengakses menu Mulai.
Langkah 2. Pilih "Pembaruan & Keamanan".
Langkah 3. Kunjungi bagian "Pembaruan Windows", lalu pilih "Periksa pembaruan". Lalu, pilih pembaruan yang tersedia untuk diinstal.

Jika Anda mengalami masalah seperti pembaruan Windows 10 yang macet di 100%, periksa bagian berikut untuk memperbaiki masalah tersebut:
Cara Memperbaiki Pembaruan Windows 10 yang Terhenti di 100 [8 Diuji dan Diperbaiki]
Banyak pengguna Windows 10 mengalami masalah pembaruan Windows 10 yang macet di versi 100. Ingin tahu cara memperbaiki masalah ini? Baca selengkapnya >>
Perbaikan 6. Reset Pabrik Windows 10
Bila Anda sudah mencoba semua cara lain untuk mengatasi masalah Bluetooth yang terus-menerus pada sistem Windows 10 Anda tetapi tidak berhasil, mungkin Anda perlu mempertimbangkan solusi yang lebih drastis: melakukan pengaturan ulang pabrik. Periksa langkah-langkahnya:
Langkah 1. Pilih Pengaturan setelah mengklik tombol Mulai.
Langkah 2. Di menu Pengaturan, navigasikan ke "Pembaruan & Keamanan". Di bawah bagian "Pembaruan & Keamanan", cari dan klik "Pemulihan".
Langkah 3. Di opsi Pemulihan, temukan dan pilih "Reset PC ini".
Langkah 4. Untuk memulai proses pengaturan ulang pabrik, klik "Mulai".

Anda dapat memeriksa lebih banyak metode untuk mereset pabrik Windows 10 tanpa kata sandi:
Cara Factory Reset Windows 10 Tanpa Password | 3 Metode
Ingin mereset kata sandi Windows 10 Anda tetapi tidak yakin bagaimana melakukannya? Jangan khawatir! Kami akan menunjukkan cara melakukannya. Baca selengkapnya >>
💡Pulihkan Data Setelah Memperbaiki Masalah Bluetooth
Jika Anda masih mengalami masalah dengan Bluetooth yang tidak berfungsi dengan benar pada sistem Windows 10 Anda, ada solusi yang dapat diandalkan. EaseUS Data Recovery Wizard dapat menjadi perangkat lunak andalan Anda untuk mengatasi masalah ini dan memulihkan data Anda dengan aman.
Selain itu, alat pemulihan data profesional ini unggul dalam memulihkan data yang hilang akibat berbagai keadaan, termasuk kesalahan, penghapusan yang tidak disengaja, Tempat Sampah yang kosong, dan banyak lagi. Hanya dengan beberapa langkah mudah, Anda dapat memulihkan file berharga Anda dengan mudah dan menghilangkan kekhawatiran Anda.
Fitur Utama:
- 💻Perangkat lunak ini dapat memulihkan file yang terhapus di Windows 10 , seperti foto, video, musik, dokumen, email, dll. Perangkat lunak ini kompatibel dengan berbagai perangkat Mac, termasuk HDD, SSD, dan kartu memori.
- 👩🔧EaseUS menawarkan pemulihan dalam skenario kehilangan data yang kompleks, seperti memulihkan file setelah pengaturan ulang pabrik Windows 10 , memulihkan hard drive yang diformat, dll.
- 🗑️Baik data Anda ada di hard drive internal, kartu SD, drive USB, kamera, atau drive fusion, alat ini dapat mengambilnya secara efektif, dan juga mendukung pemulihan Recycle Bin yang kosong.
Periksa langkah-langkah berikut untuk memulihkan data yang hilang dengan perangkat lunak pemulihan data EaseUS:
Catatan: Untuk menjamin peluang pemulihan data yang tinggi, instal perangkat lunak pemulihan data EaseUS pada disk lain, bukan pada disk asli tempat Anda kehilangan file.
Langkah 1. Luncurkan EaseUS Data Recovery Wizard di komputer Windows 11, Windows 10, Windows 8, atau Windows 7 Anda. Pilih partisi disk atau lokasi penyimpanan tempat Anda kehilangan data dan klik "Cari Data yang Hilang".

Langkah 2. Perangkat lunak pemulihan ini akan mulai memindai disk untuk menemukan semua file yang hilang dan terhapus. Saat proses pemindaian selesai, klik "Filter" > "Type" untuk menentukan jenis file yang hilang. Jika Anda mengingat nama file, Anda juga dapat mencari di kotak pencarian, yang merupakan cara tercepat untuk menemukan file target.

Langkah 3. Pratinjau dan pulihkan file Windows yang hilang. Anda dapat mengeklik dua kali untuk melihat pratinjau file yang dipindai. Kemudian, pilih data target dan klik tombol "Pulihkan" untuk menyimpannya di tempat aman lain di PC atau drive Cloud.

Selanjutnya, bagikan pengalaman positif Anda dengan EaseUS di jejaring sosial Anda dan biarkan orang lain menemukan solusi pemulihan datanya yang luar biasa.
Ringkasan
Kesimpulannya, menyelesaikan masalah terkait Bluetooth yang tidak berfungsi di Windows 10 melibatkan serangkaian langkah mudah. Metode ini dapat diterapkan untuk memecahkan masalah dan berpotensi memperbaiki berbagai masalah konektivitas Bluetooth. Anda sering kali dapat menyelesaikan masalah tanpa kesulitan dengan memastikan perangkat Bluetooth Anda siap untuk dipasangkan, memperbarui driver, dan menggunakan alat bawaan Windows seperti Device Manager dan Troubleshooter. Menyesuaikan pengaturan daya dan, dalam kasus ekstrem, menggunakan pemulihan sistem juga dapat membantu memulihkan fungsionalitas Bluetooth yang stabil. Kuncinya adalah mendiagnosis masalah dan memilih metode yang tepat untuk penyelesaian yang berhasil.
Tanya Jawab Umum tentang Bluetooth Tidak Berfungsi
Mari kita lihat beberapa pertanyaan yang terkait dengan masalah ini:
1. Mengapa PC saya tidak menemukan perangkat Bluetooth?
Jika PC Anda tidak menemukan perangkat Bluetooth, hal itu mungkin disebabkan oleh Bluetooth yang dimatikan, masalah driver, atau gangguan. Pastikan Bluetooth diaktifkan di pengaturan, perbarui atau instal ulang driver Bluetooth, dan minimalkan gangguan dengan mendekatkan perangkat.
2. Mengapa opsi Bluetooth Windows 10 berwarna abu-abu?
Opsi Bluetooth mungkin berwarna abu-abu karena masalah atau konflik driver. Perbarui atau instal ulang driver Bluetooth, periksa apakah ada konflik dengan perangkat lunak pihak ketiga, dan pastikan layanan Bluetooth berjalan di menu Layanan Windows.
3. Bagaimana cara memperbaiki Bluetooth Windows 11 yang tidak berfungsi?
Untuk mengatasi masalah Bluetooth Windows 11, perbarui sistem Anda, mulai ulang layanan Bluetooth, lepaskan dan pasangkan kembali perangkat, dan periksa pembaruan driver. Jika masalah tetap ada, atasi masalah di Device Manager atau pertimbangkan pemulihan sistem.
4. Mengapa saya mendapat pemberitahuan bahwa "Perangkat tidak memiliki Bluetooth"?
Menerima pemberitahuan bahwa perangkat tidak memiliki Bluetooth berarti perangkat keras tersebut tidak memiliki kemampuan Bluetooth. Anda mungkin memerlukan adaptor Bluetooth eksternal atau metode alternatif, seperti koneksi Wi-Fi atau USB, untuk terhubung secara nirkabel.
Artikel Terkait
-
Cara Mengakses Menu Booting HP dengan Tombol Menu Booting HP
![author icon]() Daisy/2024/09/10
Daisy/2024/09/10
-
Cara Memilih dan Menggunakan Alat Dokumen Word Perbaikan Online
![author icon]() Brithny/2024/09/10
Brithny/2024/09/10
-
Folder Menunjukkan Kosong Meskipun Terdapat File di Windows 10/8/7
![author icon]() Daisy/2024/09/10
Daisy/2024/09/10
-
Cara Memperbaiki Konten yang Tidak Dapat Dibaca di Word (Windows/Android)
![author icon]() Brithny/2024/09/10
Brithny/2024/09/10


