Daftar isi
Clipboard Windows dihosting di cloud. Clipboard menampilkan 25 item terbaru yang disalin ke Clipboard. Item-item ini dapat mencakup teks, HTML, dan foto yang tidak lebih besar dari 4 MB. Anda dapat mengakses item-item ini di PC yang sama atau berbeda, yang memungkinkan Anda menyalin dan menempelkannya ke aplikasi atau program lain.
Jadi, bagaimana cara mengakses riwayat clipboard Windows? Tekan tombol Windows + V. Anda dapat menempel dan menyematkan item yang sering digunakan dari riwayat clipboard dengan memilih item dari menu clipboard. Perhatikan bahwa menyematkan item akan mencegahnya terhapus dari riwayat clipboard dan memberi tempat bagi item baru.
Dalam bagian ini, kami akan menawarkan empat tutorial tentang cara menghapus Clipboard di Windows:
| Solusi yang Bisa Diterapkan | Pemecahan Masalah Langkah demi Langkah |
|---|---|
| 1. Cara Menghapus Clipboard dengan Tab Clipboard Windows | Tekan tombol Windows + V untuk membuka tab clipboard, lalu pilih tombol "Hapus semua"... Langkah lengkap |
| 2. Cara Menghapus Clipboard Windows 11/10 di Pengaturan | Buka Pengaturan dan klik Sistem dari panel kiri. Selanjutnya, gulir ke bawah dan klik Clipboard... Langkah-langkah lengkap |
| 3. Cara Menghapus Jendela Clipboard dengan Pintasan | Klik kanan di mana saja pada layar desktop Anda dan klik Baru > Pintasan... Langkah lengkapnya |
| 4. Cara Menghapus Clipboard di Command Prompt | Ketik cmd di bilah Pencarian Windows dan klik opsi Jalankan sebagai Administrator. Klik... Langkah-langkah lengkap |
Mengapa Anda harus menghapus Clipboard di Windows 11/10 ? Karena Clipboard menyimpan apa pun yang Anda salin, siapa pun dapat mengaksesnya. Namun, daftar riwayat clipboard dihapus setiap kali Anda memulai ulang perangkat kecuali item disematkan ke Clipboard. Saat Anda mengaktifkan fitur riwayat clipboard Windows, apa pun yang Anda salin akan muncul di Clipboard Anda. Jika Anda mengizinkan fitur sinkronisasi, Windows juga dapat menyinkronkan item clipboard Anda di antara perangkat. Jadi, berikut ini saya cantumkan empat alasan mengapa Anda harus menghapus Clipboard PC Anda:
| Alasan | Rincian |
| 🔏Privasi dan Keamanan | Jika Anda menyalin dan menempel data sensitif, seperti kata sandi atau informasi keuangan, data tersebut dapat tetap berada di Clipboard lama setelah file atau aplikasi ditutup. Menghapus Clipboard memastikan informasi ini tidak terlihat oleh siapa pun yang mengakses komputer Anda. |
| ❌Kebocoran Tidak Disengaja | Clipboard Anda adalah salah satu area yang paling rentan di komputer Anda. Semua yang Anda salin dan tempel akan disimpan dalam riwayat clipboard Anda. Dan jika Anda tidak berhati-hati, siapa pun yang memiliki akses ke komputer Anda dapat mengakses informasi tersebut, yang menyebabkan kebocoran data. Penjahat dunia maya semakin tertarik pada data clipboard. |
| 😰Menghindari Kebingungan Data | Jika terdapat terlalu banyak data pada Clipboard, hal itu dapat mengakibatkan kebingungan data. |
| ✅Membebaskan Sumber Daya | Bila Anda memiliki terlalu banyak objek di Clipboard, Anda mungkin melihat pesan kesalahan yang menyatakan bahwa Clipboard Anda penuh. Anda dapat menghapus semua klip atau satu klip. Anda dapat menghapus data langsung pada tab Clipboard. Ini akan menciptakan ruang untuk data yang baru disalin. |
Kami akan menyediakan video untuk membantu Anda menghapus Clipboard PC Anda di Windows 10/11 sebelum tutorial tertulis:
- 00:30 Buka Pengaturan Windows
- 00:37 Pilih opsi Sistem dari panel kiri.
- 00:44 Gulir ke bawah dan pilih Clipboard
- 00:47 Klik tombol Hapus di sebelah Hapus data clipboard
Solusi 1. Cara Menghapus Clipboard dengan Tab Clipboard Windows
Ini adalah metode tercepat dan termudah karena tab clipboard Windows memudahkan penghapusan riwayat clipboard. Berikut cara menghapus Clipboard dengan Tab Clipboard Windows untuk menghapus semua salinan dari Clipboard Anda:
Langkah 1. Tekan tombol Windows + V untuk membuka tab clipboard, lalu pilih tombol "Hapus semua".

Langkah 2. Untuk menghapus entri clipboard individual, klik simbol menu tiga titik horizontal di samping entri yang ingin Anda hapus, lalu klik tombol tempat sampah.
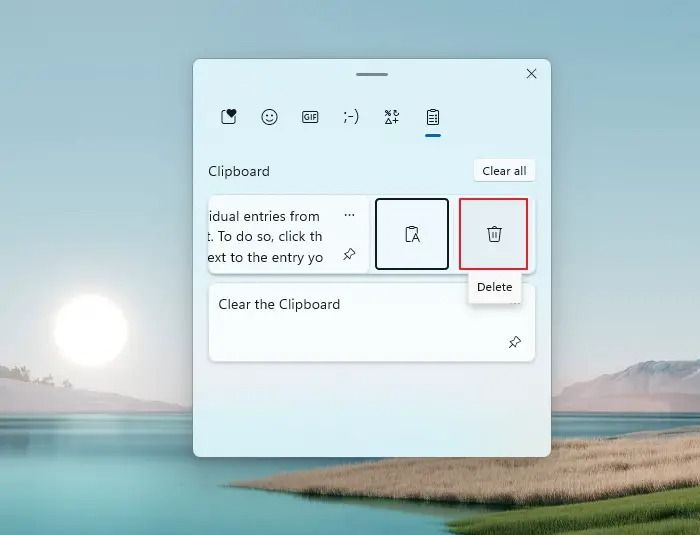
Sekarang setelah Anda mengetahui hal ini dan mengenal seseorang yang menghadapi masalah serupa, Anda dapat membagikan halaman ini di media sosial.
Solusi 2. Cara Menghapus Clipboard Windows 11/10 di Pengaturan
Aplikasi Pengaturan Windows memiliki fitur bawaan untuk menghapus riwayat clipboard di Windows. Berikut cara melakukannya:
Langkah 1. Buka Pengaturan dan klik Sistem dari panel kiri. Selanjutnya, gulir ke bawah dan klik opsi Clipboard.

Langkah 2. Klik tombol Clear di samping Clear Clipboard data pada halaman berikutnya. Ini akan menghapus semua data yang disalin pada Clipboard PC Anda.

Jika Anda kehilangan data saat menggunakan Clipboard atau pintasan untuk menyalin/menempel file, Anda dapat membaca bagian berikut untuk mendapatkan bantuan:

Cara Mengembalikan File yang Hilang saat Cut dan Paste
EaseUS Data Recovery Wizard Professional adalah salah satu perangkat lunak terbaik untuk mendapatkan kembali berkas Anda. Memulihkan berkas yang hilang akibat pemotongan dan penempelan tidak akan menjadi masalah. Baca selengkapnya >>
Solusi 3. Cara Menghapus Jendela Clipboard dengan Pintasan
Meskipun metode untuk menghapus riwayat clipboard yang dijelaskan di atas sederhana, melakukannya berulang kali bisa jadi membosankan. Jika Anda ingin menghapus riwayat clipboard dengan cepat di Windows 11, Anda dapat membuat pintasan desktop. Jika Anda ingin mempelajari cara menutup paksa aplikasi di Windows, Anda dapat membuat pintasan untuk melakukannya. Berikut cara menghapus Jendela Clipboard dengan pintasan:
Langkah 1. Klik kanan di mana saja pada layar desktop Anda dan klik Baru > Pintasan.

Langkah 2. Pada kotak teks Ketik lokasi item, salin dan tempel perintah berikut cmd /c echo.|clip dan klik Berikutnya:
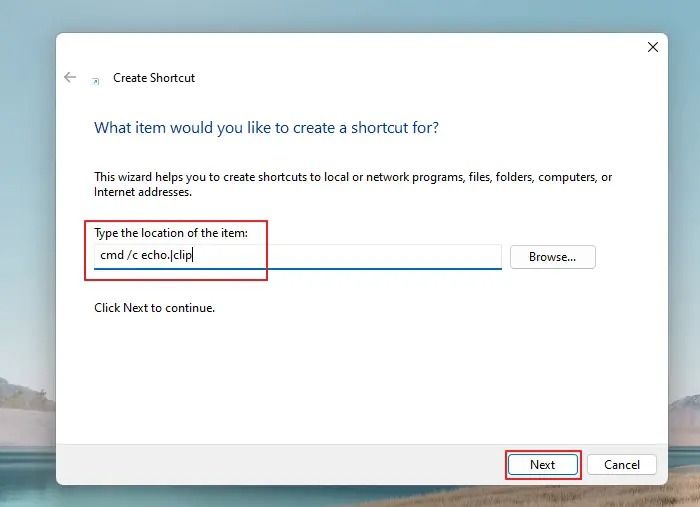
Langkah 3. Ketikkan nama yang Anda inginkan untuk pintasan tersebut di kotak teks dan klik Selesai.

- Kiat
- Kini Anda dapat menghapus riwayat clipboard di PC Windows dengan mengeklik dua kali pintasan desktop kapan saja. Perlu diingat bahwa tindakan ini hanya akan menghapus data terkini yang telah Anda salin.
Solusi 4. Cara Menghapus Clipboard di Command Prompt
Jika Anda lebih suka bekerja dengan komputer melalui perintah teks, Command Prompt adalah aplikasi yang berguna. Pengguna dapat menghapus Clipboard dengan baris perintah dan juga memperbaiki Windows dengan perintah perbaikan Windows 10. Berikut cara menghapus Clipboard melalui Command Prompt:
Langkah 1. Ketik cmd di bilah Pencarian Windows dan klik opsi Jalankan sebagai Administrator. Klik Ya di jendela Kontrol Akun Pengguna. Jika bilah pencarian Windows 10 Anda tidak berfungsi , Anda harus mencoba metode lain.

Langkah 2. Salin dan tempel perintah yang diberikan echo di jendela Command Prompt yang muncul echo.|clip dan tekan Enter:

Ini akan menghapus konten yang terakhir Anda salin. Jika Anda tertarik untuk membuka Command Prompt saat boot di Windows dengan metode lain, periksa bagian berikut:

Buka/Boot Command Prompt saat Booting di Windows 10 (4 Cara)
Bagaimana cara melakukan booting ke Command Prompt saat antarmuka BIOS muncul di Windows 10? Artikel ini menyediakan dua cara. Baca selengkapnya >>
Memulihkan File yang Terhapus Secara Tidak Sengaja Saat Menggunakan Clear Clipboard di Windows
EaseUS Data Recovery Wizard adalah alat pemulihan data yang lengkap, tangguh, dan andal yang membantu pengguna memulihkan file yang tidak sengaja terhapus. Ini adalah alat pemulihan data canggih yang digunakan oleh jutaan pelanggan di seluruh dunia karena mencakup berbagai fungsi. Alat ini dapat memulihkan file yang terhapus dan konten apa pun, baik gambar, data, dokumen, atau video. Perangkat lunak ini memastikan pengguna memiliki pemulihan file, data mentah, dan format serta berfungsi dengan baik pada perangkat penyimpanan internal dan eksternal.
Dengan peluncuran EaseUS Data Recovery Wizard, pemulihan data NAS menjadi sangat mudah. Kini Anda dapat memulihkan file apa pun dari NAS dengan mudah. Ini adalah perlindungan terbaik yang dapat Anda berikan untuk data Anda yang hilang. Alat ini juga mencakup berbagai mode pemindaian untuk membantu Anda memulihkan data secara efisien. Bagian terbaiknya adalah bantuan jarak jauh gratis dapat diakses dengan mudah.
Jadi, berikut ini adalah tautan unduhan yang dapat Anda gunakan untuk mengunduh perangkat lunak ini dan memulihkan file yang tidak sengaja terhapus saat membersihkan Clipboard di Windows:
Langkah 1: Instal dan Luncurkan EaseUS Data Recovery Wizard
Unduh dan instal perangkat lunak pemulihan dari situs web resmi EaseUS, lalu buka di komputer atau laptop Anda.
Langkah 2: Pindai dan Pilih File yang Dihapus
Pilih hard drive atau partisi tempat file yang dihapus berada dan klik "Cari Data yang Hilang". Setelah memindai, pratinjau dan pilih file yang dihapus yang ingin Anda pulihkan.
Langkah 3: Pilih Lokasi dan Pulihkan File yang Dihapus
Klik "Pulihkan" dan pilih lokasi untuk menyimpan file (sebaiknya di drive lain), lalu klik "OK." Periksa file yang dipulihkan di folder yang dipilih. Anda dapat memilih penyimpanan cloud, seperti OneDrive, Google Drive, dll., lalu klik "Simpan" untuk menyimpan file yang dipulihkan.

Jika Anda menyukai metode ini, silakan undang teman Anda untuk membaca dan berbagi artikel ini, yang mungkin dapat membantu orang lain yang menghadapi masalah serupa.
Ringkasan
Meskipun Windows secara otomatis menghapus data clipboard saat Anda mematikan atau menghidupkan ulang komputer, Anda mungkin ingin menghapus riwayat clipboard secara manual karena masalah keamanan, kebocoran data yang tidak disengaja, untuk menghindari kebingungan data, mengosongkan sumber daya, dll. Untungnya, menghapus data clipboard di Windows 11 adalah proses sederhana yang dapat dilakukan melalui Pengaturan Windows, Command Prompt, pintasan desktop, atau Tab Clipboard.
Misalkan Anda tidak dapat memulihkan riwayat clipboard yang tidak sengaja terhapus. Dalam kasus tersebut, Anda dapat mengunduh dan menggunakan perangkat lunak pemulihan EaseUS Data Recovery Wizard untuk memulihkan data yang terhapus di Clipboard.
FAQ Hapus Clipboard
Apakah Anda memiliki pertanyaan lain tentang cara membersihkan Clipboard di PC Windows? Berikut ini adalah pertanyaan yang paling sering diajukan beserta jawabannya:
1. Bagaimana cara menemukan Clipboard saya di Windows 10?
Tekan tombol logo Windows + V untuk mengakses riwayat clipboard Anda. Anda dapat menempel dan menyematkan item yang umum digunakan dari riwayat clipboard dengan memilih item individual dari menu clipboard Anda. Saat item disematkan, item tersebut tidak dihapus dari riwayat clipboard untuk membuat tempat bagi entri baru.
2. Bagaimana cara menghapus riwayat clipboard pada Windows 11?
Metode termudah dan tercepat untuk menghapus riwayat clipboard adalah melalui tab clipboard Windows. Untuk menghapus semua salinan dari Clipboard, tekan tombol Windows + V untuk membuka tab Clipboard, lalu pilih tombol Clear all.
Anda juga dapat menghapus entri clipboard individual jika diperlukan. Anda juga dapat menghapus Clipboard melalui Pengaturan Windows. Buka Pengaturan (tombol Windows + I), navigasikan ke Sistem > Clipboard, dan klik tombol Hapus di samping Hapus data Clipboard.
3. Bagaimana cara menghapus Clipboard di Excel?
Untuk menghapus Clipboard di Excel, klik pada tab Beranda dan klik pada peluncur kotak dialog clipboard, panah kecil di sudut bawah grup Clipboard. Ini akan membuka panel tugas clipboard di sebelah kiri lembar kerja Excel Anda. Panel ini berisi semua klip di Clipboard. Untuk menghapus data di Clipboard Anda, klik tombol Hapus Semua.
4. Bagaimana cara menghapus Clipboard di Mac?
Dengan menggunakan perintah Terminal, Anda dapat menghapus konten clipboard di Mac. Untuk mengakses Terminal di Mac, buka Buka > Utilitas > Terminal, atau gunakan Spotlight untuk mencari Terminal. Kemudian, di Terminal, masukkan perintah pbcopy
Artikel Terkait
-
Hapus Pemulihan Video Online: Cara Memulihkan Video yang Dihapus Secara Permanen
![author icon]() Daisy/2024/09/12
Daisy/2024/09/12
-
Cara Mendekripsi File Tanpa Kata Sandi, Sertifikat, dan Kunci
![author icon]() Cedric/2024/09/10
Cedric/2024/09/10
-
Memulihkan Bookmark, Riwayat, dan Favorit yang Dihapus atau Hilang di Google Chrome
![author icon]() Brithny/2024/09/10
Brithny/2024/09/10
-
Cara Memperbaiki System_Service_Exception di Windows 10/11 Tanpa Kehilangan Data
![author icon]() Daisy/2024/10/14
Daisy/2024/10/14