Daftar isi
Setiap kali Anda mencoba menyalin atau menghapus file, Anda mungkin menerima pemberitahuan ini: " Tidak dapat menemukan item ini . Item ini tidak lagi berada di XX. Verifikasi lokasi item dan coba lagi". Kesalahan ini menghalangi Anda untuk menghapus atau menyalin file.
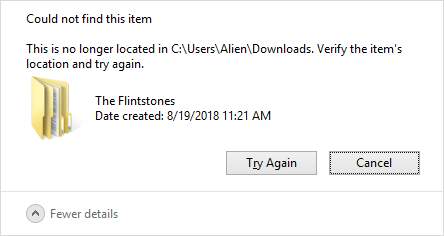
Sungguh menyebalkan jika mengalami galat ini. Anda dapat melihat berkas atau folder di layar, tetapi tidak dapat menghapusnya karena perintah yang mengganggu ini. Jika Anda menghadapi pesan galat ini, berikut beberapa perbaikan untuk mengatasinya.
| Solusi yang Bisa Diterapkan | Pemecahan Masalah Langkah demi Langkah |
|---|---|
| 1. Mulai ulang Windows Explorer | Tekan Ctrl+Alt+Delete dan pilih "Task Manager". Pilih "Windows Explorer"... Langkah lengkap |
| 2. Hapus File Menggunakan CMD | Ketik CMD di kotak pencarian dan pilih "Jalankan sebagai administrator"... Langkah lengkapnya |
| 3. Ganti Nama File | Jalankan Command Prompt dengan akses administratif. Ketik perintah berikut... Langkah-langkah lengkap |
| 4. Hapus dalam Mode Aman | Saat Anda melihat layar Masuk, tekan tombol "Shift" dan jangan lepaskan... Langkah lengkap |
Cara Memperbaiki Kesalahan Tidak Dapat Menemukan Item Ini
Bagaimana cara menghapus file yang tidak ditemukan? Solusi di bawah ini dapat membantu Anda. Teruslah membaca dan atasi kesalahan pada Windows 11/10/8/7.
Metode 1. Restart Windows Explorer untuk Memperbaiki Tidak Dapat Menemukan Item Ini
Langkah pertama untuk mengatasi kesalahan "tidak dapat menemukan item ini, item ini tidak lagi ditemukan" adalah memulai ulang Windows File Explorer Anda. Kemudian, coba hapus atau salin file tersebut lagi. Ikuti langkah-langkah berikut untuk memperbaiki masalah Anda.
Langkah 1. Tekan Ctrl+Alt+Delete dan pilih "Task Manager".
Langkah 2. Pilih "Windows Explorer" di tab Proses dan klik "Mulai Ulang".

Langkah 3. Hapus file atau folder dan lihat apakah pesan "Tidak dapat menemukan item ini" akan muncul kembali.
Metode 2. Hapus File Menggunakan Command Prompt
Jika Anda masih mendapatkan kesalahan "tidak dapat menemukan item ini" dan ingin menghapus file Anda, Anda dapat menggunakan Command Prompt (CMD) untuk menghapusnya. Cukup ikuti langkah-langkah di bawah ini:
Langkah 1. Ketik CMD di kotak pencarian dan pilih "Jalankan sebagai administrator".
Langkah 2. Ketik perintah di bawah ini untuk memaksa menghapus file di Windows 10 .
- hapus drive:\jalur\namafile
drive: merujuk pada huruf drive tempat file berada.
path: mengacu pada jalur atau direktori file
Misalnya, del D:\Pictures

Metode 3. Coba Ganti Nama File melalui Command Prompt
Jika menghapus file dengan Command Prompt tidak berhasil, cobalah mengganti nama file ini dengan Command Prompt. Berikut cara mengganti nama file menggunakan Command Prompt.
Langkah 1. Jalankan Command Prompt dengan akses administratif.
Langkah 2. Ketik perintah berikut dan tekan "Enter".
- DIR /A /X /P
Untuk mengganti nama berkas, jalankan:
RENAME (nama file asli) (nama file tujuan)
Kemudian, hapus berkas Anda dan lihat apakah masalahnya sudah teratasi.
Metode 4. Hapus Item dalam Safe Mode untuk Memperbaiki Kesalahan
Jika tidak ada solusi yang berhasil, Anda perlu masuk ke Safe Mode Windows 10 dan menghapus file lagi. Ikuti langkah-langkah berikut untuk masuk ke Safe Mode.
Langkah 1. Mulai ulang PC Windows 10 Anda.
- Saat Anda melihat layar Masuk, tekan tombol "Shift" dan jangan lepaskan.
- Klik ikon Daya di kanan bawah dan pilih "Mulai Ulang".
Langkah 2. Pilih "Pemecahan Masalah > Opsi Lanjutan > Pengaturan Startup > Mulai Ulang".

Langkah 3. Masuk ke Mode Aman Windows 10.
Setelah PC Windows 10 dinyalakan ulang, Anda dapat melihat daftar opsi startup Windows. Tekan F4 untuk mem-boot Windows 10 dalam Safe Mode.
Langkah 4. Anda dapat menghapus file atau folder itu lagi dan lihat apakah itu berhasil.
Cara Memulihkan File yang Terhapus di Windows 11/10/8/7
Bagaimana jika Anda menghapus beberapa file yang sebenarnya tidak Anda inginkan? Perangkat lunak pemulihan data dapat membantu memulihkan file yang tidak sengaja terhapus meskipun Anda telah mengosongkan recycle bin. EaseUS Data Recovery Wizard adalah alat yang dapat memulihkan file yang terhapus dari hard drive, SSD, kartu SD, dan kartu memori dengan klik sederhana.
- Ini adalah perangkat lunak pemulihan data terbaik yang dapat memulihkan semua jenis data dari komputer Anda.
- Alat ini dapat memulihkan data yang hilang dan memperbaiki video, foto, dan dokumen yang rusak dengan mudah.
- Perangkat lunak pemulihan berkas ini kompatibel dengan Windows 11/10/8/7 dan menyediakan versi Mac bagi pengguna.
Unduh alat ini untuk memulihkan data yang hilang di Windows 10 dengan beberapa klik mudah.
Langkah 1. Pilih lokasi dan mulai memindai
Luncurkan EaseUS Data Recovery Wizard, arahkan kursor ke partisi/drive tempat file yang dihapus disimpan. Klik "Cari Data yang Hilang" untuk menemukan file yang hilang.

Langkah 2. Pilih file yang ingin Anda pulihkan
Setelah pemindaian selesai, pilih file yang dihapus yang ingin Anda pulihkan. Anda dapat mengeklik filter untuk hanya menampilkan jenis file yang Anda inginkan. Jika Anda mengingat nama file, Anda juga dapat mencari di kotak pencarian, yang merupakan cara tercepat untuk menemukan file target.

Langkah 3. Pratinjau dan pulihkan file yang dihapus
Pratinjau file yang dapat dipulihkan. Kemudian, pilih file yang ingin Anda pulihkan dan klik "Pulihkan" untuk menyimpan file di lokasi penyimpanan baru, bukan di disk tempat data sebelumnya hilang. Anda dapat memilih penyimpanan cloud, seperti OneDrive, Google Drive, dll., dan klik "Simpan" untuk menyimpan file yang dipulihkan.

Kesimpulan
Kita semua perlu menghapus file sesekali untuk mengosongkan ruang. Ada kalanya suatu item menolak untuk meninggalkan sistem Anda. Anda mencoba menghapusnya dengan solusi di atas. Dan jika Anda ingin mendapatkan kembali file yang hilang, unduh dan jalankan perangkat lunak pemulihan data gratis EaseUS.
FAQ Tidak Dapat Menemukan Item Ini
Di sini kami telah menjawab beberapa pertanyaan umum yang akan membantu Anda menjernihkan keraguan tentang kesalahan tidak dapat menemukan item ini di Windows 10.
1. Bagaimana cara memperbaiki berkas ini tidak lagi ditemukan?
- Menghapus file menggunakan Command Prompt
- Arsipkan file untuk menghapusnya
- Mengganti nama file menggunakan Command Prompt
2. Apa yang menyebabkan file hilang?
Berikut penyebabnya:
- Kesalahan ini terjadi pada file yang dibuat oleh layanan pihak ketiga
- File dapat hilang ketika properti disetel ke tersembunyi
3. Apakah file yang terhapus benar-benar hilang?
Meskipun Anda tidak dapat lagi melihat berkas di lokasi tersebut, salinannya masih ada di hard drive Anda. Berkas tersebut akan hilang selamanya jika terhapus di drive Anda.
4. Bagaimana cara menemukan lokasi file yang hilang?
Langkah-langkah untuk menemukan lokasi file yang hilang :
- Periksa File Terbaru Anda
- Lihat di Folder Item Terbaru
- Periksa di Recycle Bin
- Cari Komputer Anda
- Pencarian di Lampiran Email
Bagikan postingan ini untuk membantu lebih banyak orang!
Artikel Terkait
-
Kehilangan Kunci Pemulihan Bitlocker? Berikut Cara Mendapatkannya Kembali dengan Mudah
![author icon]() Daisy/2024/09/10
Daisy/2024/09/10
-
Cara Memulihkan File Excel Office yang Dihapus atau Belum Disimpan di Windows dan Mac
![author icon]() Daisy/2024/09/10
Daisy/2024/09/10
-
Lokasi Folder Startup Windows 10, Cara Mengubah Program Startup
![author icon]() Daisy/2024/09/23
Daisy/2024/09/23
-
Cara Memulihkan Profil Pengguna dan File yang Dihapus di Windows 10/11
![author icon]() Cedric/2024/09/10
Cedric/2024/09/10