Daftar isi
- Kode Kesalahan 0xc00000e9: Apa Artinya?
- Cara Memperbaiki Kode Kesalahan Windows 10 0xc00000e9
- Cara Memulihkan Data Windows 10 Setelah Memperbaiki Kesalahan 0xc00000e9
- Kesimpulan
- FAQ Terjadi Kesalahan I/O Tak Terduga (0xc00000e9)
| Solusi yang Bisa Diterapkan | Pemecahan Masalah Langkah demi Langkah |
|---|---|
| Booting ke Mode Aman | Mulai ulang Windows dengan menekan lama tombol Shift pada keyboard dan mengklik... Langkah lengkap |
| Lakukan Perbaikan Startup | Pilih Restart dari ikon daya sambil menahan tombol SHIFT... Langkah lengkap |
| Pindai PC | Sederhana dan dapat memakan waktu beberapa menit atau lebih lama untuk memindai PC Anda dari virus... Langkah-langkah lengkap |
| Metode Lain yang Bisa Diterapkan | Ubah Urutan Booting > Perbarui Kode Booting Volume > Instal Ulang Windows 10... Langkah-langkah lengkap |
Kode Kesalahan 0xc00000e9: Apa Artinya?
Kode galat Windows 0xc00000e9 adalah galat Boot Manager Windows yang umum terjadi selama proses boot dan menandakan kegagalan perangkat keras atau berkas sistem yang rusak. Kode galat ini muncul sesaat setelah PC menyala tetapi sebelum layar masuk Windows: Telah terjadi galat I/O yang tidak terduga. Kode galat: 0xc00000e9 .
Prosedur boot Windows selalu terlibat dengan kode kesalahan 0xc0000e9. Ketika sistem tidak dapat mengakses drive atau disk, yang mencegahnya membaca atau menyalin data, masalah I/O (input/output) terjadi. Oleh karena itu, kesalahan 0xc0000e9 memiliki berbagai kemungkinan penyebab, seperti:
- File sistem rusak atau kurangnya file atau driver tertentu.
- Konektor hard drive motherboard rusak atau cacat.
- Gangguan komunikasi yang tiba-tiba antara komputer dan perangkat penyimpanan yang dapat dilepas. Misalnya, jika Anda mencoba menginstal Windows dan PC Anda tiba-tiba kehilangan kontak dengan disk instalasi.
- Berkas registri yang rusak.
- Media instalasi yang rusak; hard drive atau pengontrolnya rusak. Misalnya, disk itu sendiri mungkin rusak atau file tertentu mungkin hilang, rusak, atau cacat.
- Instalasi ISO Windows 10 salah.
- Serangan malware.
Cara Memperbaiki Kode Kesalahan Windows 10 0xc00000e9
Ingin tahu cara memperbaiki kode kesalahan Windows 10 0xc00000e9 di PC Anda? Simak enam metode berikut ini.
- Boot ke Safe Mode dan Pindai Windows untuk Kesalahan
- Lakukan Perbaikan Startup Windows
- Pindai PC untuk Malware atau Masalah Lainnya
- Ubah Urutan Booting untuk Memperbaiki Kesalahan 0xc00000e9
- Perbarui Kode Booting Volume untuk Menggunakan BOOTMGR
- Instal ulang Windows 10 untuk Memperbaiki Kesalahan 0xc00000e9
Sebelum menjelaskan metode ini, mari kita lihat video di bawah tentang cara memperbaiki kode kesalahan 0xc00000e9 di Windows 11 dan 10.
- 0:17 Mulai ulang PC Anda
- 0:45 Akses pengaturan BIOS
- 2:19 Muat pengoptimalan default
Sekarang, mari kami jelaskan metode dan solusinya yang disebutkan di atas.
Metode 1. Boot ke Safe Mode dan Pindai Windows untuk Kesalahan
Anda dapat mengakses Windows dalam mode aman saat tidak dapat melakukan booting secara normal. Jika berhasil, Anda dapat mencoba beberapa prosedur pemecahan masalah dan memindai Windows untuk memeriksa kesalahan. Mode aman juga disebut mode startup diagnostik.
Bagaimana cara memulai Windows dalam mode aman?
Mulai ulang Windows dengan menekan lama tombol Shift pada keyboard dan mengeklik tombol Restart pada tombol Power di sudut kanan bawah.
Setelah Windows dinyalakan, Anda akan melihat Layar Pemulihan Lanjutan . Di sini, klik opsi berikut satu per satu untuk masuk ke Mode Aman.
Pecahkan Masalah > Opsi Lanjutan > Pengaturan Startup > Mulai Ulang pada layar berikut.

Setelah PC Anda dinyalakan ulang, Anda akan melihat daftar opsi. Pilih 4 atau tekan F4 untuk memulai PC Anda dalam Safe Mode. Atau jika Anda perlu menggunakan internet, pilih 5 atau tekan F5 untuk Safe Mode with Networking.
Setelah Windows melakukan booting ke Safe Mode, Anda dapat menggunakan alat Windows Error Checking bawaan dan perintah SFC scannow . Alat ini akan memeriksa hard drive dan berkas sistem untuk menemukan masalah yang dapat menyebabkan masalah booting.
Mari kita lihat bagaimana melakukannya:
Langkah 1: Pada PC Windows Anda, klik kanan pada logo Windows di sudut kiri bawah layar Anda dan pilih Terminal Windows (Admin).
Langkah 2: Tekan Ya pada jendela pop-up Kontrol Akun Pengguna.
Langkah 3: Ketik sfc /scannow dan tekan Enter untuk mulai memindai.

Setiap berkas sistem operasi yang dilindungi pada PC Anda sekarang akan diperiksa integritasnya oleh Pemeriksa Berkas Sistem. Proses ini memerlukan waktu beberapa saat. Jika kesalahan ditemukan dan diperbaiki, Anda akan mendapatkan pesan. Anda dapat memulai ulang PC Anda setelah itu.
Metode 2. Lakukan Perbaikan Startup Windows
Saya akan menjelaskan cara melakukan Perbaikan Startup Windows dengan metode ini yang dapat menghilangkan kode kesalahan. Berikut cara melakukannya:
Jika Windows tidak mengizinkan Anda masuk, gunakan disk Windows atau perangkat USB yang telah disiapkan dengan alat perbaikan otomatis Windows. Masalah ini terkadang dapat muncul karena file sistem yang hilang atau rusak, kesalahan registri, atau masalah lain yang dapat diatasi dengan perbaikan startup.
Perbaikan Startup tersedia dari menu Opsi Startup Lanjutan.
Langkah 1: Pilih Restart dari ikon daya sambil menahan tombol SHIFT.
Langkah 2: Pada layar Pilih opsi, klik Pemecahan Masalah > Opsi Lanjutan

Langkah 3: Klik Perbaikan Startup untuk memulai Perbaikan Startup Windows.
Selama proses tersebut, Anda perlu memberikan rincian akun dan hal-hal terkait lainnya untuk membantu pemecah masalah memperbaiki masalah tersebut.
Metode 3. Pindai PC untuk Malware atau Masalah Lainnya
Gunakan program antivirus yang dapat di-boot jika virus menghentikan Windows untuk memulai. Unduh program antivirus untuk Windows di PC lain, lalu salin ke drive yang dapat di-boot. Alat penyelamatan yang dapat di-boot yang memindai sistem dari Terminal Windows biasanya disertakan dalam alat antivirus.
Cara ini sederhana dan dapat memakan waktu beberapa menit atau lebih lama untuk memindai PC Anda dari virus dan spyware lainnya dengan benar. Durasi pemindaian akan bertambah seiring dengan jumlah file yang Anda miliki dan kecepatan PC Anda.

Jalankan Program Penghapusan Perangkat Lunak Berbahaya Microsoft Windows setelah mengunduhnya. Bergantung pada apakah Anda menggunakan Windows versi 32-bit atau 64-bit, ada dua versi yang dapat dipilih: (Periksa versi yang dimiliki PC Anda) MSRT 32-bit atau MSRT-64bit .
Program penghapus malware gratis Microsoft mungkin tidak menemukan semuanya, tetapi akan mencari malware tertentu yang umum, yang merupakan tempat yang baik untuk memulai. Gunakan Pembaruan Windows untuk memperbarui alat tersebut jika Anda sudah memilikinya sehingga dapat memindai ancaman terbaru.
Metode 4. Ubah Urutan Booting untuk Memperbaiki Kesalahan 0xc00000e9
Jika Anda menambahkan hard disk baru, memasang drive eksternal, atau memasang perangkat USB, urutan boot mungkin telah berubah. Pemutakhiran BIOS sistem juga dapat menyebabkannya. Pastikan bahwa hard disk tempat Windows diinstal tercantum di bagian atas urutan boot dengan mengakses pengaturan BIOS atau UEFI PC.
Untuk mengubah urutan booting BIOS, ikuti prosedur yang diberikan di bawah ini. Urutan booting perangkat akan berubah jika urutan booting diubah.
Langkah 1: Saat PC Anda menyala atau melakukan restart, perhatikan pemberitahuan yang menyebutkan tombol (biasanya Del atau F2) yang harus ditekan untuk masuk ke program pengaturan BIOS. Begitu Anda melihat pesan tersebut, tekan tombol ini.
Catatan: Rincian tentang mengubah opsi urutan booting berbeda-beda pada setiap PC karena setiap program pengaturan BIOS bersifat unik. Pilihan menu atau pengaturan konfigurasi dapat diidentifikasi dengan Opsi Booting, Booting, Urutan Booting, dsb. Item menu umum seperti Opsi Lanjutan, Fitur BIOS Lanjutan, atau Opsi Tambahan dapat berisi opsi tersebut.
Langkah 2: Temukan opsi untuk mengubah urutan boot menggunakan petunjuk untuk mengakses alat BIOS Anda. Modifikasi dilakukan di menu Boot pada BIOS.
Urutan perangkat yang tercantum menentukan urutan boot atau urutan pencarian informasi sistem operasi oleh PC Anda. Hard disk terintegrasi yang ada di PC sering kali disebut sebagai hard drive oleh BIOS dan akan mencoba melakukan booting terlebih dahulu berdasarkan urutan yang ditampilkan di layar.
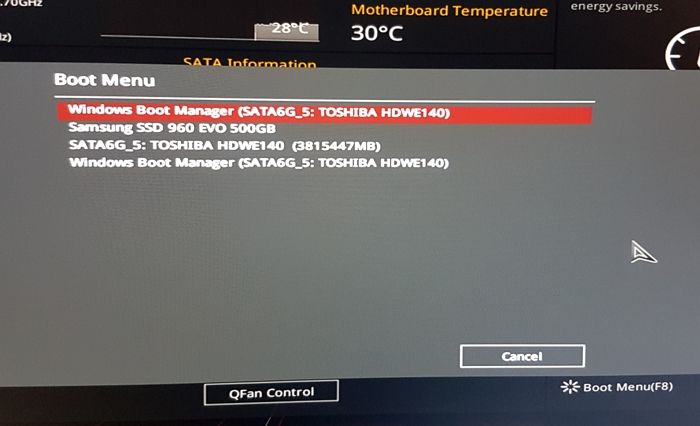
Pilih hard disk atau SSD yang tepat tempat Windows Anda diinstal, dan tekan tombol Enter.
Langkah 5: Simpan pengaturan BIOS Anda sebelum opsi Anda berlaku. Untuk melakukannya, navigasikan ke menu Exit atau Save and Exit menggunakan panduan yang disediakan oleh utilitas BIOS Anda.
Langkah 6: Verifikasi perubahan Anda dan kemudian tutup BIOS. Anda harus memilih Ya jika Anda mendapatkan pesan konfirmasi.
Segala modifikasi pada urutan boot dan pengaturan BIOS lainnya yang mungkin telah Anda buat kini disimpan, dan PC Anda akan memulai ulang dan mengikuti urutan boot baru.
Metode 5. Perbarui Kode Booting Volume untuk Menggunakan BOOTMGR
Jika boot loader selain BOOTMGR bawaan Windows digunakan, kode boot volume mungkin rusak atau terhubung dengannya. Masalah ini dapat diatasi dengan memperbarui kode boot volume. Untuk melakukan boot ke Command Prompt dan menjalankan perintah yang diperlukan, ikuti langkah-langkah berikut:
Langkah 1: Buka Opsi Startup Lanjutan.
Langkah 2: Pilih Command Prompt.
Langkah 3: Ketik perintah berikut dan tekan Enter:
bootsect /nt60 sistem
Ini akan mengubah kode boot volume pada partisi yang digunakan untuk mem-boot Windows ke BOOTMGR, kompatibel dengan sistem operasi Windows.
Langkah 4: Lepaskan flash drive Windows dari port USB atau disk Windows dari drive optik Anda sebelum menutup jendela Command Prompt.
Langkah 5: Pilih Lanjutkan atau Mulai Ulang dari daftar pilihan. Windows sekarang akan berjalan seperti biasa.
Catatan: Setelah mencoba memulai Windows secara normal sekali lagi, jika Anda mendapatkan kesalahan atau ini tidak berhasil, coba perintah bootsect /nt60 ALL .
Opsi ALL memperbarui kode boot pada volume yang dapat digunakan sebagai volume boot Windows, tidak termasuk volume dinamis yang tidak terhubung dengan partisi disk yang mendasarinya.
Satu-satunya kendalanya adalah jika Anda melakukan dual boot pada komputer Anda, Anda bisa secara tidak sengaja membuat masalah pada sistem operasi sebelumnya yang Anda boot, yang serupa tetapi sebaliknya.
Metode 6. Instal ulang Windows 10 untuk Memperbaiki Kesalahan 0xc00000e9
Semua modifikasi sistem akan terhapus saat Windows diinstal ulang. Hasilnya, berkas sistem yang rusak atau hilang akan dipulihkan dan dikembalikan ke kondisi semula. Instalasi Windows yang bersih dicapai selama proses pengaturan Windows dengan menghapus instalasi Windows yang ada (dengan asumsi ada) sebelum menginstal sistem operasi baru atau menginstal ulang yang lama. Berikut cara melakukannya:
Langkah 1: Navigasi ke halaman Unduhan Windows dan klik tombol Unduh Sekarang di bawah Asisten Instalasi Windows.

Langkah 2: Luncurkan file yang dapat dieksekusi yang Anda unduh untuk Bantuan Instalasi Windows 10.
Langkah 3: Klik Terima dan Instal pada jendela ketentuan perjanjian.
Catatan: Sebelum melanjutkan, Anda mungkin akan ditanya tentang penggunaan aplikasi PC Health Check. Menginstal aplikasi tersebut akan memungkinkan Anda menentukan apakah PC Anda memenuhi syarat untuk di-upgrade.
Langkah 4: Pengunduhan Windows akan segera dimulai. Tunggu hingga proses instalasi selesai.
Langkah 5: Setelah mengunduh, PC Anda akan memulai ulang untuk menginstal Windows 10. Atau, Anda dapat memilih Mulai ulang sekarang untuk segera memulai instalasi. Windows 10 akan disiapkan dan diinstal secara otomatis.
Cara Memulihkan Data Windows 10 Setelah Memperbaiki Kesalahan 0xc00000e9
Pengguna Windows mungkin kehilangan data setelah memperbaiki kode kesalahan 0xc00000e9. Jadi, saya sarankan EaseUS Data Recovery Wizard, tempat Anda dapat memulihkan data Windows 10 yang hilang setelah memperbaiki kode kesalahan 0xc00000e9.
Jadi, apa saja kelebihan menggunakan alat EaseUS Data Recovery Wizard ?
- Dapat memulihkan berkas, foto, video, berkas musik, dokumen, dan berkas lain yang terhapus hanya dengan beberapa klik saja.
- Perangkat lunak ini mendukung pemulihan berkas dari hard drive, SSD, flash drive USB, dan pen drive.
- Pemulihan file dari sistem operasi Windows yang rusak dapat dilakukan melalui alat ini. Untuk mem-boot PC Anda dan mengambil data daftar, EaseUS menawarkan perangkat boot WinPE.
- Serangan virus dapat menyebabkan PC Anda tidak berfungsi dengan baik, yang tentu saja sangat menyebalkan. Data Anda dapat dipulihkan dengan cepat dan aman menggunakan alat ini.
- Perangkat lunak pemulihan data ini memudahkan pemulihan data partisi, bahkan jika data tersebut telah hilang sepenuhnya atau sistem tidak dapat mengenalinya.
Jadi ini adalah fitur-fitur EaseUS Data Recovery Wizard dan Anda dapat mengunduhnya dengan mudah dari situs web resminya.
Catatan: Untuk menjamin peluang pemulihan data yang tinggi, instal perangkat lunak pemulihan data EaseUS pada disk lain, bukan pada disk asli tempat Anda kehilangan file.
Langkah 1. Luncurkan EaseUS Data Recovery Wizard di komputer Windows 11, Windows 10, Windows 8, atau Windows 7 Anda. Pilih partisi disk atau lokasi penyimpanan tempat Anda kehilangan data dan klik "Cari Data yang Hilang".

Langkah 2. Perangkat lunak pemulihan ini akan mulai memindai disk untuk menemukan semua file yang hilang dan terhapus. Saat proses pemindaian selesai, klik "Filter" > "Type" untuk menentukan jenis file yang hilang. Jika Anda mengingat nama file, Anda juga dapat mencari di kotak pencarian, yang merupakan cara tercepat untuk menemukan file target.

Langkah 3. Pratinjau dan pulihkan file Windows yang hilang. Anda dapat mengeklik dua kali untuk melihat pratinjau file yang dipindai. Kemudian, pilih data target dan klik tombol "Pulihkan" untuk menyimpannya di tempat aman lain di PC atau drive Cloud.

Kesimpulan
Jadi, jangan panik jika sistem Anda tidak menyala saat Anda mengalami galat 0xc00000e9. Dengan mengikuti petunjuk di atas, Anda dapat dengan cepat memperbaiki galat yang tidak terduga tersebut tanpa menyebabkan kerusakan pada PC Windows Anda. Instal ulang Windows jika tidak ada cara lain yang berhasil, tetapi ketahuilah bahwa tindakan ini akan menghapus semua data pada drive sistem Anda. Ganti drive Anda dengan yang lain jika masalah tersebut muncul kembali. HDD atau SSD yang rusak atau cacat dapat menyebabkan galat 0xc00000e9.
Jadi, jika Anda kehilangan data saat menginstal ulang Windows, Anda selalu dapat mengunduh dan menggunakan perangkat lunak pemulihan data gratis EaseUS untuk memulihkan file yang hilang. Itu saja! Semoga artikel ini membantu Anda!
FAQ Terjadi Kesalahan I/O Tak Terduga (0xc00000e9)
Apakah Anda memiliki pertanyaan lebih lanjut tentang kode kesalahan tak terduga 0xc00000e9 yang muncul di PC Windows Anda? Simak pertanyaan yang sering diajukan dan jawabannya di bawah ini:
1. Apa Status Masalah 0xc000009e?
Masalah umum Boot Manager Windows, kode kesalahan Windows 0xc00000e9, menunjukkan kegagalan perangkat keras atau file sistem yang rusak yang terdeteksi selama proses boot. Sebelum layar login Windows, masalah ini muncul segera setelah PC menyala dan tampak seperti ini: Telah terjadi kesalahan I/O yang tidak terduga.
2. Bagaimana cara melakukan Perbaikan Startup Windows?
Berikut cara melakukan Perbaikan Startup Windows: Klik ikon Start Windows dan ikon tombol daya. Tekan dan tahan tombol Shift lalu klik Restart. Pada layar biru, pilih Troubleshoot. Selanjutnya, buka Advanced Options > Startup Repair. Setelah proses perbaikan startup selesai, boot ulang komputer.
3. Bagaimana cara memperbaiki Windows 10 tanpa boot?
Untuk memperbaiki Windows 10: Luncurkan menu Opsi Startup Lanjutan Windows. Buka Pemecahan Masalah > Opsi lanjutan > Perbaikan Startup. Tunggu beberapa menit, dan Windows akan memperbaiki masalah startup tanpa harus melakukan booting.
4. Bagaimana cara memperbaiki MBR di Windows 10 tanpa disk?
Nyalakan ulang PC Anda, dan setelah setiap kali logo Windows muncul selama boot, matikan paksa komputer. Anda harus masuk ke Windows Recovery Environment (WRE) untuk melakukan pemulihan sistem setelah melakukan ini tiga kali. Pilih "Perbaikan Otomatis" dari menu pengaturan Lanjutan jika tidak berhasil. Jika semuanya gagal, pilih Command Prompt dan jalankan perintah berikut:
bootrec /fixmbr bootrec /fixboot bootrec /rebuildbcd sfc /scannow
Jika Anda merasa terbantu, bagikan postingan ini untuk membantu lebih banyak orang.
Artikel Terkait
-
[Terpecahkan] Mengatasi Error "Destination Folder Access Denied" di Windows 10/8/7
![author icon]() Daisy/2024/09/10
Daisy/2024/09/10
-
Apakah Memformat USB Akan Menghapus Semuanya? (Apa yang Sebenarnya Terjadi)
![author icon]() Daisy/2024/09/24
Daisy/2024/09/24
-
Cara Mengembalikan File yang Terhapus dari Laptop/PC [Panduan 2024]
![author icon]() Cedric/2024/09/10
Cedric/2024/09/10
-
Pemulihan File TXT - Dua Metode untuk Memulihkan File Teks yang Hilang
![author icon]() Daisy/2024/09/10
Daisy/2024/09/10