Daftar isi
Bantuan: Mengapa Data Hard Drive Terhapus Secara Acak
"Akhir-akhir ini, salah satu dari dua hard disk di komputer saya mulai tidak berfungsi dengan baik. Hard disk tersebut menghapus data dengan sendirinya. Saya tidak membuat cadangan apa pun sebelum 2-3 kali pertama saya melihat masalah tersebut, jadi beberapa data telah dihapus tanpa jejak. Saya tidak ingat apa saja data yang dihapus itu, tetapi item dalam folder Gambar dan Video telah hilang sama sekali! Haruskah saya tetap menggunakan hard disk tersebut atau menghentikannya untuk menghindari kehilangan data lebih lanjut di masa mendatang?"
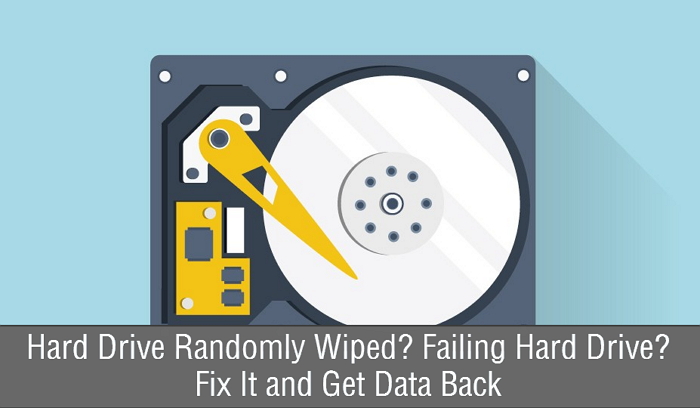
Waspada! Jika hard drive Anda tiba-tiba terhapus, itu pertanda kegagalan komponen atau perangkat keras yang akan segera terjadi. Anda perlu segera mengambil tindakan untuk memulihkan data dari hard drive dan, jika rusak parah dan tidak dapat diperbaiki, Anda perlu mengganti hard drive dengan yang baru.
Cara Mengembalikan Data yang [Dihapus] oleh Hard Drive Itu Sendiri
Hard drive menghapus data dengan berbagai cara. Secara teknis, Anda hampir tidak dapat memulihkan data yang dihapus dengan cara apa pun. Saat Anda menghapus hard drive, artinya Anda menghapus semua yang ada di dalamnya, termasuk yang sebelumnya dihapus tetapi mungkin masih ada, dan biasanya, hanya perangkat lunak pemusnah data pihak ketiga, atau terkadang disebut program sanitasi hard drive yang dapat melakukannya. Oleh karena itu, dalam sebagian besar situasi saat kita mengatakan hard drive menghapus data secara acak dengan sendirinya, itu bukan "penghapusan" yang sebenarnya tetapi perilaku "format cepat", "penghapusan" atau "tersembunyi".
Dalam kebanyakan situasi, seperti yang kami sebutkan di bawah, Anda dapat dengan mudah memulihkan data dengan menggunakan EaseUS EaseUS Data Recovery Wizard .
- Saat Anda mencoba membuka drive, Windows meminta Anda untuk memformat disk sebelum Anda dapat menggunakannya .
- Bila Anda memasukkan kata sandi yang salah pada hard drive terenkripsi terlalu sering, hard drive akan menghapus data dengan sendirinya.
- Setiap kali Anda membuka drive tersebut, jendela tersebut berkedip kembali dan saat Anda membukanya kembali, datanya hilang dalam sedetik.
- File terhapus setiap kali OS diinstal atau diperbarui.
Dengan mengadopsi EaseUS Data Recovery Wizard seperti EaseUS Data Recovery Wizard, Anda dapat menyelamatkan data yang telah terhapus dari hard drive yang bermasalah, atau mengakses data dari hard drive yang saat ini tidak dapat Anda buka.
Langkah 1. Pindai partisi hard drive
Pilih drive pada hard disk tempat Anda kehilangan atau menghapus file. Klik "Cari Data yang Hilang" dan biarkan perangkat lunak pemulihan data EaseUS memindai semua data dan file yang hilang pada drive yang dipilih.

Langkah 2. Periksa hasilnya
Ketika pemindaian selesai, Anda dapat menerapkan fitur "Filter" atau mengeklik opsi "Cari file atau folder" untuk menemukan file yang hilang pada hard drive.

Langkah 3. Mengembalikan data hard drive yang hilang
Pilih file yang diinginkan yang hilang di drive dan klik "Pulihkan" untuk menyimpannya ke lokasi lain.
💡 Tips: Anda dapat memulihkan data di disk lokal, hard drive eksternal, dan juga penyimpanan cloud.

Perbaikan #1. Pindai dan Perbaiki Kesalahan Hard Drive
Ada utilitas pemeriksaan disk bawaan Windows yang memungkinkan Anda memeriksa bagian mana yang salah dengan hard drive. Langkah aman adalah mendiagnosis hard drive terlebih dahulu dan memperbaiki kesalahan jika ditemukan. Untuk memulai:
Langkah 1. Di Windows 10, misalnya, tekan tombol Windows + E untuk membuka jendela File Explorer. Klik This PC dan klik kanan pada drive yang memakan data secara acak, lalu pilih Properties .
Langkah 2. Beralihlah ke tab Tools , lalu klik tombol Check di bawah bagian Error checking . Opsi ini akan memeriksa drive untuk kesalahan sistem file yang mungkin menyebabkan hard drive Anda bekerja secara tidak normal.

Langkah 3. Windows akan meminta Anda untuk tidak membersihkan drive ini jika tidak ditemukan kesalahan. Jika tidak, Anda akan terus mengeklik Pindai drive . Anda dapat terus menggunakan drive tersebut selama pemindaian.
Langkah 4. Jika ditemukan kesalahan, Anda akan melihat pesan "Restart komputer Anda untuk memperbaiki sistem berkas. Anda dapat segera melakukan restart atau menjadwalkan perbaikan kesalahan pada restart berikutnya. Lakukan apa yang diperintahkan.
- Kiat
- Lebih suka cara yang lebih canggih untuk memeriksa disk guna mengetahui kesalahan, termasuk kerusakan sistem file dan bad sector? Ikuti untuk mempelajari cara memperbaiki bad sector pada hard drive di halaman yang ditautkan.
Perbaikan #2. Reformat Juga Merupakan Solusi
TIPS: Cadangkan data penting sebelum melanjutkan dengan panduan format cepat di sini. Pemformatan disk akan menghapus data dari partisi hard drive tetapi tidak memindai disk untuk menemukan sektor yang rusak.
Jika hard drive Anda mulai menghapus data tanpa izin Anda, itu sama saja dengan terinfeksi malware atau virus. Jika kerusakannya tidak parah, memformat ulang hard drive bisa menjadi solusinya.
Kerusakan Hard Drive! Apa yang Harus Dilakukan untuk Menemukan Tanda, Perbaikan, dan Penyebabnya?
Hard drive merupakan salah satu komponen terpenting pada komputer Anda. Jika terjadi kerusakan pada hard drive, bagaimana cara memperbaikinya? Anda akan mempelajari tentang tanda-tanda, penyebab, dan solusi kerusakan pada hard drive...

Langkah 1. Buka Windows File Explorer (Windows + E) dan klik kanan pada drive dan pilih Format...
Langkah 2. Langkah penting di sini bagi Anda adalah memilih sistem berkas yang berfungsi. Untuk partisi hard drive yang digunakan di Windows, pilih NTFS atau exFAT . Centang opsi " Quick format " dan klik Start .

Perbaikan #3. Tambah Ruang Drive C
Apakah ruang pada drive C terisi penuh? Apakah Anda melihat bilah merah yang menutupi partisi drive C? Meskipun kemungkinannya kecil, masih ada kemungkinan hard drive menghapus data karena ruang disk yang tidak mencukupi atau rendah pada drive sistem, untuk memastikan bahwa sistem operasi dan program dapat bekerja dengan baik. Anda dapat mencoba mentransfer sebagian ruang kosong dari drive D ke drive C, atau dari drive lain yang memiliki cukup ruang kosong.
Panduan berikut ini ditujukan bagi Anda untuk memperluas ruang drive C dengan upaya paling sedikit, dengan bantuan perangkat lunak EaseUS partition magic . Ini adalah metode yang dapat dilakukan hanya dengan satu klik sehingga tidak akan memakan waktu dan teknik apa pun.
Langkah 1. Klik "Sesuaikan dengan 1-Klik" untuk memperluas drive C.
Bila drive C Anda kehabisan ruang, arahkan kursor ke drive C, Anda akan melihat peringatan Low Disk Space di EaseUS Partition Master. Klik "Adjust with 1-Click" untuk memperpanjangnya.

Langkah 2. Klik "OK" untuk memperluas drive C secara otomatis.
Dengan mengeklik "OK", EaseUS Partition Master akan secara otomatis mengalokasikan ruang ke drive C Anda untuk mengatasi masalah ruang rendah.

Opsi Tambahan: Anda juga dapat mengeklik "Penyesuaian Manual" untuk memperluas drive C secara manual.
Saat beralih ke Penyesuaian Manual, pilih drive C, lalu seret titik ke kanan untuk menambah ruang pada drive C. Klik "OK" untuk mengonfirmasi.

Langkah 3. Konfirmasi untuk mengatasi ruang disk rendah di drive C
Klik tombol "Jalankan Tugas" di sudut atas dan mulai semua operasi yang tertunda dengan mengklik "Terapkan".

Ganti Hard Drive Anda yang Rusak untuk Menghindari Kehilangan Data Lebih Banyak
Jika tidak ada solusi di atas yang membantu memecahkan masalah Anda, dan hard drive masih menghapus data sesekali, saatnya menerima kenyataan bahwa hard drive telah dalam kondisi yang sangat buruk, dan perlu diganti sesegera mungkin.
Saat Anda mempertimbangkan untuk membeli penyimpanan hard drive baru, Anda mungkin merasa sulit untuk memutuskan jenis hard drive mana yang harus Anda pilih. Dan, di mana Anda harus mulai mengubah hard drive, atau alat apa yang perlu digunakan? Untuk membantu Anda dengan lebih baik selama proses mulai dari memilih drive penyimpanan yang tepat hingga memasang drive baru, artikel ini mungkin sesuai untuk Anda.
Langkah 1. Saat memilih hard drive untuk dibeli:
Langkah 2. Saat memasang hard drive baru:
- Mana yang Harus Saya Pilih untuk SSD? MBR atau GPT
- Cara Menginisialisasi Hard Drive
Langkah 3. Saat mentransfer data dari hard drive lama ke hard drive baru:
Artikel Terkait
-
![author icon]() Daisy/2024/09/10
Daisy/2024/09/10
-
Cara Memulihkan Email yang Terhapus dari Sampah di Semua Platform
![author icon]() Daisy/2024/09/13
Daisy/2024/09/13
-
Cara Memulihkan Rekaman Audacity yang Dihapus atau Belum Disimpan
![author icon]() Jean/2024/09/10
Jean/2024/09/10
-
Alat dan Layanan Perbaikan Windows [Windows 10/11]
![author icon]() Daisy/2024/09/19
Daisy/2024/09/19