Daftar isi
Windows merupakan sistem operasi paling populer di dunia, tetapi bukan berarti sistem ini tidak memiliki banyak masalah. Seiring berjalannya waktu, Windows dapat menimbulkan berbagai masalah yang dapat mengakibatkan masalah kinerja, ketidakstabilan, dan bahkan hilangnya data. Beberapa masalah Windows meliputi kinerja yang lambat atau tidak responsif, sering terjadi crash atau layar biru, pembaruan yang tidak lengkap, pesan kesalahan atau pop-up yang aneh, atau program yang tidak berfungsi dengan benar.
Misalkan Anda mengalami salah satu masalah sistem Windows. Jangan khawatir. Untungnya, ada banyak cara untuk memperbaiki Windows . Dalam artikel ini, kita akan membahas beberapa masalah Windows yang paling umum dan alat perbaikannya. Baca terus untuk mendapatkan bantuan.
4 Masalah Terbesar pada Windows (Info Detail)
Windows memiliki beberapa masalah umum yang dapat menyebabkan ketidaknyamanan bagi pengguna. Berikut adalah empat masalah sistem Windows yang paling serius:
1. Mempersiapkan Windows agar Terjebak
Pesan "Menyiapkan Windows. Jangan matikan komputer Anda" muncul saat Windows sedang dalam proses menerapkan pembaruan ke sistem Anda. Pembaruan ini dapat mencakup fitur baru, patch keamanan, dan penyempurnaan lainnya. Saat pembaruan sedang diinstal, penting untuk tidak mematikan komputer Anda, karena hal ini dapat menyebabkan pembaruan gagal dan menimbulkan masalah pada sistem Anda.
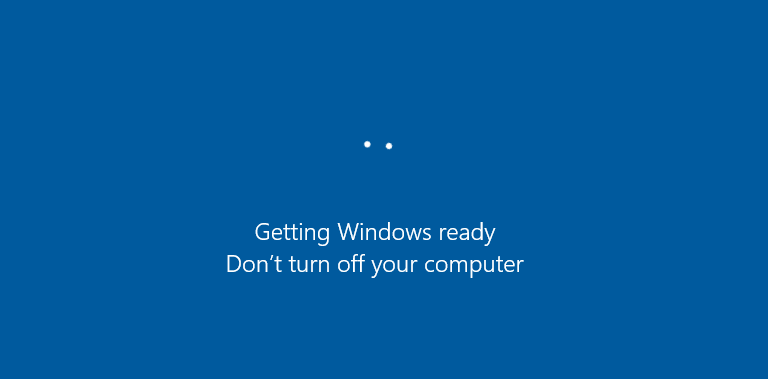
Jika komputer Anda macet di layar "Getting Windows Ready", sebaiknya tunggu hingga proses selesai. Bergantung pada ukuran dan jumlah pembaruan yang diinstal, proses ini dapat memakan waktu beberapa menit atau bahkan satu jam atau lebih. Setelah pembaruan diinstal, komputer Anda akan restart, dan Anda akan dapat menggunakannya seperti biasa.
Pelajari lebih lanjut:
Komputer mungkin masih tidak merespons setelah Anda menunggu lama. Jadi, Anda perlu mencoba metode lain untuk mengatasi masalah macetnya Windows ready .
2. Kesalahan WHEA yang Tidak Dapat Diperbaiki
Kesalahan WHEA yang tidak dapat diperbaiki adalah jenis kesalahan perangkat keras yang dapat terjadi saat komputer dinyalakan. Saat masalah muncul, komputer biasanya akan menampilkan layar biru dengan pesan kesalahan seperti yang ditampilkan pada gambar berikut.
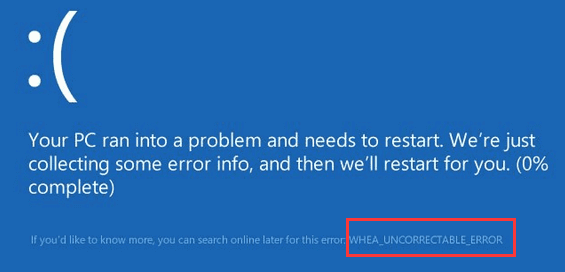
Kesalahan WHEA yang tidak dapat diperbaiki adalah masalah serius yang dapat menyebabkan komputer Anda mogok, dan dalam beberapa kasus, bahkan dapat mengakibatkan hilangnya data. Jadi, menanganinya sesegera mungkin sangatlah penting. Untuk memperbaiki masalah tersebut, Anda perlu mengidentifikasi penyebabnya. Dalam kebanyakan kasus, penyebabnya adalah prosesor yang terlalu panas, memori yang rusak, hard drive yang rusak, atau CPU yang tidak dikonfigurasi dengan benar.
Jika prosesor Anda kepanasan, cobalah mendinginkannya dengan bantalan pendingin atau kipas. Atau Anda dapat mengatur ulang modul memori jika kesalahan WHEA yang tidak dapat diperbaiki disebabkan oleh memori yang rusak.
Pelajari lebih lanjut:
Selain dua perbaikan cepat di atas, solusi canggih lainnya untuk mengatasi kesalahan WHEA Windows 10 yang tidak dapat diperbaiki siap membantu Anda.
3. Windows 10 tidak bisa dimatikan
Jika Windows 10 Anda tidak mau mati, jangan khawatir - Anda tidak sendirian. Banyak pengguna Windows 10 yang melaporkan masalah ini, yang bisa jadi membuat frustrasi.
Beberapa hal yang dapat menyebabkan Windows 10 tidak dapat dimatikan. Salah satu alasannya mungkin karena masih ada program yang berjalan di latar belakang, meskipun tampaknya semua program telah ditutup. Windows 10 memperbarui dirinya sendiri secara otomatis, yang terkadang dapat menyebabkan komputer tidak dapat dimatikan dengan benar. Namun, pengaturan daya, file sistem yang rusak, atau BIOS dapat mengganggu proses mematikan komputer.
Untungnya, Anda dapat memperbaiki masalah Windows yang tidak mau mati dengan cara yang berbeda. Dari yang mudah hingga yang sulit, metode ini meliputi memeriksa pengaturan daya, memperbarui drive, memperbaiki file sistem yang rusak, memecahkan masalah pembaruan Windows, dll.
Pelajari lebih lanjut:
Jika Anda pengguna biasa dan tidak tahu cara menangani kesalahan Windows 10 tidak bisa dimatikan , berikut panduan untuk pemula langkah demi langkah.
4. Layar Biru Kematian
Layar biru kematian (juga dikenal sebagai layar biru atau BSOD) adalah layar kesalahan yang ditampilkan pada sistem komputer Windows setelah terjadi kesalahan sistem yang fatal.

Kesalahan layar biru kematian biasanya disebabkan oleh masalah perangkat keras, seperti RAM yang rusak, komponen yang terlalu panas, atau perangkat keras yang tidak kompatibel dengan sistem lainnya. Kesalahan perangkat lunak juga dapat mengakibatkan BSOD ketika perangkat lunak tidak kompatibel dengan perangkat keras atau jika tidak dikonfigurasi dengan benar. Jika Anda mengalami Blue Screen of Death, penting untuk mencari tahu apa yang menyebabkannya dan memperbaiki masalah tersebut sebelum merusak komputer Anda secara serius atau bahkan menyebabkan hilangnya data.
Pelajari lebih lanjut:
Apakah Anda ingin tahu cara mengatasi blue screen of death tanpa kehilangan data? Berikut ini yang harus dilakukan.
Cara Memperbaiki Windows 10 Tanpa Kehilangan Data
Masalah Windows tentu tidak terbatas pada yang disebutkan di atas. Apa pun masalah yang Anda hadapi, menjaga keamanan data komputer Anda adalah tujuan utamanya. Oleh karena itu, kami sangat menyarankan agar Anda memulihkan data dari komputer Anda terlebih dahulu.
EaseUS Data Recovery Wizard memungkinkan Anda memulihkan data yang hilang dari komputer yang dapat di-boot maupun yang tidak dapat di-boot. Aplikasi ini mendukung pemulihan data pada Windows 11, Windows 10, Windows 8, Windows 7, dan semua versi Windows Server.
Windows 10 tidak bisa di-boot dengan benar? Pelajari cara menggunakan EaseUS Data Recovery Wizard Pro dengan Bootable Media untuk memulihkan data dari hard drive yang rusak dan komputer Windows yang tidak dapat diakses.
Langkah 1. Unduh EaseUS Data Recovery Wizard WinPE Edition untuk membuat disk yang dapat di-boot.

Langkah 2. Hubungkan disk yang dapat di-boot ke komputer Anda. Nyalakan ulang komputer Anda dan tekan F2 secara bersamaan untuk masuk ke BIOS. Pilih untuk mem-boot perangkat Anda dari USB yang dapat di-boot.
Langkah 3. Jalankan EaseUS Data Recovery Wizard. Pindai file yang hilang untuk dipulihkan.

Setelah pemulihan data berhasil, ikuti pendekatan di bawah ini untuk perbaikan boot Windows 10.
Perbaikan 1. Jalankan Command Prompt untuk Perbaikan Windows
Beberapa malfungsi atau crash Windows disebabkan oleh kerusakan berkas sistem. Gunakan alat perbaikan Windows DISM (Deployment Image Servicing and Management) dan SFC (System File Checker) untuk memindai dan memperbaiki Windows.
Berikut cara melakukannya:
Langkah 1. Pertama, Anda perlu melakukan booting ke lingkungan pemulihan. Untuk melakukannya, cukup tahan tombol Shift sambil mengeklik opsi Restart di menu Start.
Langkah 2. Setelah berada di lingkungan pemulihan, pilih "Pemecahan Masalah > Opsi Lanjutan > Prompt Perintah".
Langkah 3. Ketik perintah berikut untuk memperbaiki Windows 10 Anda.
- Masukkan DISM /Online /Cleanup-Image /RestoreHealth untuk memperbaiki file rusak yang mungkin menyebabkan masalah.
- Masukkan sfc /scannow untuk memindai dan mengganti file sistem yang rusak.
- Ketik Dism /Online /Cleanup-Image /RestoreHealth sekali lagi untuk memastikan semua berkas yang diperlukan sudah tersedia.
Setelah Anda menjalankan perintah-perintah ini, nyalakan ulang komputer Anda, dan Anda siap melakukannya!
Perbaikan 2. Gunakan Perbaikan Otomatis/Startup Windows 10
Perbaikan otomatis, juga disebut perbaikan startup, adalah alat perbaikan bawaan yang dapat memecahkan masalah dan memperbaiki masalah umum pada instalasi Windows di Windows 10/8/7.
Untuk menggunakan Perbaikan Otomatis, ikuti langkah-langkah sederhana berikut:
Langkah 1. Tekan tombol Windows + I untuk membuka Setelan. Lalu, buka Pembaruan & Keamanan > Pemulihan > Startup lanjutan > klik Mulai ulang sekarang.
Langkah 2. Pada layar WinRE, pilih "Troubleshoot"> "Advanced Options".
Langkah 3. Pilih "Perbaikan Otomatis" di bawah Opsi lanjutan, lalu klik pilih Perbaikan "Otomatis/Startup".

Windows 10 sekarang akan mencoba memperbaiki instalasi Anda. Proses ini memakan waktu, dan komputer Anda bahkan dapat melakukan booting. Jika berhasil, klik "Finish" dan nyalakan ulang PC Anda.
Jika Perbaikan Otomatis tidak berhasil dan Anda mengalami masalah perbaikan otomatis atau Windows tidak dapat memperbaiki komputer ini secara otomatis , Anda perlu memecahkan masalah lebih lanjut untuk menemukan solusinya. Namun dalam banyak kasus, Perbaikan Otomatis dapat berhasil memperbaiki instalasi Windows 10 yang rusak atau korup.
Perbaikan 3. Layanan Perbaikan Windows
Cara terakhir untuk memperbaiki Windows adalah dengan menggunakan layanan perbaikan Windows yang profesional dan terpercaya. Layanan Pemulihan Data EaseUS dapat membantu Anda mengatasi kesalahan startup sistem tanpa kehilangan data, termasuk kegagalan sistem, layar biru sistem, layar hitam sistem, dan sebagainya. Klik di sini untuk menghubungi pakar kami untuk evaluasi gratis , mereka dapat menawarkan layanan berikut setelah diagnosis GRATIS:
- Memperbaiki masalah boot Windows, termasuk BSOD
- Memperbaiki kesalahan Windows dan mengonfigurasi lingkungan Windows
- Pulihkan sistem ketika gagal melakukan booting
- Mengoptimalkan komputer Windows agar berjalan cepat
Berikut ini kami tunjukkan tiga metode paling umum untuk perbaikan Windows. Jika metode ini tidak menyelesaikan masalah Anda, jangan berkecil hati. Kunjungi halaman fitur perbaikan Windows 10 kami untuk petunjuk lebih lanjut.
Pelajari lebih lanjut:
Untuk mendapatkan tutorial lengkap perbaikan Windows 10, periksa semua 6 cara efektif untuk memperbaiki Windows 10 .
Perbaikan Windows 11 dalam Segala Hal
Seperti halnya Windows 10, Anda akan menemui banyak masalah sistem ketika menjalankan Windows 11, seperti masalah boot, masalah pemutakhiran, layar mati hitam, dan sebagainya.
Perbaikan 1. Boot ke Safe Mode
Salah satu masalah paling umum dengan Windows 11 adalah tidak bisa melakukan booting dengan benar. Jika ini terjadi pada Anda, salah satu hal pertama yang harus Anda coba adalah menggunakan opsi "Safe Mode". Untuk melakukannya:
Langkah 1. Nyalakan ulang komputer Anda dan tekan tombol "F8" saat layar boot muncul. Ini akan memunculkan menu pilihan.
Langkah 2. Pilih "Mode Aman" dari menu ini dan tekan Enter.

Langkah 3. Setelah komputer Anda boot ke Safe Mode, coba mulai ulang untuk melihat apakah masalah telah teratasi.
Perbaikan 2. Lakukan Pemulihan Sistem untuk Memperbaiki Windows 11
Jika Anda masih mengalami masalah dengan sistem Windows 11, Anda dapat mencoba menggunakan "Pemulihan Sistem" untuk memperbaiki Windows 11. Ini akan memulihkan sistem Anda ke kondisi sebelumnya yang berfungsi dengan baik. Untuk menggunakan fitur ini:
Langkah 1. Klik tombol "Start" dan ketik "System Restore" di kotak pencarian.
Langkah 2. Setelah jendela Pemulihan Sistem muncul, pilih titik pemulihan sebelum tanggal Anda mulai mengalami masalah dengan sistem Anda.
Langkah 3. Ikuti petunjuk untuk menyelesaikan proses pemulihan dan mulai ulang komputer Anda.
Perbaikan 3. Lakukan Instalasi Bersih Windows 11
Jika cara ini tidak berhasil, Anda mungkin perlu melakukan instalasi bersih sistem operasi. Ini hanya boleh dilakukan sebagai pilihan terakhir, karena akan menghapus semua data pada hard drive Anda. Jadi, ingatlah untuk memulihkan data dari yang tidak dapat di-boot di awal. Untuk melakukan instalasi bersih:
Masukkan cakram instalasi Windows 11 ke komputer Anda dan ikuti petunjuk untuk menyelesaikan prosesnya. Pastikan untuk mencadangkan data penting Anda sebelum memulai proses instalasi bersih.
Pelajari lebih lanjut:
Kami akan memandu Anda melalui metode yang paling efektif dan komprehensif untuk perbaikan Windows 11. Baca selengkapnya.
Kesimpulan
Anda mungkin mengalami berbagai masalah Windows, mulai dari gagal memulai, layar biru kematian, sistem macet atau tidak dapat diakses. Penyebabnya mungkin registri Windows yang rusak, driver yang tidak kompatibel atau ketinggalan zaman, serangan virus atau malware, instalasi Windows yang rusak atau korup, dll.
Jika Anda mengalami kendala pada startup atau pembaruan Windows, Anda dapat memecahkan masalah tersebut dengan beberapa cara, termasuk menjalankan alat perbaikan Startup Windows, memperbaiki berkas sistem dengan CMD, menggunakan layanan perbaikan Windows, atau bahkan melakukan pemulihan sistem.
Apa pun metode yang Anda ambil, selamatkan dan pulihkan data Anda terlebih dahulu dengan alat pemulihan file yang andal guna menghindari kerusakan lebih lanjut.
Artikel Terkait
-
![author icon]() Daisy/2024/09/10
Daisy/2024/09/10
-
Perangkat Lunak Pemulihan SanDisk Gratis Untuk Memulihkan Data Sandisk yang Hilang
![author icon]() Brithny/2024/09/10
Brithny/2024/09/10
-
10 Alat Perbaikan USB Terbaik [Langkah demi Langkah]
![author icon]() Daisy/2024/09/10
Daisy/2024/09/10
-
9 Cara Teratas untuk Memulihkan File Desktop yang Hilang di Mac dan Windows 10/8/7
![author icon]() Susanne/2024/09/10
Susanne/2024/09/10