Daftar isi
Bayangkan memiliki ratusan foto kenangan atau file data penting dalam satu partisi dan kehilangan semuanya dalam sedetik. Apakah kehilangan data tersebut disebabkan oleh penghapusan yang tidak disengaja, serangan virus/malware, kerusakan sistem, kegagalan perangkat keras, atau penyebab lainnya, konsekuensinya sama saja.
TestDisk adalah alat pemulihan data open-source yang tangguh yang menawarkan solusi untuk memulihkan atau mengambil data yang terhapus secara tidak sengaja dan data tersembunyi. Artikel ini bertujuan untuk menyederhanakan cara menggunakan TestDisk dan perintah-perintahnya. Mari temukan kiat-kiat tentang cara menjalankan TestDisk dan cara memulihkan data berharga Anda:
Alternatif TestDisk: Perangkat Lunak Pemulihan Data EaseUS
EaseUS Data Recovery Wizard merupakan pilihan yang sangat baik bagi pengguna yang mencari alternatif TestDisk yang mudah digunakan, khususnya mereka yang tidak terbiasa dengan teknik pemulihan yang rumit atau terganggu oleh kurangnya GUI TestDisk yang tepat. Aplikasi pemulihan ini cocok untuk banyak kasus kehilangan data, menjadikannya pilihan yang sangat baik bagi pemula dan profesional.
EaseUS Data Recovery Wizard dengan mudah memulihkan data yang hilang setelah penghapusan tidak disengaja, pemformatan disk, atau kerusakan sistem. Fitur-fitur pentingnya meliputi antarmuka yang mudah digunakan, pemindaian cepat, dan kemampuan untuk memulihkan berbagai format file. Lebih jauh lagi, keandalannya meluas ke berbagai jenis media penyimpanan, menawarkan pengalaman pemulihan menyeluruh.
Fitur Utama Perangkat Lunak Pemulihan Data EaseUS:
- Temukan file yang baru hilang dengan cepat atau lakukan pemeriksaan mendalam untuk skenario kehilangan data yang lebih sulit daripada fungsi testdisk.
- Mampu memulihkan dokumen, foto, film, dan media lain yang belum disimpan dan mendukung berbagai format file.
- Pengguna dapat melihat berkas yang dapat dipulihkan sebelum memulihkannya, sehingga mereka dapat memilih hal-hal yang diperlukan.
- EaseUS memungkinkan pemulihan di berbagai media penyimpanan, termasuk hard drive, SSD, drive USB, dan penyimpanan eksternal.
Pertimbangkan EaseUS Data Recovery Wizard sebagai mitra tepercaya dalam perjalanan pemulihan data Anda, menyediakan prosedur pengambilan yang lancar dan efisien.
Langkah 1. Pilih lokasi file yang tepat lalu klik tombol "Cari Data yang Hilang" untuk melanjutkan.

Langkah 2. Setelah proses selesai, cari file yang terhapus atau hilang di panel kiri menggunakan fitur "Path" atau "Type". Atau, Anda dapat menggunakan fitur "Filter" untuk menemukan file yang terhapus.

Langkah 3. Klik tombol "Pulihkan" dan simpan file yang dipulihkan – idealnya, file tersebut harus berbeda dari file aslinya. Anda dapat memilih penyimpanan cloud, seperti OneDrive, Google Drive, dll., dan klik "Simpan" untuk menyimpan file yang dipulihkan.

Silakan bagikan informasi berharga ini dengan teman-teman media sosial Anda yang mengalami masalah pemulihan data serupa.
Cara Menggunakan TestDisk untuk Memulihkan Data
TestDisk adalah aplikasi yang efektif untuk memulihkan data yang hilang pada komputer Windows dan Mac saat menghadapi masalah data yang dirusak atau file yang terhapus/hilang. Meskipun proses pemulihan tampak rumit, proses ini dapat menjadi sederhana dengan mengikuti beberapa langkah sederhana. Bagian ini akan memperkenalkan cara memulihkan data atau memulihkan partisi dengan TestDisk pada Windows atau Mac.
Mari cari tahu cara menggunakan TestDisk:
🖥️Di Windows
Pemulihan data pada komputer Windows itu rumit, jadi Anda harus melakukannya dengan hati-hati dan sistematis. Langkah-langkah di bawah ini akan mengajarkan Anda cara menggunakan TestDisk pada Windows.
Langkah 1. Untuk memulai, unduh dan luncurkan "TestDisk" di PC Windows Anda.
Langkah 2. Klik tombol "Buat" dan kemudian tekan "Enter". TestDisk akan mulai memindai semua hard disk yang tersedia.
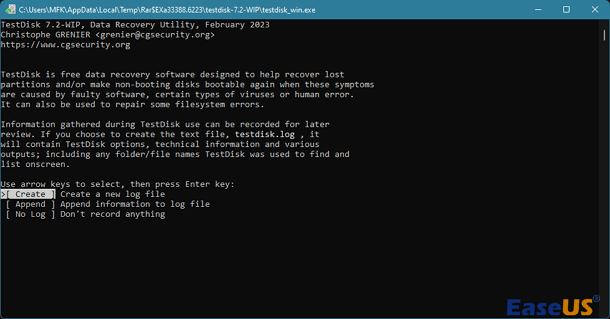
Langkah 3. Pilih disk yang sesuai dari daftar menggunakan tombol panah dan pilih "Lanjutkan".

Langkah 4. Pilih jenis tabel partisi Intel dan klik "Enter".
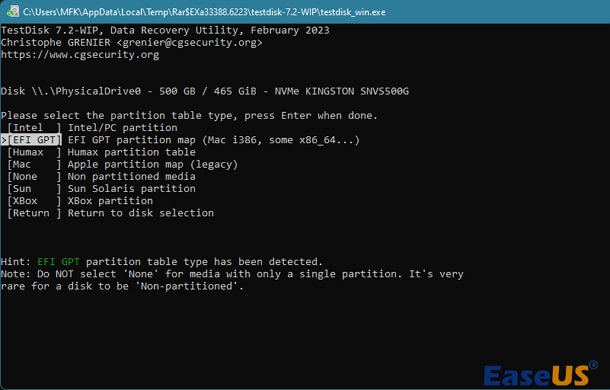
Langkah 5. Pilih "Analisis" dan tekan "Enter" untuk mulai menganalisis hard disk yang dipilih.
Langkah 6. Setelah menganalisis disk, gunakan opsi "Pencarian Cepat" untuk menemukan file data yang hilang.

Langkah 7. Telusuri daftar file yang hilang, pilih file yang ingin Anda pulihkan, lalu tekan "C" untuk menyalinnya.
Langkah 8. Pilih folder tujuan untuk menyalin, tekan "Y" untuk memulai, dan tunggu hingga pesan "Salin Selesai!" muncul.
🍎Di Mac
TestDisk menyediakan opsi yang dapat diandalkan bagi pengguna Mac yang ingin memulihkan data yang terhapus. Pendekatan Mac sebanding dengan Windows tetapi juga memiliki beberapa opsi khusus macOS. Untuk menjalani prosedur pemulihan secara efektif, ikuti langkah-langkah berikut dengan saksama.
Langkah 1. Buka Terminal di Mac Anda.

Langkah 2. Di Terminal, ketik sudo TestDisk dan tekan "Enter".

Langkah 3. Pilih "Tanpa Log" dan tekan "Enter".

Langkah 4. Pilih hard disk yang akan dianalisis dan klik Enter. Dengan menekan P, Anda dapat memilih partisi yang akan dipindai.

Langkah 5. Tekan "Enter" setelah memilih "EFI GPT" untuk model Apple Mac yang lebih baru atau Mac untuk Mac lama.

Langkah 6. Pilih "Analisis", tekan "Enter", dan lakukan "Pencarian Cepat".
Langkah 7. Telusuri daftar file yang hilang, klik "C" untuk menyalin, lalu pilih tujuan dengan menekan "Y".
Dengan mengikuti prosedur ini dengan saksama, Anda dapat menggunakan TestDisk untuk memulihkan data yang terhapus di Windows dan Mac. Pertimbangkan untuk menonton video petunjuk berikut untuk pendekatan yang lebih visual, di mana tindakan kritis ditekankan pada poin-poin utama:
- 00:00 - Tinjauan Umum TestDisk
- 02:03 - Memulai Pemindaian
- 04:15 - Analisis Hard Drive
- 06:40 - Pencarian Pemulihan File Cepat
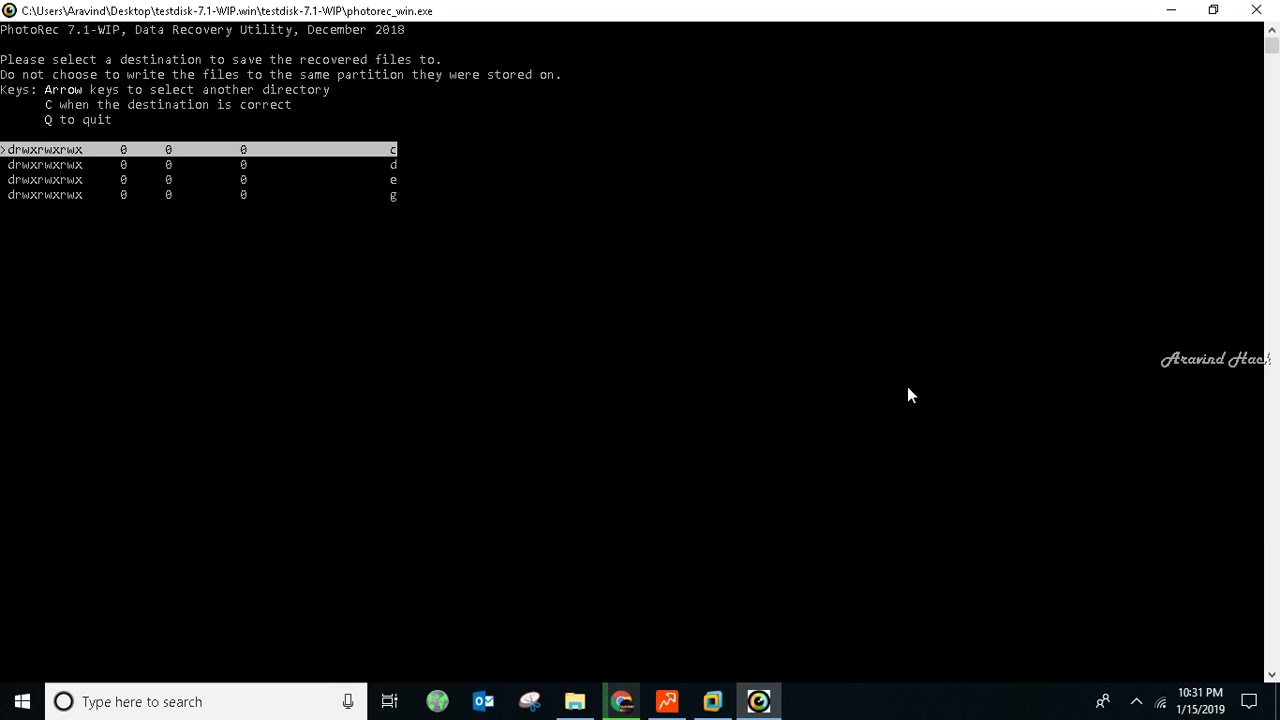
Pemikiran Akhir
Dengan TestDisk, pengguna komputer Mac dan Windows memiliki akses ke solusi pemulihan data yang tangguh. Antarmukanya yang sederhana dan kemudahan penggunaannya membuatnya dapat diakses oleh banyak orang yang ingin memulihkan informasi yang terhapus.
Namun, bagi mereka yang tidak terbiasa dengan kerumitan pemulihan data, EaseUS Data Recovery Wizard adalah pilihan yang tepat yang menjamin pengalaman yang lancar. Pentingnya perangkat lunak pemulihan data yang dapat diandalkan dalam memulihkan file tidak dapat diabaikan, baik menggunakan TestDisk atau EaseUS. Jadi, amankan data berharga Anda dengan solusi lengkap ini, lalu mulailah memulihkan informasi yang hilang.
FAQ tentang Cara Menggunakan TestDisk
Berikut ini beberapa pertanyaan relevan dan berulang yang ditanyakan pengguna mengenai cara menggunakan TestDisk; mari kita lihat di bawah ini:
1. Bagaimana cara menjalankan TestDisk?
Jalankan TestDisk sebagai administrator di Windows. Cukup buka TestDisk dengan mengklik kanan testdisk_win.exe dan pilih "Run as administrator."
2. Bagaimana cara kerja TestDisk?
TestDisk mendeteksi peta partisi, meskipun Anda dapat memberikan lokasinya. Memilih skema partisi akan menampilkan menu utama TestDisk. Di bagian ini, Anda dapat memeriksa file, mengambilnya, atau mengubah parameter dan bentuk disk. Menganalisis dan memulihkan adalah prosedur yang biasa dilakukan.
3. Bagaimana Anda menjalankan TestDisk dari terminal?
Untuk menjalankan TestDisk dari perintah terminal di Mac, buka aplikasi Terminal, ketik s udo TestDisk , lalu tekan Enter. Pilih "Tanpa Log" dan hard disk yang sesuai untuk pemeriksaan. Ikuti petunjuk di layar untuk memulai pemulihan dan memulihkan data yang dihapus dari Terminal .
4. Bagaimana Anda menggunakan TestDisk untuk memulihkan file yang terhapus dari Windows?
Untuk memulihkan data yang hilang menggunakan TestDisk di Windows, ikuti langkah-langkah berikut:
- 1. Luncurkan TestDisk pada PC Anda.
- 2. Untuk memindai hard disk yang terhubung, pilih "Buat" dan tekan Enter.
- 3. Pilih disk yang dipilih menggunakan tombol panah, lalu tekan Enter.
- 4. Pilih jenis tabel partisi (Intel) dan tekan tombol Enter.
- 5. Untuk memulai analisis, pilih "Analisis" dan tekan Enter.
- 6. Pindai drive menggunakan Pencarian Cepat.
- 7. Arahkan ke daftar file yang hilang dan klik "C" untuk menyalin.
- 8. Pilih tujuan dan tekan "Y" untuk mulai menyalin. "Copy Done!" menunjukkan bahwa pemulihan berhasil.
Artikel Terkait
-
Unduh Gratis EaseUS Data Recovery Wizard Torrent, Serial Key
![author icon]() Daisy/2024/09/10
Daisy/2024/09/10
-
Cara Memulihkan File Setelah Reset Pabrik Windows 11
![author icon]() Daisy/2024/09/18
Daisy/2024/09/18
-
Pulihkan File Tersembunyi Dari Hard Disk Eksternal
![author icon]() Daisy/2024/09/25
Daisy/2024/09/25
-
EaseUS Data Recovery Wizard 18.1.0 Crack dengan Kode Lisensi 2024
![author icon]() Daisy/2024/09/10
Daisy/2024/09/10