Daftar isi
| Solusi yang Bisa Diterapkan | Pemecahan Masalah Langkah demi Langkah |
|---|---|
| Fitur Utama TestDisk | TestDisk adalah alat pemulihan data gratis dan kompatibel dengan beberapa sistem operasi... Langkah-langkah lengkap |
| Kelebihan dan Kekurangan TestDisk | Berbagai skema partisi dan sistem file yang berbeda dapat dipulihkan sepenuhnya dengan TestDisk... Langkah-langkah lengkap |
| Tutorial TestDisk Langkah demi Langkah | Instal TestDisk di PC Anda dan ikuti petunjuk untuk memulihkan data menggunakan TestDisk... Langkah-langkah lengkap |
| Panduan Pemulihan Data EaseUS | EaseUS Data Recovery Wizard adalah solusi pemulihan data terbaik untuk bisnis dan penyedia layanan... Langkah-langkah lengkap |
Fitur Utama TestDisk
Kehilangan data rahasia dari Windows atau Mac Anda sangat menyakitkan! Apakah Anda menghadapi masalah karena kehilangan data? Dampaknya bisa parah! Kehilangan data menghambat jadwal produktivitas Anda dan menyebabkan hilangnya pelanggan berharga jika disertai pelanggaran keamanan.
Setiap kali data rahasia perusahaan Anda dicuri, hal itu akan mengakibatkan hilangnya kepercayaan dan rasa hormat pelanggan Anda. Di sinilah pentingnya memiliki solusi pemulihan data yang kuat! Solusi pemulihan atau pencadangan data terbaik akan membantu Anda mengidentifikasi format yang tidak dikenal, penghapusan yang tidak terduga, serangan virus, dokumen yang rusak, dll.
TestDisk adalah solusi pemulihan data terdepan saat Anda menghadapi masalah tidak dapat diaksesnya file dan folder Anda. Jadi, apakah Anda ingin tahu lebih banyak tentang apa itu TestDisk? Dalam artikel hari ini tentang ulasan TestDisk, kita akan membahas fitur-fiturnya, pro & kontra, dan sebagainya. Mari kita mulai!
Fitur utama TestDisk ditunjukkan di bawah ini:
- Harga: TestDisk adalah alat pemulihan data gratis. Anda dapat mengunduh TestDisk versi gratis sekarang!
- Pemulihan Data: Jika Anda mengalami partisi yang rusak pada tabel partisi, data yang tersimpan pada segmen tersebut tidak akan dapat dibaca oleh OS Anda. Namun, dengan TestDisk, siapa pun dapat mengambil ext2, HFS, exFAT, JFS, NTFS, ext3, ext4, dan FAT32. Namun, jika Anda kehilangan file media karena partisi yang rusak, perangkat lunak satelit TestDisk, PhotoRec, mengkhususkan diri dalam membaca dan mengambil file media dari perangkat penyimpanan.
- Kompatibilitas: TestDisk kompatibel dengan beberapa sistem operasi dan mendukung Microsoft Windows 7, 8.1, 10, Vista, XP, 2000, Server 2003, 2008, NT 4.0, FreeBSD, OpenBSD, Linux, dan banyak lagi.
- Dukungan Berbagai Sistem Operasi: TestDisk menyediakan dukungan OS multibahasa, seperti macOS, Windows, dan berbagai distribusi Linux dan UNIX.
- Dukungan Multibahasa: Tidak ada alat pemulihan data yang sempurna! Jika Anda menghadapi masalah saat memulihkan file dengan TestDisk, menghubungi eksekutif layanan pelanggan adalah satu-satunya jalan keluar. TestDisk memiliki fasilitas forum dukungan yang tersedia dalam berbagai bahasa, termasuk Inggris, Prancis, dan Jerman.
Kelebihan dan Kekurangan TestDisk
Setelah memperkenalkan fitur-fitur utama TestDisk, kami akan membahas kelebihan dan kekurangan produk ini, agar Anda dapat lebih mengenal produk ini. Sekarang mari kita bahas lebih lanjut kelebihan dan kekurangannya.
Kelebihan:
- Dukungan sistem berkas dan partisi : Berbagai skema partisi dan sistem berkas yang berbeda dapat dipulihkan sepenuhnya dengan TestDisk.
- Biaya: Tidak seperti alat pemulihan data lainnya, TestDisk 100% gratis karena merupakan perangkat lunak sumber terbuka. Oleh karena itu, alat ini dapat digunakan dan dimodifikasi secara gratis. Pengembang alat ini menerima kontribusi untuk memandu upaya pemeliharaan dan dukungannya.
- Dukungan OS: TestDisk tidak hanya mendukung OS Windows tetapi juga distribusi Linux dan UNIX.
Kontra:
- UI yang buruk: Baik PhotoRec maupun TestDisk merupakan perangkat lunak yang sangat berbasis baris perintah, yang tidak cocok bagi pengguna yang menginginkan UX yang lebih grafis. Namun, sebagian besar individu menggunakan alat ini dengan tingkat kemahiran dan pengetahuan PC yang berbeda-beda. Di sisi lain, para pemula mungkin terbatas menggunakan TestDisk untuk mengumpulkan data guna dinilai oleh dukungan teknis.
Panduan Langkah demi Langkah untuk Memulihkan Data yang Hilang dengan TestDisk
Dalam hal ini Ulasan TestDisk, Kami akan membagikan langkah-langkah terperinci untuk menginstal TestDisk di PC Anda. Meskipun metode pengunduhan yang berbeda tersedia untuk OS yang berbeda, menginstal perangkat lunak ini harus mudah, tergantung pada OS yang Anda gunakan.
Apakah Anda menggunakan MacBook Air? Hari ini, kami akan menunjukkan cara menginstal TestDisk di MacBook Air Anda yang menjalankan macOS Mojave 10.14.5.
Langkah 1. Anda perlu mengunduh TestDisk versi gratis dari sini.
Langkah 2. Namun, untuk Mac, Anda perlu mengeklik tombol hijau besar yang menunjukkan TestDisk 7.1, yang akan menghasilkan berkas: testdisk-7.1-WIP.mac_intel.tar.bz2, yang akan disimpan ke folder unduhan Mac Anda.
Langkah 3. Pilih file yang akan diekstrak yang membuat folder bernama testdisk-7.1-WIP. Oleh karena itu, dengan memperluas folder tersebut, banyak file yang dapat dieksekusi untuk PhotoRec dan TestDisk akan terbuka.
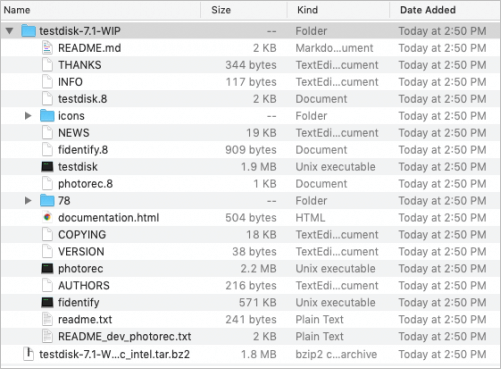
Dalam ulasan TestDisk langkah demi langkah ini tutorial, Anda dapat menggunakan MacBook atau PC Windows apa pun untuk meluncurkan TestDisk. Namun, langkah-langkah terperinci yang digunakan dalam latihan pengambilan data penting ini adalah sebagai berikut:
Langkah 1. Jalankan TestDisk.
Langkah 2. Pilih "Buat" untuk membuat berkas log baru.

Langkah 3. Berikan kata sandi admin Anda saat diminta. Setelah kembali ke program, Anda akan melihat teks yang menunjukkan bahwa perangkat lunak gratis ini tidak memiliki garansi.
Langkah 4. Pilih agar disk segera diambil. Pada tahap ini, tidak ada partisi pada disk ini yang dapat dinaikkan. Anda dapat masuk ke Disk Utility dan melepas kompartemen.
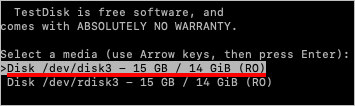
Langkah 5. Pilih jenis tabel partisi. Anda harus memilih EFI GPT terlebih dahulu karena TestDisk telah melihat jenis partisi tersebut.
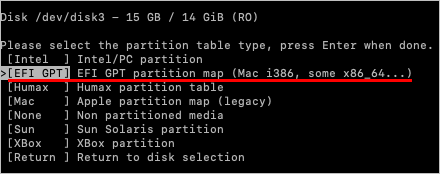
Langkah 6. Pilih "analisis" untuk melihat struktur disk.
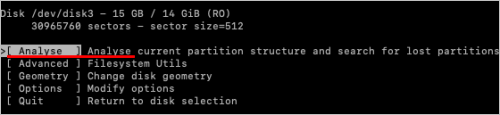
Langkah 7. Setelah analisis disk selesai, struktur disk Anda siap untuk dievaluasi.
Langkah 8. Lakukan "pencarian cepat" untuk menemukan partisi yang salah tempat, yang tidak berhasil.

Langkah 9. Lakukan atau tindak lanjuti dengan "Pencarian Lebih Dalam" untuk menemukan partisi yang salah letak.
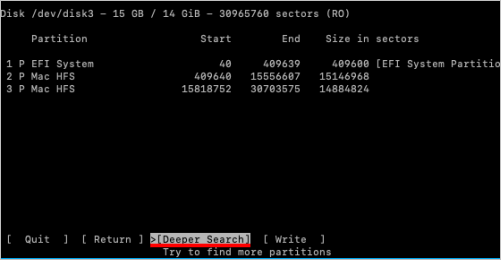
Langkah 10. Pilih partisi yang akan diambil, lalu tekan tombol "tulis".
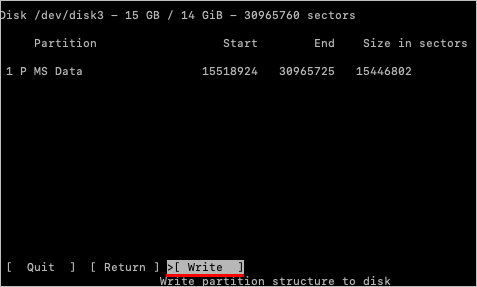
Langkah 11. Dengan mengikuti petunjuknya, Anda harus melanjutkan pengambilan.
EaseUS Data Recovery Wizard - Alternatif untuk TestDisk
TestDisk, sebagai perangkat lunak antarmuka baris perintah, sulit dipahami oleh pengguna sehari-hari, dan mereka sering tidak dapat mengoperasikannya. Apakah Anda memerlukan perangkat lunak pemulihan data lengkap? Jika demikian, EaseUS Data Recovery Wizard adalah alternatif alat pemulihan data yang hebat, membantu Anda memulihkan file dan data yang tidak sengaja terhapus dari hard drive yang diformat atau rusak.
Bila Anda tidak dapat mengambil data dengan TestDisk, EaseUS adalah solusi ajaib yang dapat langsung memulihkan file Anda yang hilang setelah mengosongkan recycle bin. Dengan EaseUS, Anda dapat:
- Pulihkan Data NAS: Ini adalah pemulihan data luar biasa pertama di dunia untuk server NAS. EaseUS telah membuat pemulihan data NAS menjadi mudah dan dapat mengambil semua jenis konten NAS.
- Pemulihan RAW: Saat hard drive PC Anda berubah menjadi RAW, hal itu tidak akan pernah menyebalkan dan mengganggu lagi. EaseUS data recovery wizard pro memungkinkan Anda memindai semua file pemulihan dari perangkat penyimpanan yang tidak dapat diakses. Selain itu, alat ini membantu menyelesaikan pemulihan file secara efisien dan aman.
Cara Menggunakan EaseUS Data Recovery Wizard untuk Memulihkan Data
EaseUS Data Recovery Wizard adalah solusi pemulihan data terbaik untuk bisnis dan penyedia layanan. Solusi ini memadukan pendekatan klasik dan mudah digunakan dengan serangkaian elemen praktis untuk membantu Anda memulihkan file yang tidak sengaja terhapus dari PC. Apakah Anda merasa terganggu menggunakan EaseUS Data Recovery Wizard untuk pemulihan data tercepat? Jangan khawatir, karena kami siap membantu Anda!
Langkah 1. Jalankan EaseUS Data Recovery Wizard di komputer Anda. Pilih drive tempat Anda kehilangan file dan klik "Cari Data yang Hilang". Jika file Anda yang hilang berada di perangkat penyimpanan eksternal, hubungkan perangkat tersebut ke komputer Anda terlebih dahulu.

Langkah 2. Perangkat lunak akan segera memindai file yang dihapus, lalu secara otomatis melakukan pemindaian mendalam untuk menemukan lebih banyak file yang hilang. Setelah pemindaian selesai, Anda dapat menggunakan "Filter" atau "Kotak pencarian" untuk menemukan jenis file tertentu dengan cepat.

Langkah 3. Klik tombol "Pratinjau" atau klik dua kali pada file untuk melihat pratinjau lengkap. Terakhir, pilih file yang diinginkan, klik "Pulihkan" dan pilih lokasi aman lain atau drive Cloud untuk menyimpan semua file sekaligus.

Kesimpulan
Bagi yang bertanya-tanya apa itu TestDisk, Semoga artikel ini dapat meredakan semua kekhawatiran Anda dan memberikan informasi yang mendalam tentang alat pemulihan data ini. Karena Anda ingin mengambil file dari perangkat penyimpanan utama, seperti SSD, HDD, flash drive, dan kartu SD, sebaiknya Anda mencoba TestDisk.
Perangkat lunak ini aman dan gratis; oleh karena itu, Anda dapat mengunduh TestDisk versi gratis dengan mengikuti langkah-langkah yang disebutkan di atas. Namun jika Anda mencari alternatif terbaik untuk TestDisk, EaseUS Data Recovery Wizard adalah solusi terbaik!
Tanya Jawab Pemulihan TestDisk
Setelah Anda memperoleh informasi tentang TestDisk, fitur-fiturnya, harga, proses instalasi, serta pro & kontranya, sekarang saatnya untuk melihat beberapa FAQ umum untuk memahami penggunaan TestDisk dengan lebih baik.
Apakah TestDisk Aman Digunakan?
TestDisk adalah alat yang andal dan kredibel yang tidak beroperasi di balik layar. Sebagai perangkat lunak sumber terbuka, dengan TestDisk, Anda dapat mengunduh kode sumber dengan cepat dan memeriksa ulang integritasnya.
Bagaimana Cara Menggunakan TestDisk untuk Memulihkan Partisi?
Untuk mengambil partisi menggunakan TestDisk, Anda harus memilih drive penyimpanan terlebih dahulu untuk dipindai. Setelah itu, pilih jenis tabel partisi dan pilih "lanjutan" untuk memeriksa lebih banyak opsi utilitas. Anda dapat memilih partisi drive sumber file yang dihapus dan memeriksa direktorinya di sini.
Pada saat ini, Anda perlu menyalin file yang hilang dengan memilihnya dan menekan C. Setelah selesai, Anda harus menempelkannya ke folder yang diinginkan dengan menekan C lagi.
Bagaimana Cara Menggunakan TestDisk untuk Memperbaiki Partisi Mentah?
Anda dapat menggunakan TestDisk untuk memperbaiki partisi RAW dengan memindai drive PC dan partisi yang tersedia. Saat TestDisk memberi Anda daftar panjang partisi yang tersedia untuk penilaian, Anda dapat melakukan Pencarian Lebih Dalam atau Pencarian Cepat untuk pemindaian menyeluruh pada drive Anda.
Semua partisi yang rusak akan ditampilkan dalam warna hijau. Pada tahap ini, pilih partisi yang ingin Anda perbaiki, pilih untuk menulis, dan tekan enter. Konfirmasikan pilihan Anda dengan menekan Y, dan partisi RAW Anda yang rusak akan dipulihkan dalam beberapa menit.
Artikel Terkait
-
Cara Memperbaiki Drive Tidak Dapat Diakses Akses Ditolak di Windows 11
![author icon]() Daisy/2024/09/19
Daisy/2024/09/19
-
Cara Memperbaiki Hard Drive Eksternal Buffalo yang Tidak Berfungsi/Dikenali
![author icon]() Daisy/2024/09/18
Daisy/2024/09/18
-
Perbaikan Chrome: Memulihkan Bookmark yang Hilang karena Pembaruan Chrome
![author icon]() Jean/2024/09/10
Jean/2024/09/10
-
5 Perangkat Lunak Pemulihan File Besar Teratas | Memulihkan File Besar yang Terhapus
![author icon]() Daisy/2024/09/19
Daisy/2024/09/19