Daftar isi

Untuk mulai menggunakan alat ini, Anda dapat memperolehnya dari situs web resmi Microsoft. Perangkat lunak ini tersedia dan dapat dengan mudah diinstal pada perangkat Anda. Setelah siap digunakan, alat ini beroperasi melalui perintah yang menyederhanakan proses pengambilan data Anda yang hilang.
Dalam postingan ini, kita akan melihat proses pengunduhan dan perintah-perintah penting, memberikan solusi cepat dan efektif untuk memulihkan file Anda di Windows 10/11, dan menunjukkan cara menggunakan alat Pemulihan File Windows .
Pendahuluan: Apa itu Windows File Recovery Tool?
Fungsionalitas alat Pemulihan File Windows sangat penting dalam memulihkan file yang terhapus secara tidak sengaja pada sistem operasi Windows 10/11 Anda. Alat ini merupakan sekutu yang ampuh bagi mereka yang mengalami kehilangan data karena berbagai alasan seperti penghapusan yang tidak disengaja, pemformatan, atau malfungsi sistem.
Kami akan membahas lebih mendalam proses mengunduh alat, menjalankan perintah, dan meningkatkan kemungkinan berhasil memulihkan data Anda yang hilang. File yang hilang dapat mengganggu arus digital Anda, tetapi dengan panduan kami tentang cara menggunakan Windows File Recovery, Anda tinggal beberapa langkah lagi untuk mendapatkan kembali kendali.
Simak video yang kami sediakan untuk wawasan lebih lanjut:
- 00:09 Unduh Pemulihan File Windows
- 01:02 Menguji Pemulihan File Windows
- 02:08 Perintah Pemulihan File Windows
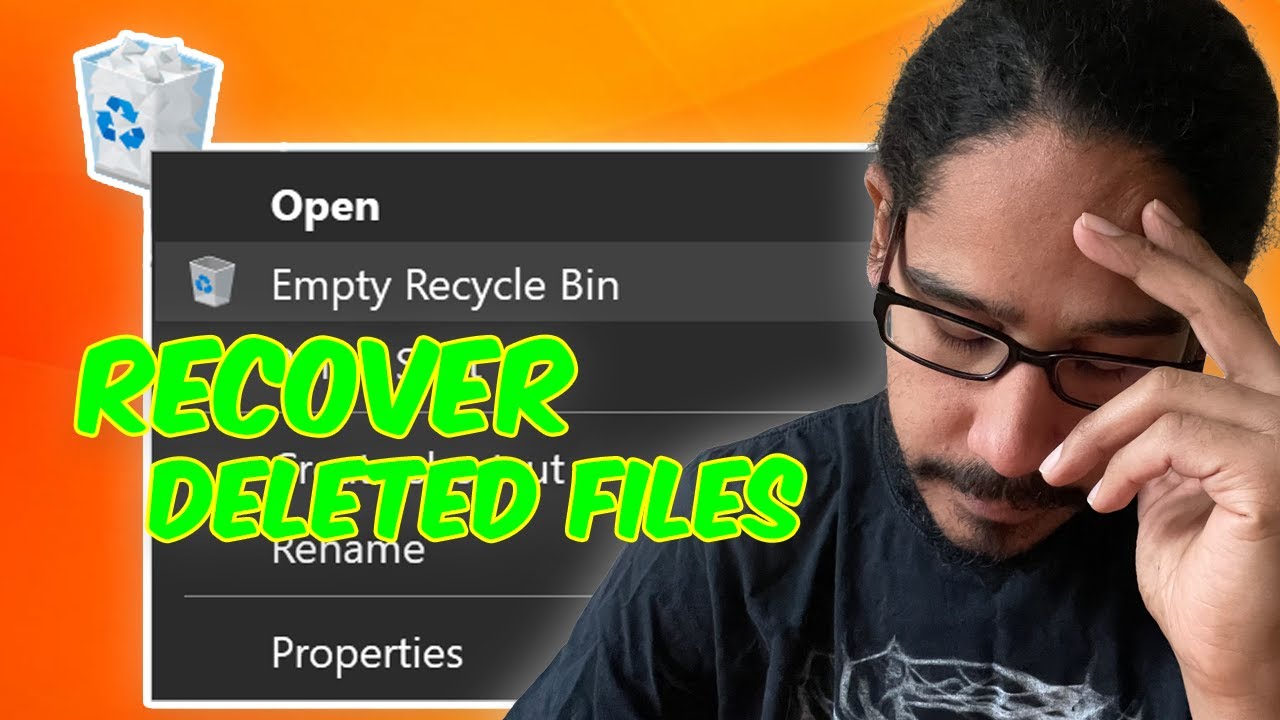
Alternatif: Memulihkan File Windows dengan Perangkat Lunak Pemulihan Data
Meskipun Windows File Recovery Tool merupakan solusi bawaan yang berharga, Anda juga dapat mencoba alat pemulihan data profesional seperti EaseUS Data Recovery Wizard . Alat ini menggunakan algoritma canggih untuk memindai perangkat penyimpanan secara menyeluruh, memastikan tingkat keberhasilan yang tinggi dalam memulihkan file yang hilang.
Apakah Anda ingin memulihkan dokumen, foto, atau file penting lainnya yang terhapus secara tidak sengaja , EaseUS Data Recovery Wizard menyediakan solusi yang andal untuk pengambilan data pada Windows 10 dan Windows 11.
Sebagai alternatif dari Windows File Recovery Tool bawaan, kami akan memandu Anda melalui proses penggunaan EaseUS Data Recovery Wizard. Ikuti langkah-langkah berikut:
Langkah 1. Pilih folder untuk memindai file yang hilang
Luncurkan EaseUS Data Recovery Wizard. Klik dua kali "Select Folder" untuk menelusuri lokasi tempat Anda kehilangan folder dan klik "OK" untuk memindai folder yang hilang.

Langkah 2. Temukan dan pratinjau file yang ditemukan di folder yang hilang
Jika Anda ingat nama foldernya, ketik nama folder tersebut di kotak pencarian untuk menemukan file yang hilang dengan cepat. Kemudian, buka folder yang ditemukan dan klik dua kali untuk melihat pratinjau file yang dipindai. Atau Anda dapat menggunakan fitur Filter untuk menemukan jenis file tertentu.

Langkah 3. Pulihkan dan simpan folder yang hilang
Terakhir, pilih folder dan file yang Anda perlukan, klik "Pulihkan" dan pilih lokasi baru & aman di PC atau penyimpanan cloud seperti OneDrive, Google Drive, atau Dropbox untuk menyimpan data yang dipulihkan.

Jika Anda merasa panduan ini bermanfaat, bagikan dengan teman dan kolega Anda yang mungkin akan mendapat manfaat dari mempelajari metode pemulihan file yang efektif di Windows. Sebarkan pengetahuan ini dan bantu orang lain mendapatkan kembali akses ke data mereka yang hilang.
Cara Menggunakan Pemulihan File Windows
Pemulihan File Windows milik Microsoft adalah program khusus yang dirancang untuk memulihkan file yang terhapus, menawarkan solusi di luar antarmuka grafis biasa dengan utilitas baris perintahnya.
Meskipun tidak adanya antarmuka yang ramah pengguna mungkin tampak tidak konvensional untuk utilitas Microsoft yang tersedia di Microsoft Store, menguasai kemampuannya memungkinkan proses pemulihan file langsung pada Windows 10 dan 11:
🔍1. Pemulihan Mode Default
Langkah 1. Mulai pencarian file menggunakan /n dan berikan path lengkap untuk file yang diinginkan. Misalnya, untuk menemukan file docx, masukkan /n UsersNameFolderfile.docx di command prompt, tentukan pengguna, folder, nama file, dan ekstensi yang sebenarnya.
Langkah 2. Lakukan pencarian terarah untuk file tertentu, seperti file.docx, di folder pengguna UsersNameFolder dengan perintah winfr C: D: /n UsersNameFolderfile.docx . Perintah ini menemukan file yang dihapus di drive C dan menyimpannya ke drive D.
Langkah 3. Tentukan beberapa pencarian untuk jenis file yang berbeda menggunakan perintah seperti winfr C: D: /n *.docx /n *.xlsx /n *.pptx .
Langkah 4. Cari semua file Docx di drive C dan salin ke drive D dengan perintah "winfr C: D: /n *.docx." Konfirmasikan setiap perintah dengan perintah y .

Langkah 5. Akses file yang dipulihkan dalam direktori "Pemulihan_[tanggal dan waktu]" pada drive yang ditunjuk.

🔍2. Pemulihan Mode Tanda Tangan
Gunakan mode tanda tangan untuk menemukan jenis file tertentu yang dihapus. Masukkan /x untuk mengaktifkan mode tanda tangan dan /y: untuk mencantumkan kelompok jenis file yang akan dicari.
Langkah 1. Misalnya, untuk memulihkan file JPEG yang terhapus di drive E dan menyimpannya di D, gunakan winfr E: D: /x /y:JPEG .
Langkah 2. Untuk beberapa jenis file seperti JPEG, PDF, dan dokumen Word, jalankan winfr E: D: /x /y:JPEG,PDF,ZIP .
Langkah 3. Untuk melihat jenis file yang didukung, gunakan perintah winfr /# . Menguasai kedua mode ini memungkinkan pengguna untuk menavigasi seluk-beluk Pemulihan File Windows secara efektif.

🔍3. Mode Pemulihan Segmen
Jika mode lain gagal dalam pencarian pemulihan file Anda, mode Segment merupakan alternatif yang ampuh dengan mekanisme yang mirip dengan mode Default. Untuk memulai mode Segment, yang menjelajahi segmen rekaman file, masukkan parameter /r di samping /n .
Secara umum, membuat perintah pemulihan untuk mode Segmen mirip dengan proses untuk mode Default yang mengharuskan Anda cukup menambahkan /r .
Pemulihan File CMD - Memulihkan File yang Dihapus Menggunakan Command Prompt
Artikel ini akan menunjukkan kepada Anda cara memulihkan file yang terhapus dari USB menggunakan CMD (Command Prompt) atau menggunakan perangkat lunak pemulihan data EaseUS untuk memulihkan file yang terhapus dengan beberapa klik.

Misalnya, untuk mengambil semua file MP3 yang dihapus dari drive C: dan memindahkannya ke drive D:, perintah untuk menjalankan operasi ini adalah:
menangkan C: D: /r /n *.mp3
Jika pencarian mode Default tidak berfungsi, perubahan cepat ke mode Segmen dengan menyertakan /r dapat mengungkap file yang tersembunyi.

Pendekatan ini meningkatkan fleksibilitas proses pemulihan, memberi Anda alat tambahan untuk menavigasi proses pengambilan file pada sistem Windows.
Cara Mengunduh Pemulihan File Windows di Windows 10/11
Windows File Recovery tidak terinstal sebelumnya pada Windows 10 atau 11; oleh karena itu, pengunduhan dan penginstalan manual diperlukan sebelum digunakan.
Langkah 1. Masukkan Microsoft Store ke dalam kotak pencarian dan pilih hasil teratas.
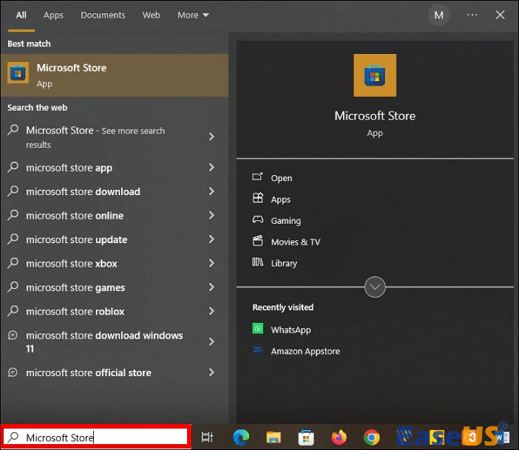
Langkah 2. Cari "Windows File Recovery" di Microsoft Store dan tekan "Enter."

Langkah 3. Tinjau hasil pencarian dan klik "Dapatkan" untuk memulai pengunduhan dan penginstalan alat Pemulihan Berkas Windows.

Langkah 4. Setelah instalasi selesai, klik "Buka". Jika Anda tidak ingin segera menggunakan alat tersebut, cukup tutup Microsoft Store.

Langkah 5. Jika Anda ingin menggunakannya nanti, akses menu "Start" dan ketik Windows File Recovery .
Langkah 6. Pilih "Jalankan sebagai administrator" dan konfirmasikan dengan "Ya" untuk mengizinkan Kontrol Akun Pengguna. Ini memastikan akses yang lancar ke alat tersebut saat dibutuhkan.
Pemikiran Akhir
Saat kami menyimpulkan panduan ini tentang cara menggunakan Windows File Recovery pada Windows 10/11, Anda kini dibekali dengan keahlian untuk memulihkan file yang hilang secara ahli.
Sepanjang panduan ini, kami telah mengungkap langkah-langkah penting, dari proses pengunduhan hingga menjalankan perintah dalam mode Default, Signature, dan Segment.
Menguasai alat ini menjadi krusial jika terjadi penghapusan tidak disengaja atau kesalahan sistem yang tidak terduga.
Memanfaatkan kekuatan alat ini memastikan Anda dapat menavigasi proses pemulihan dengan yakin, mengamankan file penting Anda pada sistem Windows 10/11.
FAQ tentang Cara Menggunakan Pemulihan File Windows
Simak jawaban di bawah ini untuk mempelajari lebih lanjut tentang cara menggunakan alat Pemulihan Berkas Windows:
1. Bagaimana cara menggunakan Windows Recovery?
Untuk mengakses Pemulihan Windows:
Langkah 1. Tekan tombol "Windows"
Langkah 2. Ketik Windows File Recovery di kotak pencarian.
Langkah 3. Pilih opsi yang sesuai dan berikan izin bagi aplikasi untuk membuat perubahan dengan memilih "Ya" saat diminta.
Ada tiga mode utama yang tersedia untuk pemulihan file, yaitu Mode Default, Mode Tanda Tangan, dan Mode Segmen.
2. Bagaimana cara memulihkan file Windows?
Ada berbagai metode untuk memulihkan file yang terhapus dari komputer Anda. Metode-metode tersebut meliputi:
- Memulihkan berkas yang terhapus dengan fitur Batalkan Penghapusan.
- Memeriksa Recycle Bin.
- Memanfaatkan Riwayat Berkas.
- Memulihkan file dengan fitur "Cadangkan dan Pulihkan".
- Menggunakan Command Prompt.
- Memanfaatkan alat Pemulihan Berkas Windows.
- Menggunakan perangkat lunak pemulihan data profesional seperti EaseUs Data Recovery Wizard.
3. Apa perintah run untuk Windows File Recovery?
Buka Windows File Recovery dengan menjalankan perintah winfr . Tentukan drive target untuk pencarian file yang dihapus, tentukan tujuan penyimpanannya, dan konfigurasikan sakelar yang menentukan parameter dan metode pencarian alat tersebut. Pastikan file yang dipulihkan disimpan di drive lain.
4. Bagaimana cara menggunakan Windows File Recovery Recycle Bin?
Memulihkan file dari Recycle Bin melibatkan langkah-langkah berikut:
Langkah 1. Klik dua kali ikon "Recycle Bin" di desktop Anda.
Langkah 2. Temukan file terhapus yang diinginkan.
Langkah 3. Pilih file yang akan dipulihkan.
Langkah 4. Klik kanan pada file yang dipilih.
Langkah 5. Pilih "Pulihkan" untuk mengembalikan file ke lokasi aslinya.
Artikel Terkait
-
Cara Menggunakan EaseUS Data Recovery Wizard
![author icon]() Daisy/2024/09/11
Daisy/2024/09/11
-
6 Cara Terbukti untuk Memperbaiki Windows 11/10 yang Tidak Bisa Dimatikan pada Tahun 2024
![author icon]() Daisy/2024/09/19
Daisy/2024/09/19
-
Batalkan Format Cepat: Pulihkan Drive yang Diformat Cepat dalam 3 Cara
![author icon]() Daisy/2024/09/13
Daisy/2024/09/13
-
Cara Memulihkan Email AOL yang Terhapus Secara Permanen Lebih dari 7 Hari
![author icon]() Daisy/2024/09/11
Daisy/2024/09/11