Daftar isi
Masalah terus-menerus " Integritas Memori tidak dapat diaktifkan " dapat menjadi kendala yang menakutkan, terutama jika Anda ingin meningkatkan keamanan sistem Windows Anda.
Dalam panduan komprehensif ini, kami membahas detail masalah aktivasi Integritas Memori, memberikan wawasan tentang hambatan potensial yang mungkin Anda hadapi. Saat kami mengeksplorasi berbagai alasan mulai dari kompatibilitas perangkat keras hingga serangan antivirus, Anda akan memperoleh pengetahuan untuk memecahkan masalah dan menyelesaikan masalah ini secara efektif.
Cara Memperbaiki Integritas Memori Tidak Dapat Diaktifkan
Masalah umum yang dapat muncul pada pengguna Windows adalah kesalahan Integritas Memori tidak dapat diaktifkan, dan disertai dengan pesan kesalahan "Integritas Memori tidak dapat diaktifkan," atau "Integritas Memori mati".
Integritas Memori adalah komponen keamanan Windows penting yang melindungi sistem Anda dari pelanggaran malware dan serangan tingkat kernel.
Berikut adalah 7 metode yang dapat Anda gunakan untuk memecahkan masalah ini.
- Perbaikan 1. Instal Ulang Windows
- Perbaikan 2. Periksa Masalah Memori melalui Editor Registri
- Perbaikan 3. Perbarui Driver USB Windows
- Perbaikan 4. Reset Pabrik Windows
- Perbaikan 5. Pindai Memori Windows untuk Malware
- Perbaikan 6. Gunakan Alat Pemeriksa Berkas Sistem
- Perbaikan 7. Mulai Windows dalam Mode Aman
Di sisi lain, saat Integritas Memori diaktifkan, ia memantau dan melindungi memori sistem secara aktif, menjadikannya pelindung yang berharga terhadap ancaman tingkat lanjut.
Perbaikan 1. Instal Ulang Windows
Jika Anda mengalami masalah "Integritas Memori tidak dapat diaktifkan", mungkin Anda perlu memilih penginstalan bersih. Penting untuk dicatat bahwa metode ini akan menghapus semua aplikasi, file pribadi, dan data Anda. Untuk melakukan penginstalan bersih pada Windows 11 menggunakan drive USB, berikut ini yang harus dilakukan:
Langkah 1. Nyalakan komputer dan pastikan drive USB terhubung.
Langkah 2. Pilih tombol apa saja untuk memulai boot dari perangkat USB saat diminta.
Langkah 3. Pada layar "Pengaturan Windows", klik "Berikutnya."

Langkah 4. Pilih "Instal sekarang."

Langkah 5. Jika ini adalah penginstalan ulang dan Anda tidak memiliki kunci produk, pilih "Saya tidak memiliki kunci produk" dan klik "Berikutnya."
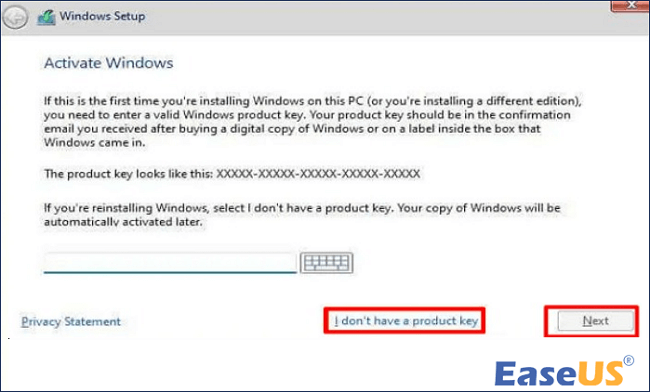
Langkah 6. Jika berlaku, pilih edisi "Windows 11" yang diaktifkan oleh kunci lisensi Anda.
Langkah 7. Klik "Saya menerima persyaratan lisensi" dan pilih "Berikutnya."
Langkah 8. Pilih "Kustom: Instal Windows saja (Lanjutan)" untuk instalasi yang bersih.

Langkah 9. Pilih partisi dengan instalasi yang ada (biasanya "Drive 0") dan klik "Hapus."
Langkah 10. Pilih drive kosong ("Drive 0 Unallocated Space") dan klik "Next."

Perbaikan 2. Periksa Masalah Memori melalui Editor Registri
Jika fitur Integritas Memori tetap dinonaktifkan, Anda dapat mengaktifkannya secara manual menggunakan Editor Registri.
Berikut cara melakukannya:
Langkah 1. Mulailah proses dengan membuka menu "Start", ketik Registry Editor , dan pilih "Run as administrator."

Langkah 2. Konfirmasikan dengan memilih "Ya" pada prompt.
Langkah 3. Di bilah alamat teratas Editor Registri, masukkan alamat berikut:
HKEY_LOCAL_MACHINE\SYSTEM\CurrentControlSet\ControlDeviceGuard\Skenario\HypervisorEnforcedCodeIntegrity
Langkah 4. Cari dan klik dua kali tombol "Enabled", masukkan 1 di kolom "Value Data", lalu tekan "OK."

Setelah menyelesaikan langkah-langkah ini, nyalakan ulang sistem Anda untuk menerapkan perubahan. Setelah memulai ulang, masalah apa pun yang terkait dengan fitur Integritas Memori seharusnya dapat diatasi secara efektif di PC Anda.
Jika Anda merasa informasi ini bermanfaat, silakan bagikan dengan orang lain di media sosial untuk membantu mereka mengatasi tantangan umum ini.
Perbaikan 3. Perbarui Driver USB Windows
Memperbarui driver USB Anda merupakan proses yang mudah, dan langkah-langkah berikut akan memandu Anda mengatasi masalah terkait driver yang ketinggalan zaman, guna mencegah gangguan apa pun.
Berikut pendekatan manual untuk memperbarui driver USB pada Windows 11 :
Langkah 1. Tekan tombol "Windows + X", lalu pilih "Device Manager" dari menu.

Langkah 2. Arahkan ke perangkat USB tertentu yang drivernya ingin Anda perbarui.
Langkah 3. Klik kanan pada perangkat USB untuk membuka opsi tambahan.
Langkah 4. Setelah itu, klik kanan pada nama perangkat dan pilih "Perbarui Driver" dari menu konteks.

Langkah 5. Pilih "Cari secara otomatis perangkat lunak driver yang diperbarui."

Langkah 6. Windows akan segera memulai pencarian versi driver yang diperbarui dan menginstalnya secara otomatis jika ada.
Perbaikan 4. Reset Pabrik Windows
Jika Anda mengalami masalah tidak biasa dengan PC Windows 11 Anda yang masih belum teratasi, atau jika Windows telah mengumpulkan kekacauan yang berlebihan dari waktu ke waktu, atau mungkin Anda mengalami kesalahan registri tanpa solusi yang jelas, memulai pengaturan ulang pabrik bisa menjadi kuncinya.
Opsi ini memungkinkan Anda untuk menyegarkan atau menginstal ulang Windows 11 tanpa kehilangan aplikasi atau file yang terinstal.

Cara Memulihkan File Setelah Menginstal Ulang Windows 11
Berikut ini tiga cara efektif untuk memulihkan file setelah penginstalan ulang Windows, penginstalan bersih, pengaturan ulang, atau pembaruan otomatis. Baca selengkapnya >>
Untuk melakukan pengaturan ulang pabrik pada laptop atau desktop Windows 11 Anda sambil tetap menyimpan file Anda, ikuti langkah-langkah berikut:
Langkah 1. Klik tombol "Windows + I" untuk membuka "Pengaturan".

Langkah 2. Navigasi ke "Pembaruan & Keamanan."

Langkah 3. Pilih opsi "Pemulihan".

Langkah 4. Di bawah bagian "Reset PC ini" atau "Reset PC", klik "Mulai".

Langkah 5. Pilih "Hapus semuanya."

Langkah 6. Pilih antara "Instal ulang lokal" atau "Unduhan cloud" untuk menginstal ulang sistem.

Langkah 7. Klik "Berikutnya" jika Windows memperingatkan tentang ketidakmampuan untuk kembali ke versi OS sebelumnya.

Langkah 8. Konfirmasikan pengaturan ulang dengan mengeklik "Reset" saat diminta. Windows kemudian akan memulai ulang, memerlukan waktu beberapa menit untuk menyelesaikan proses pengaturan ulang.
Perbaikan 5. Pindai Memori Windows untuk Malware
Jika komputer Anda mengalami masalah seperti kesalahan Integritas Memori yang dimatikan, infeksi malware bisa menjadi penyebab potensial.
Memeriksa malware menggunakan Windows Security atau alat antivirus pihak ketiga yang andal sangatlah penting. Untuk melakukan pemindaian malware menggunakan Windows Security, ikuti langkah-langkah berikut:
Langkah 1. Mulailah proses dengan mengetuk tombol "Start" dan mengetik Windows Security pada bilah pencarian.
Langkah 2. Pilih aplikasi "Keamanan Windows" dari hasil pencarian.

Langkah 3. Di dalam aplikasi, navigasikan ke "Perlindungan terhadap virus & ancaman."

Langkah 4. Klik pada Opsi pemindaian.

Langkah 5. Pilih "Pemindaian penuh" dan lanjutkan dengan mengeklik "Pindai sekarang."

Langkah 6. Ikuti petunjuk di layar untuk menyelesaikan pemindaian.
Langkah 7. Setelah itu, mulai ulang komputer Anda setelah pemindaian selesai.
Pemindaian malware komprehensif ini dapat mengungkap dan menghilangkan potensi ancaman, mengatasi masalah yang terkait dengan integritas memori, dan meningkatkan keamanan keseluruhan sistem Windows Anda.
Perbaikan 6. Gunakan Alat Pemeriksa Berkas Sistem
Untuk mengatasi kesalahan integritas memori yang mungkin disebabkan oleh file sistem yang rusak , terapkan alat Pemeriksa Berkas Sistem (SFC) menggunakan langkah-langkah berikut:
Langkah 1. Pilih tombol "Windows" pada papan ketik Anda.
Langkah 2. Kemudian, masukkan Command Prompt dan pilih "Run as administrator."

Langkah 3. Masukkan perintah: sfc /scannow dan tekan "Enter:"

Setelah pemindaian selesai, mulai ulang sistem Windows Anda.
Cobalah untuk mengaktifkan integritas memori dengan:
Langkah 1. Navigasi ke "Keamanan Windows."
Langkah 2. Klik "Keamanan perangkat".

Langkah 3. Terakhir, pilih "Detail isolasi inti".

Jika masalah tetap ada setelah memindai dan memperbaiki file sistem atau driver, lanjutkan ke metode pemecahan masalah berikut.
Perbaikan 7. Mulai Windows dalam Mode Aman
Untuk pemecahan masalah dan menangani masalah seperti kesalahan "Integritas Memori tidak dapat dihidupkan", menggunakan Mode Aman di Windows dapat menjadi strategi yang berharga.
Berikut panduan tentang cara memulai Windows 11 dalam Safe Mode :
Langkah 1. Klik tombol "Start" yang terdapat di pojok kiri bawah layar Windows Anda.
Langkah 2. Arahkan ke ikon "Power" dan tekan terus tombol "Shift" pada keyboard Anda secara bersamaan.
![]()
Langkah 3. Sambil tetap menahan tombol "Shift", pilih "Restart".

Langkah 4. Biarkan sistem Windows Anda melakukan restart. Selanjutnya, pilih opsi "Safe Mode" dari menu yang tersedia untuk memulai boot ke Safe Mode.
Mengikuti langkah-langkah ini akan menciptakan lingkungan di mana hanya proses sistem penting yang aktif, memfasilitasi pemecahan masalah yang efektif dan penyelesaian potensial kesalahan Integritas Memori.
Memulihkan Data yang Hilang Akibat Kesalahan Integritas Memori di Windows
Ketika masalah Integritas Memori terjadi, sering kali membawa konsekuensi yang tidak diharapkan berupa hilangnya data.
File mungkin tidak dapat diakses atau tampak hilang, sehingga pengguna mengalami kesulitan. Untuk mencegah risiko ini dan memastikan keamanan data Anda, menggunakan alat pemulihan data yang andal seperti EaseUS Data Recovery Wizard menjadi sangat penting.
Perangkat lunak ini dirancang khusus untuk membantu pengguna dalam memulihkan berkas setelah pengaturan ulang pabrik Windows 10 , kerusakan sistem, dan penghapusan berkas yang tidak disengaja.
Ditambah lagi, alat ini dapat memulihkan jenis berkas yang terhapus , seperti dokumen, video, foto, berkas audio, dan banyak lagi.
Banyak pengguna Windows 10/11 telah membuktikan keampuhan alat ini. Jika Anda ingin menyelesaikan pemulihan file, bagikan di Facebook, Twitter, Instagram, dan platform media sosial lainnya!
Mengapa Saya Tidak Dapat Mengaktifkan Integritas Memori?
Jika Anda mengalami masalah dengan "Memory Integrity tidak dapat diaktifkan," Anda tidak sendirian. Kendala ini dapat membuat Anda merasa frustrasi dan khawatir tentang keamanan sistem Windows Anda. Di bagian ini, kita akan membahas beberapa alasan mengapa Memory Integrity mungkin menolak untuk diaktifkan:
- 🖲️Driver yang ketinggalan zaman: Driver yang ketinggalan zaman atau tidak kompatibel dapat menghambat fungsi Memory Integrity yang baik. Windows mengandalkan driver yang terbaru dan kompatibel untuk berbagai komponen sistem.
- ⚔️Gangguan antivirus: Perangkat lunak antivirus atau keamanan tertentu dapat mengganggu fungsi Memory Integrity. Fitur perlindungan real-time mungkin berbenturan dengan proses Memory Integrity, yang menyebabkan masalah aktivasi.
- ⚡Masalah kompatibilitas: Salah satu alasan signifikan mengapa Memory Integrity mungkin menolak aktivasi adalah masalah kompatibilitas dengan perangkat keras atau driver tertentu.
- ⏰Pembaruan Windows tertunda: Pembaruan Windows yang belum selesai atau tertunda dapat memengaruhi aktivasi Memory Integrity. Pastikan sistem Anda sudah diperbarui dengan pembaruan Windows terbaru untuk mengatasi potensi bug atau masalah kompatibilitas yang mungkin menghambat aktivasi Memory Integrity.
PELAJARI LEBIH LANJUT
Masih penasaran? Klik di sini untuk mempelajari [Solusi] Komputer Anda Kekurangan Memori Windows 7/8/10 dalam 8 Cara.
Pemikiran Akhir
Menavigasi Integritas Memori atau tantangan pembaruan pada Windows menggarisbawahi keseimbangan penting antara keamanan dan fungsionalitas.
Dalam artikel ini, kami telah membahas kompleksitas di balik masalah aktivasi Memory Integrity dan menekankan pentingnya menjaga keamanan data dengan alat seperti EaseUS Data Recovery Wizard. Dalam lanskap digital, di mana gangguan sistem tidak dapat dihindari, penggunaan perangkat lunak pemulihan data yang andal menjadi strategi utama.
FAQ Integritas Memori Tidak Dapat Diaktifkan
Untuk mempelajari lebih lanjut, lihat pertanyaan dan jawaban berikut tentang kesalahan "Integritas Memori tidak dapat diaktifkan".
1. Apakah buruk bila integritas memorinya tidak tepat?
Ya. Integritas memori merupakan pertahanan penting terhadap serangan kode berbahaya, yang memastikan keandalan semua driver perangkat yang terpasang pada sistem operasi. Fitur keamanan ini selalu aktif secara default di Keamanan Windows untuk setiap perangkat Windows 11 baru.
2. Apa yang dimaksud dengan integritas memori aktif dan nonaktif?
Integritas memori, aktif atau nonaktif, menentukan status fitur keamanan dalam isolasi inti. Saat diaktifkan, fitur ini melindungi dari akses tidak sah oleh kode berbahaya ke proses keamanan tinggi selama potensi ancaman siber. Saat nonaktif, Anda berisiko terkena serangan siber.
3. Haruskah saya mengaktifkan integritas memori Windows 11?
Ya. Fitur ini penting untuk meningkatkan keamanan komputer Anda, khususnya dalam mencegah eksploitasi tingkat kernel yang mencoba menjalankan malware dengan hak istimewa yang lebih tinggi. Sebaiknya Anda mengaktifkan integritas memori dan membuat rencana cadangan untuk data penting Anda.
4. Bagaimana cara memperbaiki integritas memori Windows 11 mati?
Berikut adalah beberapa solusi untuk memperbaiki masalah ini:
- Instal bersih Windows
- Periksa masalah memori melalui Editor Registri
- Perbarui driver USB Windows
- Reset pabrik Windows
- Memindai memori Windows untuk mencari malware
- Gunakan alat Pemeriksa Berkas Sistem
- Mulai Windows dalam mode aman
Artikel Terkait
-
Gratis | Cara Memulihkan Foto yang Dihapus dari Laptop Windows 10
![author icon]() Cedric/2024/09/10
Cedric/2024/09/10
-
[Top 10] Perangkat Lunak Pemulihan Data Terbaik untuk Windows tahun 2021
/2024/09/10
-
![author icon]() Daisy/2024/09/20
Daisy/2024/09/20
-
Mengembalikan Windows 11 ke 10? Cara Downgrade OS Windows
![author icon]() Daisy/2024/09/12
Daisy/2024/09/12