Daftar isi

Cara memulihkan file yang terhapus dari Recycle Bin setelah kosong tanpa perangkat lunak :
- Langkah 1. Tekan tombol Windows dan masukkan file pemulihan .
- Langkah 2. Akses "Pulihkan file Anda dengan Riwayat File".
- Langkah 3. Periksa folder yang berisi file yang Anda hapus.
- Langkah 4. Untuk mengembalikan file Windows 10 ke tempat asalnya, klik tombol "Pulihkan".
Atau, Anda dapat memilih "Versi Sebelumnya" dengan mengklik kanan folder yang berisi file yang dihapus. Dengan memilih "Pulihkan", Anda dapat mengembalikan folder ke tanggal sebelumnya berdasarkan waktu.
Banyak pengguna Windows mengalami masalah kehilangan data atau penghapusan tidak sengaja pada PC mereka. Apa pun jenis data yang hilang, perhatian pertama Anda haruslah pada pemulihan Recycle Bin pada Windows. Beberapa dari Anda mungkin mencari pendekatan untuk memulihkan file yang dihapus dari Recycle Bin tanpa perangkat lunak .
Saya mengunduh lagu dari berbagai situs dan menyimpannya di salah satu folder di bawah "Library" pada drive "C:" laptop saya. Namun, folder ini secara tidak sengaja terkirim ke Recycle Bin, dan kemudian, Recycle Bin dikosongkan. Jadi, adakah yang dapat memandu saya tentang cara memulihkan file-file ini? Karena menggunakan perangkat lunak yang diunduh dari situs yang tidak dikenal dapat mengandung virus, saya ingin menghindarinya sejauh mungkin.
dari Komunitas Microsoft
Berikut adalah empat metode tanpa memerlukan perangkat lunak untuk memulihkan file yang terhapus di Windows.
Memulihkan File yang Dihapus dari Recycle Bin Tanpa Perangkat Lunak [4 Cara]
Solusi terbaik setelah file atau folder Anda hilang atau terhapus adalah dengan menggunakan perangkat lunak pemulihan data khusus, seperti EaseUS Data Recovery Wizard Pro , yang dapat dengan cepat memulihkan file yang terhapus secara permanen dari HDD , SSD, USB, kartu SD, RAID, dan laptop. Jangan lupa bahwa data Anda dapat tertimpa jika Anda terus menggunakan komputer atau perangkat penyimpanan, yang akan menyebabkan hilangnya data lebih lanjut.
Namun, beberapa pengguna ingin mencoba pemulihan file tanpa memerlukan perangkat lunak. Untuk membantu Anda melakukannya, kami telah menguraikan 4 cara di bawah ini, beserta panduan penggunaannya. Untuk memulihkan file yang dihapus secara permanen di Windows 10/11 tanpa perangkat lunak, Anda dapat memilih salah satu yang sesuai untuk Anda.
| 🗑️ Pulihkan dari Recycle Bin | Dengan mengakses Recycle Bin di Windows, Anda dapat memulihkan file yang terhapus karena file tersebut disimpan sementara di sana sebelum dihapus secara permanen. |
| 🗂️ Pulihkan File melalui Riwayat File | Dengan menggunakan fitur Riwayat File, Anda dapat memulihkan file yang terhapus dari Recycle Bin dengan mengakses versi file sebelumnya yang dicadangkan. |
| 💼 Pulihkan Recycle Bin dengan Backup | Jika sebelumnya Anda telah membuat cadangan file, Anda dapat memulihkan file yang dihapus dari cadangan tersebut untuk memulihkannya. |
| 🪶 Memulihkan File yang Dihapus Menggunakan CMD | Dengan menggunakan CMD, Anda dapat menavigasi ke direktori Recycle Bin dan memulihkan file yang terhapus dengan menggunakan perintah khusus untuk mengembalikannya ke lokasi aslinya. |
Perbaikan 1. Pulihkan File yang Dihapus dari Recycle Bin di Windows
Recycle Bin di komputer Anda akan menyimpan semua file dan folder yang dihapus selama jangka waktu yang telah ditentukan jika Anda tidak sengaja menghapus file. Kini Anda dapat dengan cepat menemukan item tersebut di Recycle Bin dan memulihkan file dan folder yang dihapus tanpa kehilangan data apa pun.
Secara default, Recycle Bin Windows menyimpan file yang baru saja dihapus selama 30 hari. Pemulihan Recycle Bin dapat digunakan untuk memulihkan file yang dihapus dengan langkah-langkah berikut:
Langkah 1. Klik ikon "🗑️" untuk membuka Recycle Bin.
Langkah 2. Temukan file yang ingin Anda pulihkan. File tersebut akan ditemukan lagi di Recycle Bin, tempat file tersebut awalnya ditemukan.
Langkah 3. Untuk memulihkan file, klik opsi "Pulihkan".

Jika Anda merasa informasi ini bermanfaat, silakan bagikan dengan orang lain di media sosial untuk membantu mereka mengatasi tantangan umum ini.
Perbaikan 2. Pulihkan File yang Dihapus dari Recycle Bin melalui Riwayat File
Metode ini dapat memulihkan file yang terhapus hanya jika Anda telah menggunakan Riwayat File Windows untuk membuat cadangannya. Namun, jika Anda gagal membuat cadangan, tidak ada yang akan ditemukan dan diambil.
Anda seharusnya tidak mengalami masalah dalam mendapatkan kembali file setelah mengosongkan Recycle Bin jika File History diaktifkan di komputer Anda dan diatur untuk mencadangkan lokasi tempat file Anda yang hilang terakhir kali terlihat. Cukup ikuti langkah-langkah berikut:
Langkah 1. Buka "File Explorer" dan klik folder cadangan yang berisi file yang hilang.
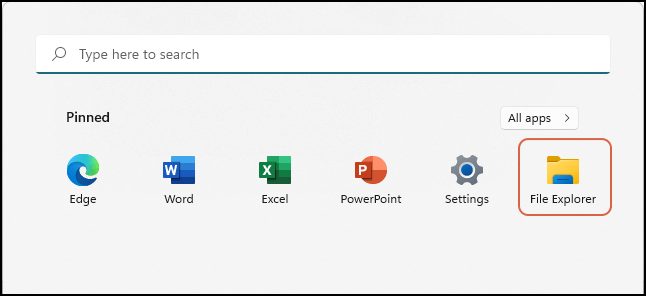
Langkah 2. Klik kanan pada area kosong untuk mengakses opsi "Properties".
Langkah 3. Buka tab "Versi Sebelumnya" dan klik "Buka" setelah memilih "Pulihkan versi sebelumnya".

Langkah 4. Temukan file yang hilang dan simpan ke jalur penyimpanan yang aman.

Cara Mengembalikan Versi File atau Folder Sebelumnya di Windows 10/8/7
Jika Anda mencoba memulihkan versi lama atau mengembalikan versi sebelumnya dari suatu file atau folder di Windows, solusi berikut ini akan membantu. Baca selengkapnya >>
Perbaikan 3. Mengembalikan File yang Terhapus dari Recycle Bin dengan Backup & Restore
Apakah pendahulu File History, Backup & Restore, digunakan di komputer Windows Anda? Windows Vista dan versi yang lebih baru dilengkapi dengan kemampuan yang memungkinkan Anda memulihkan file yang terhapus. Tentu saja, Anda hanya dapat menggunakan kemampuan pemulihan ini jika Anda memiliki setidaknya satu cadangan data yang menggunakannya.
Jika demikian, Anda dapat menggunakan Backup dan Restore untuk memulihkan file yang terhapus dengan mengikuti langkah-langkah berikut:
Langkah 1. Buka menu "Start" dan ketik Control Panel di bilah pencarian. Selanjutnya, akses hasil yang relevan.
Langkah 2. Buka "Cadangkan & Pulihkan" di bawah "Sistem & Keamanan".

Langkah 3. Pilih opsi "Pulihkan berkas saya." Jika opsi tersebut tidak tersedia, pilih lokasi cadangan Anda dan klik "Pilih cadangan lain" untuk memulihkan berkas.
Langkah 4. Lanjutkan dengan mencari file atau folder terhapus yang ingin Anda pulihkan, lalu pilih lokasi tempat Anda ingin memulihkan file tersebut.
Perbaikan 4. Memulihkan File yang Dihapus dari Recycle Bin Menggunakan CMD
Salah satu fitur utama Windows 11 adalah Command Prompt, yang memungkinkan pengguna mengetik berbagai perintah dan mengakses fitur-fitur unik. Command Prompt menyediakan mekanisme input berbasis teks Windows yang memungkinkan pengguna melakukan berbagai operasi tanpa antarmuka pengguna grafis. Selain itu, Command Prompt juga memberikan akses cepat ke fungsi-fungsi sistem yang sulit ditemukan di antarmuka pengguna grafis bagi pengguna Windows yang berpengalaman.

Cara menggunakan Windows File Recovery untuk memulihkan file yang terhapus secara permanen menggunakan Command Prompt:
Langkah 1. Jalankan aplikasi Windows File Recovery. Jika muncul pop-up, klik "Yes" untuk membiarkan aplikasi tersebut mengubah perangkat Anda.
Langkah 2. Di jendela Command Prompt, ketik perintah berikut -
winfr sumber-drive: tujuan-drive: [/mode] [/switch]
Langkah 3. Untuk memulihkan file di Windows 11, gunakan mode Reguler atau Ekstensif.
Langkah 4. Saat diminta untuk memulai proses pemulihan file yang terhapus, pilih "Ya".
Silakan beritahu teman Anda tentang Windows File Recovery di Facebook, Instagram, dan Twitter jika Anda merasa ini bermanfaat!
Pulihkan File yang Dihapus dari Recycle Bin dengan Alat Profesional
Jangan menyerah jika Anda tidak dapat memulihkan file yang terhapus secara permanen tanpa perangkat lunak. Dengan bantuan EaseUS Data Recovery Wizard Pro , Anda memiliki peluang fantastis untuk memulihkan file yang terhapus secara permanen dari hard drive eksternal atau recycle bin yang kosong.
- Pengguna dapat dengan cepat melihat pratinjau file yang dipulihkan dan melakukan pemindaian perangkat.
- Dokumen, gambar, video, dan file lainnya dapat dipulihkan dengan bantuan utilitas ini.
- Ini menyediakan metode sederhana namun lengkap untuk pemulihan file Windows dari komputer atau perangkat penyimpanan apa pun.
Tinjauan:
- Dari PCmag.com : Tidak ada aplikasi pemulihan data yang dapat mengembalikan semuanya, tetapi EaseUS Data Recovery Wizard Pro melakukan pekerjaan terbaik dalam pengujian untuk memulihkan file yang hilang dan terhapus - termasuk file yang tidak dapat ditemukan jejaknya oleh produk pesaing.
- Dari Lifewire.com : Hal yang paling saya sukai dari program ini adalah antarmuka pengguna yang terstruktur seperti File Explorer. Meskipun mungkin bukan cara ideal bagi semua orang untuk menampilkan file, antarmuka ini sangat familiar dan nyaman digunakan oleh kebanyakan orang.
Berikut langkah-langkah khusus untuk memulihkan file yang terhapus dari Recycle Bin:
Langkah 1. Untuk memulihkan file secara khusus dari Recycle Bin yang telah dikosongkan pada Windows 11/10/8/7, arahkan kursor tetikus ke opsi "Recycle Bin" di bawah bagian "Hardware Disk" dan klik "Cari Data yang Hilang".

Langkah 2. Perangkat lunak pemulihan data EaseUS akan segera memulai pemindaian cepat untuk semua file yang terhapus, dan kemudian pemindaian mendalam akan diluncurkan secara otomatis untuk memindai lebih banyak file yang hilang. Setelah proses pemindaian, Anda dapat menggunakan fitur "Filter" untuk memilih jenis file tertentu, seperti Gambar, Word, video, dll.

Langkah 3. Setelah Anda menemukan file yang ingin dipulihkan, Anda dapat mengklik dua kali untuk melihat pratinjau lengkapnya. Kemudian, pilih file target dan klik "Pulihkan". Kami sarankan Anda memilih volume yang berbeda atau drive USB eksternal untuk menyimpan file yang dipulihkan guna menghindari penimpaan data. Anda dapat memilih penyimpanan cloud, seperti OneDrive, Google Drive, dll., dan klik "Simpan" untuk menyimpan file yang dipulihkan.

Bisakah File yang Dihapus Secara Permanen Dipulihkan?
File atau folder yang Anda hapus dari komputer tidak akan hilang begitu saja dari pandangan. Penghapusan tersebut hanya menandai ruang yang ditempati file tersebut pada hard disk sebagai kosong, meskipun Anda langsung mengosongkan Recycle Bin. Oleh karena itu, Anda dapat mengambil kembali file yang terhapus secara permanen jika Anda tahu caranya.
Anda dapat menggunakan pintasan Shift + Delete untuk segera dan secara permanen menghapus file jika Anda yakin file tersebut tidak akan diperlukan di masa mendatang dan tidak ingin menggunakan Recycle Bin. Anda langsung memperoleh ruang penyimpanan saat menggunakan pintasan Shift + Delete untuk menghapus file, tetapi Anda juga kehilangan kemampuan untuk mengambilnya dari Recycle Bin dengan mudah.
Sebagai Kesimpulan
Pilihan terbaik untuk memulihkan file yang rusak permanen adalah dengan menggunakan File Backup atau Windows Backup jika Anda telah mengaktifkannya sebelum file apa pun hilang. Jangan khawatir jika Anda tidak memiliki cadangan apa pun; Anda masih dapat memulihkan file Anda.
Ada beberapa alat pemulihan data yang bermanfaat yang tersedia di pasaran. Yang terbaik adalah EaseUS Data Recovery Wizard Pro.
Memulihkan File yang Dihapus dari Recycle Bin Tanpa Perangkat Lunak FAQ
Jika Anda masih memiliki pertanyaan tentang memulihkan file yang dihapus dari Recycle Bin tanpa perangkat lunak, periksa jawaban cepat di bawah ini untuk membantu Anda:
1. Bagaimana cara memulihkan file yang terhapus permanen dari Recycle Bin setelah kosong?
- Ketik file history pada menu Start untuk memulai.
- Opsi "Pulihkan berkas Anda dengan Riwayat Berkas" harus dipilih.
- Pilih opsi "Riwayat" untuk melihat setiap folder yang telah Anda cadangkan.
- Klik opsi "Pulihkan" setelah membuat pilihan Anda.
2. Bagaimana cara memulihkan file yang terhapus tanpa perangkat lunak?
- 1. Memulihkan File yang Dihapus dari Recycle Bin di Windows
- 2. Memulihkan File yang Dihapus dari Recycle Bin melalui Riwayat File
- 3. Mengembalikan File yang Terhapus dari Recycle Bin dengan Backup dan Restore
- 4. Memulihkan File yang Dihapus dari Recycle Bin Menggunakan CMD
3. Bagaimana cara memulihkan file yang terhapus dari Recycle Bin tanpa menginstal perangkat lunak?
Klik kanan ikon Recycle Bin untuk membukanya. Untuk mengakses file yang dihapus, pilih "Buka" dari menu. Untuk memulihkan file, centang kotak di sebelah kiri namanya. Di Windows 10, Anda dapat memulihkan file yang dipilih ke lokasi aslinya dengan mengklik kanan file tersebut.
4. Bagaimana memulihkan foto yang terhapus dari Recycle Bin setelah kosong tanpa perangkat lunak?
Anda dapat menggunakan Windows File Recovery untuk memanfaatkan baris perintah untuk memulihkan file yang dihapus dari Recycle Bin secara permanen, atau Anda dapat mencoba memulihkan file dengan File History untuk mengembalikan file dan folder Anda ke versi sebelumnya jika Anda ingin memulihkan file yang dihapus dari Recycle Bin tanpa memerlukan perangkat lunak.
Artikel Terkait
-
Pemulihan Inkscape: Cara Memulihkan File Inkscape yang Hilang/Tidak Tersimpan
![author icon]() Daisy/2024/09/23
Daisy/2024/09/23
-
Cara Memulihkan Data Gambar yang Hilang dengan Perangkat Lunak Ghost Recovery [Mudah]
![author icon]() Daisy/2024/09/24
Daisy/2024/09/24
-
Memperbaiki 'Windows Explorer telah berhenti berfungsi' di Windows 11/10/8/7
![author icon]() Daisy/2024/09/24
Daisy/2024/09/24
-
[Memperbaiki] Pen Drive Tidak Ditampilkan/Terdeteksi di Komputer Saya di Windows
![author icon]() Cedric/2024/09/10
Cedric/2024/09/10