Daftar isi
Pengguna Windows 11 mungkin memiliki pertanyaan tentang solusi yang tepat untuk membatalkan penghapusan titik System Restore . Misalnya, pengguna di bawah ini bingung:
Sistem operasi komputer saya adalah Windows 11. Ketika saya mengklik "tampilkan lebih banyak titik pemulihan" di System Restore, saya melihat banyak "titik pemulihan citra sistem" lama yang telah dihapus sebelumnya dan tidak sesuai dengan titik pemulihan yang aktif saat ini. Ketika mengklik salah satu titik pemulihan lama ini, saya hanya mendapatkan pesan kesalahan yang mengatakan bahwa titik pemulihan tersebut tidak dapat ditemukan dan meminta saya untuk memilih titik pemulihan lain sebagai gantinya. Saya ingin membatalkan penghapusan titik pemulihan ini tetapi tidak dapat melakukannya.
Utilitas titik Pemulihan Sistem Windows , biasanya tempat Anda harus memulai saat mencoba mengatasi masalah yang signifikan.
Sebelum suatu kejadian besar, seperti menginstal atau memperbarui driver atau aplikasi, OS Windows biasanya secara otomatis menyetel titik pemulihan. Windows juga menawarkan kemampuan untuk mengaktifkan titik-titik ini secara manual. Namun, menggunakan titik pemulihan yang sudah kedaluwarsa dapat menyebabkan banyak perubahan yang tidak penting dibatalkan atau muncul masalah " tidak ada titik pemulihan sistem ".
Cara Memulihkan Titik Pemulihan Sistem yang Terhapus di Windows 11
"System Restore" adalah fitur yang berguna di Windows 11 yang memungkinkan pengguna untuk memulihkan file atau data sistem yang hilang atau rusak yang dapat memengaruhi fungsi sistem operasi. Namun, System Restore tidak bersifat permanen dan dapat hilang begitu saja. Bagaimana cara membatalkan penghapusan titik pemulihan sistem Windows 11? Kami menyiapkan 7 solusi di bagian ini.
| 🗃️ Pulihkan File yang Dihapus Saat Titik Pemulihan Sistem Hilang | Ketika titik pemulihan hilang karena kegagalan sistem, metode ini dapat digunakan untuk memulihkan file yang hilang. |
| 🚩 Periksa Apakah Pemulihan Sistem Diaktifkan di Windows 11 | Ini dapat membantu mengidentifikasi berkas sistem yang rusak, yang kemudian dapat diperbaiki atau diganti. |
| 🗂️ Periksa File Sistem yang Rusak di Windows 11 | Ini dapat membantu mengidentifikasi berkas sistem yang rusak, yang kemudian dapat diperbaiki atau diganti. |
| ⛑️ Atur Ulang Titik Pemulihan Sistem dalam Mode Aman Windows | Metode ini berguna saat komputer tidak bisa di-boot dengan benar dan titik pemulihan sistem perlu diatur ulang. |
| 🎚️ Menggunakan Command Prompt untuk Memulihkan Titik Pemulihan | Untuk memulihkan titik pemulihan yang hilang, diperlukan penggunaan command prompt, yang bisa jadi rumit. |
| ☀️ Mulai Layanan Salinan Bayangan Volume | Ini adalah proses sederhana yang dapat dilakukan dengan mengakses aplikasi Layanan di Windows 11. |
| 🪴 Sesuaikan Penggunaan Ruang Disk | Memerlukan penyesuaian jumlah ruang disk yang digunakan oleh pemulihan sistem. |
#1. Memulihkan File yang Terhapus Saat Titik Pemulihan Sistem Hilang
Pengguna Windows berisiko kehilangan data saat titik Pemulihan Sistem hilang tanpa cadangan tambahan. Saat titik pemulihan sistem hilang, alat pemulihan data profesional dapat membantu Anda memulihkan file yang terhapus di Windows 11 .
Salah satu alat tersebut adalah EaseUS Data Recovery Wizard , yang diciptakan untuk memulihkan berbagai berkas menggunakan algoritma yang tepercaya dan canggih. Perangkat lunak ini benar-benar yang Anda butuhkan jika Anda mencoba memulihkan berkas yang hilang menggunakan pemulihan sistem.
- Ia dapat melakukan pemulihan partisi, pemulihan hard disk yang rusak, pemulihan file yang terhapus, pemulihan drive mentah, dan masih banyak lagi.
- Mendukung pemulihan data dari berbagai keadaan, termasuk kegagalan sistem, pemformatan, kerusakan hard drive, dan serangan virus.
- Alat ini dapat menyelamatkan berkas dari hard drive, flash drive USB, dan perangkat penyimpanan lainnya serta memulihkan gambar, dokumen, dan data lain yang rusak.
Catatan: Untuk menjamin peluang pemulihan data yang tinggi, instal perangkat lunak pemulihan data EaseUS pada disk lain, bukan pada disk asli tempat Anda kehilangan file.
Langkah 1. Luncurkan EaseUS Data Recovery Wizard di komputer Windows 11, Windows 10, Windows 8, atau Windows 7 Anda. Pilih partisi disk atau lokasi penyimpanan tempat Anda kehilangan data dan klik "Cari Data yang Hilang".

Langkah 2. Perangkat lunak pemulihan ini akan mulai memindai disk untuk menemukan semua file yang hilang dan terhapus. Saat proses pemindaian selesai, klik "Filter" > "Type" untuk menentukan jenis file yang hilang. Jika Anda mengingat nama file, Anda juga dapat mencari di kotak pencarian, yang merupakan cara tercepat untuk menemukan file target.

Langkah 3. Pratinjau dan pulihkan file Windows yang hilang. Anda dapat mengeklik dua kali untuk melihat pratinjau file yang dipindai. Kemudian, pilih data target dan klik tombol "Pulihkan" untuk menyimpannya di tempat aman lain di PC atau drive Cloud.

#2. Periksa apakah System Restore diaktifkan di Windows 11
Jika Anda tidak dapat membatalkan penghapusan titik pemulihan sistem, utilitas pemulihan sistem komputer Anda mungkin dinonaktifkan. Semua titik pemulihan sebelumnya akan dihapus jika pemulihan sistem dinonaktifkan secara manual.
Ikuti langkah-langkah berikut untuk mengaktifkan fitur tersebut:
Langkah 1. Klik aplikasi Pengaturan setelah membuka menu "Start". Atau, Anda dapat meluncurkan "Pengaturan" dengan menekan Win + I.
Langkah 2. Pilih "Sistem" dari menu "Pengaturan" jika belum terbuka.
Langkah 3. Ketik Sistem di kotak pencarian dan pilih "Perlindungan Sistem".

Langkah 4. Selanjutnya, pilih "Tentang" di bagian bawah halaman setelah terus menggulir ke bawah. Untuk mengaktifkan perlindungan sistem, pilih drive dan tekan "Konfigurasi".
Langkah 5. Tombol "Turn On System Protection" pada tab Restore Settings ada di sana. Klik "OK" untuk menutup jendela.
#3. Periksa File Sistem yang Rusak Windows 11
Tidak adanya titik pemulihan sistem untuk Windows 11 juga bisa jadi disebabkan oleh kerusakan pada disk sistem dan file tempat pencadangan dibuat. Untuk memperbaikinya:
Langkah 1. Di kotak pencarian, masukkan Command Prompt lalu DISM.exe /Online /Cleanup-image /Restorehealth . Tunggu beberapa menit hingga program berjalan.

Langkah 2. Jalankan sfc/scannow setelah selesai, lalu tekan Enter.
Langkah 3. Jika hard disk Anda rusak atau mengalami crash, pesan kesalahan akan muncul saat Anda mengetik perintah tersebut. Sistem kemudian akan memulihkan poin yang hilang sebagai hasilnya.

Cara Mengembalikan File yang Terhapus Secara Permanen di Windows 11 Menggunakan CMD [SOLVED]
Anda berada di tempat yang tepat jika Anda adalah pengguna Windows 11. Anda dapat mempelajari cara yang tepat untuk memulihkan file yang terhapus secara permanen menggunakan CMD di Windows 11. Baca selengkapnya >>
Selain 3 metode mudah tersebut, ada 4 cara lain untuk mengembalikan titik System Restore yang terhapus di Windows 11. Jika salah satu metode ini bermanfaat, jangan lupa untuk menandai bagian ini dengan membagikannya di Facebook, Twitter, atau SNS.
#4. Atur Ulang Titik Pemulihan Sistem dalam Mode Aman Windows
Memulihkan titik pemulihan sistem dalam Mode Aman Windows 11 merupakan opsi yang berguna jika Anda dapat melihatnya di komputer tetapi tidak dapat memulihkannya karena alasan apa pun setelah dibuat. Anda mungkin dapat memulihkannya saat dalam Mode Aman.
Selain itu, ada kemungkinan bahwa dalam Safe Mode, titik pemulihan yang tidak terlihat dalam sistem operasi akan terlihat. Jadi, patut dicoba. Untuk memulihkan titik sistem dalam Safe Mode, ikuti langkah-langkah berikut:
Langkah 1. Tutup semua program yang terbuka dan nyalakan kembali komputer Anda. Sebelum komputer Anda memuat halaman login Windows, tekan tombol "Shift".
Langkah 2. Klik "Pemecahan Masalah" sebelum memilih "Opsi Lanjutan".
Langkah 3. Sekarang, buka fitur "Restart" di bawah "Startup Setting". Pilih "Enable Safe Mode with Command Prompt" dari menu yang muncul.

Langkah 4. Ketik rstrui.exe ke dalam jendela command prompt yang muncul dan tekan "Enter."
Langkah 5. Anda akan melihat titik pemulihan yang tersedia saat Anda mengeklik tombol "Berikutnya". Untuk memperbarui sistem ke titik "Dipulihkan" yang dipilih, pilih titik tersebut lalu tekan tombol "Berikutnya" di bagian bawah.
Langkah 6. Verifikasi prosedur pemulihan saat jendela berikutnya muncul. Untuk membatalkan penghapusan titik Pemulihan Sistem, tekan tombol "Selesai".
#5. Menggunakan Command Prompt untuk Memulihkan Titik Pemulihan
Anda juga dapat menemukan titik pemulihan pada Windows dengan menggunakan Command Prompt.
Langkah 1. Untuk mengakses Command Prompt dalam mode admin, tekan tombol Windows + R untuk membuka dialog Run, masukkan cmd , lalu tekan CTRL + SHIFT + ENTER.

Langkah 2. Untuk melihat sesuatu, masukkan salah satu perintah dari daftar di bawah ini di jendela command prompt. Pada perintah tersebut, masukkan huruf drive yang tepat. Biasanya, titik pemulihan yang Anda simpan terletak di drive C.
vssadmin daftar bayangan
vssadmin daftar bayangan /Untuk=C:
vssadmin daftar bayangan >"%userprofile%\Desktop\Restore Points.txt"
#6. Mulai Layanan Salinan Bayangan Volume
Klien dapat mencadangkan data dengan aman menggunakan Volume Shadow Copy, yang juga mencadangkan metadata dan data aplikasi. Untuk memulihkan titik pemulihan yang dihapus di Windows 11, ikuti petunjuk berikut:
Langkah 1. Ketik services.msc ke dalam kotak run dengan menekan Windows + R, lalu klik "OK" untuk melanjutkan.
Langkah 2. Cari " Volume Shadow Copy " di kotak Services yang muncul. Untuk melanjutkan, klik kanan dan pilih "Start."
Langkah 3. Pembuatan titik pemulihan akan dimulai.
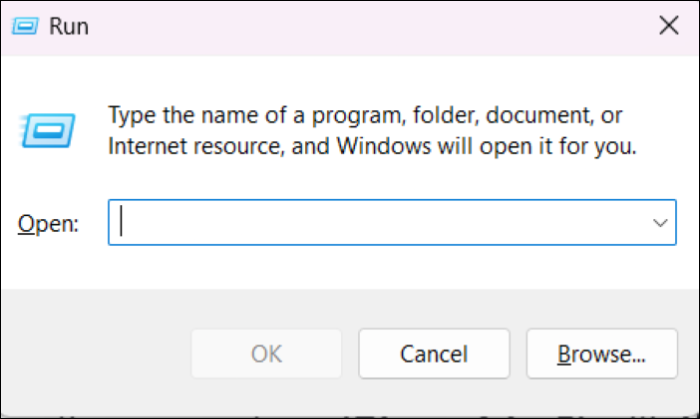
Solusi Windows: Tidak Dapat Membuat Titik Pemulihan Windows 10
System Restore adalah fitur yang berguna di Windows 10 yang membuat salinan semua berkas sistem dan registri penting dan menyimpannya sebagai Titik Pemulihan. Baca selengkapnya >>
#7. Sesuaikan Penggunaan Ruang Disk
Masalah titik pemulihan yang terhapus di Windows 11 juga dapat diatasi dengan menyesuaikan penggunaan ruang disk. Untuk memulihkan dan menyimpan data, Anda dapat menghapus file yang tidak lagi diperlukan atau mengintegrasikan akun cloud. Dengan melakukan ini, memori disk akan dikosongkan, sehingga titik pemulihan dapat disimpan tanpa masalah tambahan.
Jika Anda menggunakan hard drive, simpan titik pemulihan hanya di sana. Anda tidak perlu khawatir menemukan titik pemulihan lama yang telah dihapus atau keterbatasan ruang dengan pendekatan ini. File cadangan mudah diakses, dan memulihkan versi OS lama tidaklah sulit.
Cara Menghapus Titik Pemulihan Sistem Windows 11
Di Windows 10/11, menghapus titik pemulihan merupakan prosedur yang sederhana. Berikut ini adalah tutorial langkah demi langkah untuk menghapus titik pemulihan di Windows 11.
Langkah 1. Tekan tombol Windows pada langkah pertama.
Langkah 2. Di kolom pencarian, masukkan "pemulihan sistem".
Langkah 3. Pilih "Buat titik pemulihan" dari menu. Jendela System Properties akan terbuka sebagai hasilnya.
Langkah 4. Pilih tab "Perlindungan Sistem" di kotak Properti Sistem. Daftar semua drive pada sistem Anda akan ditampilkan.
Langkah 5. Pilih drive tempat Anda ingin menghapus titik pemulihan. Biasanya (C:)(Sistem), lalu pilih tombol "Konfigurasi".
Langkah 6. Anda akan melihat dua opsi di jendela baru. "Aktifkan perlindungan sistem" dan "Hapus." Pilih "Hapus" dari menu.
Jendela baru akan terbuka dan meminta Anda untuk mengonfirmasi keputusan Anda untuk menghapus setiap titik pemulihan untuk drive yang dipilih. Tombol "Hapus" harus diklik, diikuti oleh tombol "Lanjutkan" untuk mengonfirmasi.
PELAJARI LEBIH LANJUT
Masih penasaran? Klik di sini untuk mempelajari tentang Apakah System Restore Dapat Memulihkan File yang Dihapus di Windows 10
Kesimpulan
Bila alat yang seharusnya memperbaiki masalah sistem yang paling serius tidak berhasil, wajar saja jika Anda merasa putus asa. Untungnya, masalah System Restore pada umumnya tidak terlalu sulit diperbaiki jika Anda menggunakan solusi dalam artikel ini.
Bahkan jika Pemulihan Sistem gagal, Anda selalu dapat menggunakan perangkat lunak pemulihan data pihak ketiga, seperti EaseUS Data Recovery Wizard , untuk memulihkan dan melindungi berkas Anda.
Tanya Jawab Umum tentang Membatalkan Penghapusan Titik Pemulihan Sistem Windows 11
Berikut ini adalah 4 pertanyaan tambahan tentang cara mengembalikan titik pemulihan sistem yang terhapus. Cek di sini untuk jawabannya.
1. Bagaimana cara memulihkan titik pemulihan yang terhapus?
Anda dapat mencoba perbaikan berikut untuk memulihkan titik pemulihan sistem:
- Aktifkan fitur titik pemulihan sistem
- Jalankan perintah SFC scannow
- Periksa penggunaan ruang disk dan ubah ruang memori
- Aktifkan layanan salinan bayangan volume
- Memulihkan titik sistem dalam Mode Aman Windows 11
- Hapus file sistem yang rusak
2. Bagaimana cara menemukan titik pemulihan lama di Windows 10?
Anda harus mencentang opsi System Restore jika Anda ingin mencari titik pemulihan lama dan memulihkan OS. System Restore akan menampilkan titik pemulihan terbaru dan sebelumnya.
3. Di mana titik pemulihan sistem disimpan?
Data yang diperlukan untuk memulihkan sistem Anda ke kondisi yang dipilih disertakan dalam Titik Pemulihan Sistem. Titik pemulihan disimpan di direktori akar drive mana pun dengan perlindungan sistem yang diaktifkan di folder Informasi Volume Sistem OS yang tersembunyi dan terlindungi.
4. Bagaimana cara menyimpan titik pemulihan sistem secara permanen?
Langkah 1. Klik Complete PC Backup dari menu Start Windows. Lalu klik "Maintenance," lalu pilih "All Programs," dan terakhir, klik opsi "Backup and Restore Center".
Langkah 2. Pilih lokasi penyimpanan titik pemulihan permanen dengan mengeklik opsi "Cadangkan Komputer".
Artikel Terkait
-
Memperbaiki Anda Saat Ini Tidak Memiliki Izin untuk Mengakses Folder Ini
![author icon]() Daisy/2024/09/13
Daisy/2024/09/13
-
Cara Memperbaiki Struktur Disk Rusak dan Tidak Terbaca
![author icon]() Daisy/2024/09/10
Daisy/2024/09/10
-
Telah diperbaiki: SSD Samsung tidak muncul di BIOS
![author icon]() Daisy/2024/10/10
Daisy/2024/10/10
-
File Simpanan SnowRunner Hilang di Steam/PS/Xbox | Pemulihan SnowRunner
![author icon]() Daisy/2024/09/18
Daisy/2024/09/18