Daftar isi
Berkat desainnya yang mudah digunakan dan fungsionalitasnya yang luas, Windows 10 merupakan sistem operasi yang populer di seluruh dunia. Akan tetapi, pengguna sering kali menemukan masalah saat memperbarui sistem operasi. Salah satu masalah yang paling umum dialami oleh pengguna Windows 10 adalah pembaruan Windows 10 yang macet di 100%. Hal ini merepotkan karena menghalangi pengguna untuk mengakses sistem dan menjalankan tugas mereka.
Artikel ini akan membahas beberapa solusi praktis untuk memperbaiki Windows 10 Update Stuck at 100. Kami juga akan menyarankan perangkat lunak yang membantu Anda memulihkan data yang hilang saat menghadapi masalah ini. Mari kita mulai!
| Solusi yang Bisa Diterapkan | Pemecahan Masalah Langkah demi Langkah |
|---|---|
| 1. Pastikan Pembaruan Windows 10 | Sebelum mencoba mengatasi masalah pembaruan Windows 10 berhenti pada 100%... Langkah-langkah lengkap |
| 2. Lepaskan Periferal USB | Saat peripheral USB terpasang ke komputer, sistem mengenali... Langkah lengkap |
| 3. Jalankan Pemecah Masalah Windows | Pemecah masalah Pembaruan Windows adalah utilitas bawaan yang dirancang untuk... Langkah penuh |
| 4. Luncurkan kembali Pembaruan Windows | Layanan Pembaruan Windows memastikan bahwa komputer Anda beroperasi... Langkah-langkah lengkap |
| Perbaikan Lainnya | Adanya virus atau malware di komputer Anda mungkin menyebabkan... Langkah-langkah lengkap |
Tinjauan Pembaruan Windows 10 Terhenti di 100
Pembaruan Windows 10 yang macet di 100% merupakan masalah umum yang dialami banyak pengguna Windows 10 saat melakukan pemutakhiran; kesalahan lain seperti kode kesalahan pembaruan Windows 0x80080005 juga membingungkan banyak pengguna saat memutakhirkan komputer mereka. Saat pengguna memutakhirkan sistem operasi mereka, prosesnya mungkin macet di 100%, sehingga pengguna tidak dapat menyelesaikan pemutakhiran dan mengakses komputer mereka. Masalah ini dapat disebabkan oleh berbagai faktor, termasuk berkas sistem yang rusak, driver yang usang, atau aplikasi pesaing yang beroperasi di latar belakang.
Prosedur pembaruan sangat penting untuk menjaga sistem Anda tetap mutakhir dengan patch keamanan terbaru, perbaikan bug, dan fitur baru. Oleh karena itu, penting untuk segera mengatasi masalah pembaruan Windows 10 yang macet pada 100% guna menjamin berfungsinya sistem Anda dengan baik.
Cara Mengatasi Windows 10 Update Stuck di 100 [8 Metode]
Untungnya, berbagai metode yang efisien tersedia untuk membantu Anda mengatasi masalah pembaruan Windows 10 yang berhenti pada 100%. Solusi ini bervariasi dari tindakan pemecahan masalah yang sederhana hingga pendekatan yang lebih rumit. Di bagian ini, kami telah menguraikan beberapa solusi terbaik. Kami telah mencoba dan menguji metode ini untuk memastikannya berhasil untuk Anda. Mari kita bahas secara terperinci di sini:
1. Pastikan Pembaruan Windows 10 Terjebak
Sebelum mencoba mengatasi masalah pembaruan Windows 10 terhenti pada 100%, pastikan proses pembaruan terhenti. Proses pembaruan dapat memakan waktu lebih lama dari biasanya untuk diselesaikan, dan dapat tampak macet pada 100% padahal sebenarnya tidak. Oleh karena itu, sangat penting untuk menunggu beberapa saat untuk menentukan apakah proses pembaruan berlanjut. Bergantung pada ukuran pembaruan dan kecepatan komputer Anda, proses pembaruan akan memakan waktu sekitar 20-30 menit.
Periksa aktivitas disk yang bermasalah pada sistem Anda untuk melihat apakah pembaruan Windows 10 terhenti. Jika LED hard drive berkedip, prosedur pembaruan masih berlangsung, dan Anda harus menunggu hingga selesai. Jika LED hard drive tidak berkedip, ini mungkin berarti proses pembaruan terhenti. Misalnya, saat Anda menggunakan opsi Pembaruan Windows untuk memutakhirkan dari Windows 10 ke 11, LED hard drive berhenti berkedip; ini berarti penginstalan Windows 11 terhenti .
2. Lepaskan Semua Periferal USB di Komputer
Saat periferal USB terpasang pada komputer, sistem akan mengenalinya sebagai perangkat baru dan mencoba memasang driver yang diperlukan. Operasi ini terkadang dapat mengganggu proses pembaruan Windows 10, sehingga macet pada 100%.
Hard drive eksternal, flash drive USB , printer, pemindai, dan perangkat lain yang terhubung dengan USB merupakan contoh periferal USB. Dengan menyingkirkan periferal ini, Anda terhindar dari konflik yang dapat terjadi selama proses pemutakhiran, sehingga proses tersebut dapat berjalan lancar. Oleh karena itu, sebelum memutakhirkan sistem, sebaiknya cabut semua perangkat USB yang terpasang pada komputer.
3. Perbaiki Masalah dengan Pemecah Masalah Pembaruan Windows
Pemecah Masalah Pembaruan Windows adalah utilitas bawaan yang dirancang untuk menyelidiki dan memperbaiki masalah terkait pembaruan. Coba jalankan untuk menguji apakah Pemecah Masalah Pembaruan Windows dapat memperbaiki masalah tersebut. Prosedurnya adalah sebagai berikut:
Langkah 1. Tekan tombol Windows lalu ketik Troubleshoot pada bilah pencarian yang muncul.
Langkah 2. Pilih "Pemecahan Masalah" dari daftar hasil pencarian.
Langkah 3. Klik tombol "Pemecahan Masalah Lainnya", lalu pilih "Pembaruan Windows" di kotak berikutnya.
Langkah 4. Setelah selesai, klik tab "Jalankan".

Langkah 5. Klik "Terapkan" setelah selesai.
Langkah 6. Silakan lihat petunjuk di layar untuk menyelesaikan masalah ini.
Catatan: Untuk menguji apakah pembaruan dapat diinstal, jalankan Pembaruan Windows sekali lagi.
Apa yang harus dilakukan jika Pembaruan Windows tidak berfungsi? Bagian berikut akan memperbaikinya untuk Anda.
Pemecah Masalah Pembaruan Windows Tidak Berfungsi di Windows 10/11 [Diperbaiki dengan Cepat]
Windows Update adalah layanan luar biasa yang membuat komputer pengguna selalu mendapatkan pembaruan terkini. Layanan ini juga menyediakan patch keamanan yang menjaga komputer tetap aman. Selain itu, layanan ini menawarkan stabilitas yang lebih baik terkait driver...
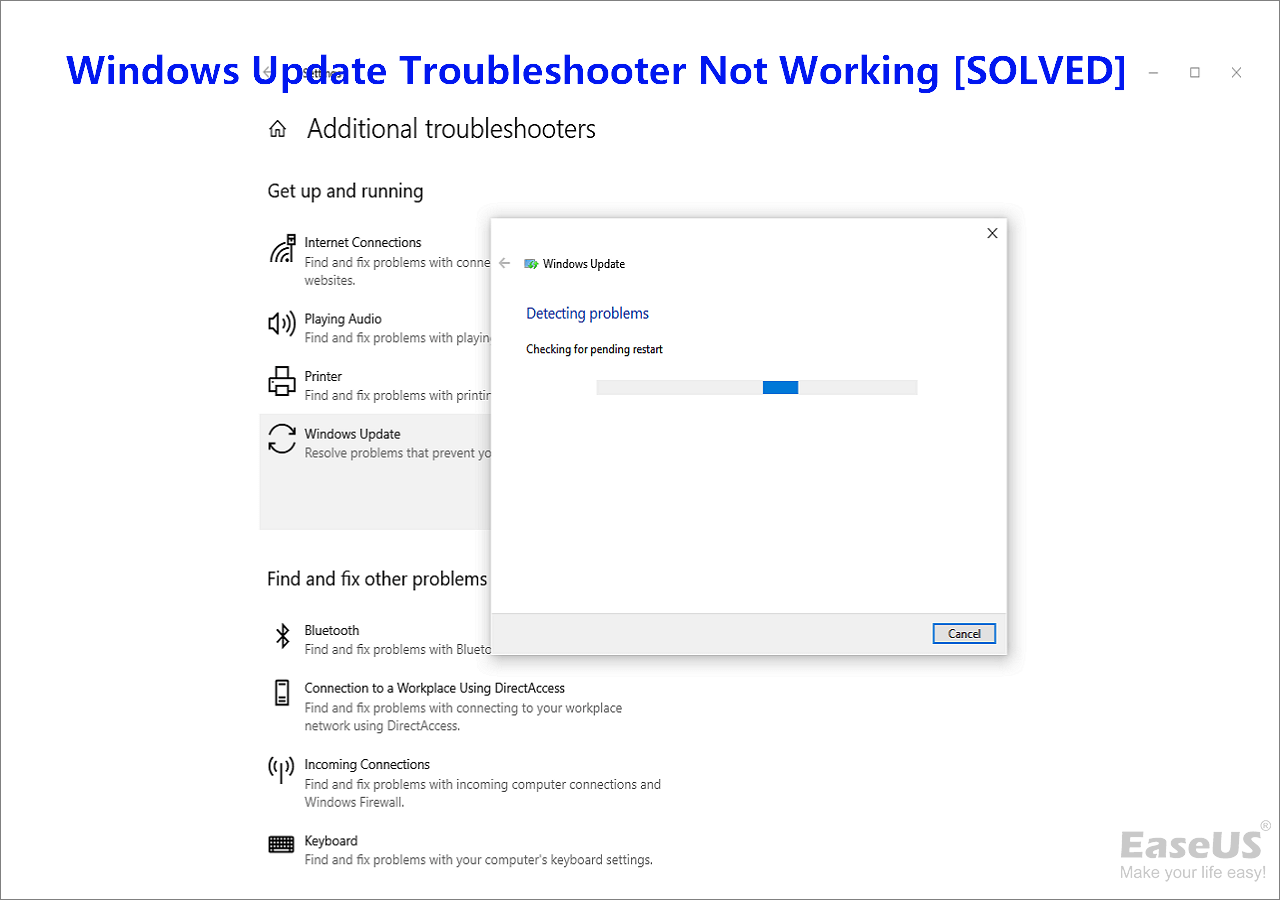
4. Luncurkan kembali Layanan Pembaruan Windows di Komputer
Layanan Pembaruan Windows memastikan bahwa komputer Anda menjalankan versi sistem operasi Windows terkini. Ini merupakan tanggung jawab pengguna. Jika Anda menonaktifkan Layanan Pembaruan Windows di komputer, komputer tidak dapat secara otomatis mencari dan mengunduh pembaruan sistem operasi terkini. Oleh karena itu, Anda harus mencoba memulai ulang Layanan Pembaruan Windows untuk mencegah pembaruan Windows terhenti. Berikut langkah-langkah untuk melakukannya:
Langkah 1. Buka "Run" dengan menekan Win + R.
Langkah 2. Masukkan services.msc ketika diminta di Run.
Langkah 3. Temukan Layanan Pembaruan Windows dengan klik kanan pada jendela berikutnya.
Langkah 4. Dari menu yang muncul, pilih "Properties". Tombol "Stop" dapat ditemukan di dialog Properties. Klik tombol tersebut.

Catatan : Jangan tekan tombol Start lagi selama beberapa detik.
Langkah 5. Perluas menu dropdown yang sesuai untuk memilih "Otomatis sebagai jenis Startup".

Langkah 6. Untuk menerapkan perubahan Anda, pilih "Terapkan" > "OK".
5. Hapus Virus Komputer atau Malware
Adanya virus atau malware di komputer Anda dapat menyebabkan pemutakhiran Windows 10 terhenti di angka 100 persen. Aplikasi berbahaya ini berpotensi mengganggu proses pemutakhiran, antara lain, dan mengganggu fungsi normal sistem. Oleh karena itu, sebelum memperbarui ke Windows 10, Anda harus membersihkan PC Anda dari virus atau malware apa pun.
Untuk mengetahui apakah ini masalahnya, Anda dapat menggunakan perangkat lunak keamanan di komputer Anda untuk melakukan pemindaian. Jika Anda tidak memiliki aplikasi keamanan eksternal yang terpasang, Anda dapat mem-boot Command Prompt untuk meluncurkan alat perbaikan bawaan seperti SFC, perintah DISM, dan CHKDSK. Jika Anda menghapusnya terlebih dahulu, pemutakhiran Windows 10 Anda akan berjalan lebih efisien, dan komputer Anda akan lebih aman dari malware dan virus.
6. Lakukan Boot Bersih pada Windows
Boot bersih dapat memulai Windows dengan driver dan aplikasi yang sangat sedikit untuk meminimalkan ketidakcocokan perangkat lunak saat menginstal pembaruan Windows. Boot bersih mengharuskan Anda untuk menyelesaikan hal berikut:
Langkah 1. Di jendela Run, ketik msconfig dan tekan Enter.
Langkah 2. Kemudian, klik item "Menu Layanan". Untuk menyembunyikan semua layanan Microsoft, pilih kotak centang ini.

Langkah 3. Untuk menyelesaikan, pilih "Nonaktifkan semua" dan "Terapkan".
Langkah 4. Untuk mengakses Task Manager , pilih item menu "Startup" dan klik "Open".
Langkah 5. Pilih program pertama yang berjalan di jendela Task Manager, lalu klik "Nonaktifkan".
Catatan : Di sini, Anda harus mematikan setiap program yang sedang berjalan secara manual.
Langkah 6. Klik "OK" untuk keluar dari Pengelola Tugas setelah Anda menonaktifkan semua perangkat lunak yang tidak diinginkan.
Setelah itu, Anda dapat memulai ulang komputer dan mencoba memperbarui ke Windows lagi. Jika masalah "pembaruan 100% selesai" tidak muncul setelah boot bersih, masalah tersebut disebabkan oleh aplikasi.
Misalkan Anda merasa solusi di atas berhasil mengatasi masalah Anda. Jika demikian, berbagi artikel ini dengan semua teman atau kolega Anda di berbagai platform sosial seperti Twitter dan Instagram sangat kami hargai.
7. Jalankan Perintah DISM dalam Safe Mode
Pilihan lainnya adalah menggunakan perintah DISM dalam Safe Mode untuk memperbaiki file yang rusak . Berikut langkah-langkah yang harus Anda lakukan:
Langkah 1. Pada bilah pencarian, masukkan "CMD", klik kanan hasil pertama dan pilih "Run as administrator".
Langkah 2. Masukkan setiap instruksi berikut setelah mengetiknya:
Dism /Online /Pembersihan-Gambar /CheckHealth Dism /Online /Pembersihan-Gambar /ScanHealth Dism /Online /Pembersihan-Gambar /RestoreHealth

Langkah 3. Biarkan perintah DISM berjalan hingga selesai. Coba perintah berikut jika perintah di atas tidak berhasil:
Dism /Gambar:C:\offline /Pembersihan-Gambar /RestoreHealth /Sumber:c:\test\mount\windows Dism /Online /Pembersihan-Gambar /RestoreHealth /Sumber:c:\test\mount\windows /BatasiAkses
Memulai ulang komputer Anda seharusnya dapat menyelesaikan masalah "Windows macet saat memperbarui".
8. Jalankan Pemulihan Sistem di Lingkungan Pemulihan Windows
Pemulihan sistem dapat menghasilkan titik pemulihan secara otomatis setiap kali Anda menginstal program, driver, atau pembaruan Windows baru atau membuat titik pemulihan secara manual. Namun, perangkat lunak, driver, atau pembaruan apa pun yang diperbarui setelah titik pemulihan dibuat akan dihapus. Ikuti langkah-langkah di bawah ini:
Langkah 1. Untuk mengakses Panel Kontrol (aplikasi Desktop), tekan tombol Mulai, lalu masukkan Panel Kontrol ke dalam kotak pencarian di samping tombol Mulai pada bilah tugas.
Langkah 2. Temukan System Restore di Control Panel, klik, lalu pilih "Recovery", "Open System Restore", dan Next.

Langkah 3. Pilih cadangan sebelum menginstal perangkat lunak, driver, atau pembaruan yang rusak, lalu tekan "Berikutnya" > "Selesai".
Cara Mengembalikan Data yang Hilang Saat Pembaruan Windows 10 Terhenti/Gagal
Pengguna bisa frustrasi jika mereka kehilangan data karena pembaruan Windows 10 yang gagal atau terhenti. Untungnya, program perangkat lunak pemulihan data tersedia untuk membantu Anda memulihkan file yang terhapus di Windows 10 dan memulihkan data yang hilang dalam berbagai situasi. EaseUS Data Recovery Wizard adalah salah satu aplikasi tersebut, program pemulihan data yang kuat dan dapat diandalkan yang dapat memulihkan data yang hilang karena pembaruan Windows 10 yang gagal atau terblokir.
EaseUS Data Recovery Wizard adalah perangkat lunak yang mudah digunakan dan bahkan dapat digunakan oleh pemula. Perangkat lunak ini menawarkan antarmuka yang mudah digunakan yang memandu Anda melalui prosedur pemulihan. Program ini dapat memulihkan banyak konten, termasuk gambar, film, dan dokumen, dari berbagai media penyimpanan, termasuk hard disk, drive USB, kartu SD , dan banyak lagi.
Terkadang, masalah dapat terjadi setelah pembaruan. Misalnya, folder file desktop hilang setelah pemutakhiran Windows 10. Selain itu, hilangnya data merupakan masalah lain yang biasanya dibahas setelah pemutakhiran. Perangkat lunak EaseUS juga dapat membantu Anda memulihkan file yang hilang setelah pemutakhiran Windows 10 .
- Pulihkan file yang terhapus atau file, dokumen, foto, audio, musik, dan email yang hilang secara efektif.
- Mendukung Windows 11/10/8/7 dan Windows Server 2022/2019/2016/2012/2008/2003.
- Mendukung pemulihan data untuk kerusakan sistem dan berbagai skenario, termasuk penghapusan mendadak, pemformatan, kerusakan hard drive, dan serangan virus.
Selain itu, perangkat lunak EaseUS mudah dioperasikan; hanya tiga langkah untuk memulihkan data yang hilang.
Langkah 1. Pilih lokasi dan mulai memindai
Luncurkan EaseUS Data Recovery Wizard dan pilih partisi tempat Anda kehilangan data. Lalu, klik "Cari Data yang Hilang".
![pilih lokasi untuk memindai]()
Langkah 2. Filter dan pratinjau file
Gunakan filter format file di pojok kiri atau kanan atas untuk menemukan file yang Anda butuhkan. Jika Anda mengingat nama file, Anda juga dapat mencari di kotak pencarian, yang merupakan cara tercepat untuk menemukan file target. Kemudian, Anda dapat mengeklik tombol "Pratinjau" atau mengeklik dua kali file untuk melihat pratinjau isinya.
![Pilih file yang akan dipulihkan]()
Langkah 3. Pulihkan data atau file yang hilang
Klik kotak centang di samping berkas dan klik "Pulihkan" untuk memulihkan data yang hilang ke penyimpanan lokal atau drive Cloud Anda.
![Pulihkan data yang hilang]()
Kesimpulan
Sungguh menyebalkan ketika pembaruan Windows 10 macet atau gagal, tetapi ada beberapa cara untuk memperbaiki masalah tersebut dan memulihkan data yang hilang. Jika Anda kehilangan file atau data karena pembaruan Windows 10 yang tidak berjalan lancar atau macet, EaseUS Data Recovery Wizard akan membantu Anda mendapatkannya kembali. EaseUS adalah program yang sangat bagus untuk memulihkan file yang terhapus di komputer karena desainnya yang intuitif dan fitur pemulihan yang tangguh. Anda dapat menggunakan EaseUS untuk memulihkan informasi yang hilang setelah sistem mogok, pemformatan, atau penghapusan file secara tidak sengaja.
Tanya Jawab Umum Pembaruan Windows 10 Terhenti di 100
Beberapa pertanyaan yang sering diajukan terkait pembaruan Windows:
1. Bagaimana cara memperbaiki pembaruan Windows yang tidak berfungsi?
Coba mulai ulang komputer Anda, jalankan Pemecah Masalah Pembaruan Windows, hapus cache Pembaruan Windows, verifikasi koneksi internet Anda, matikan perangkat lunak antivirus Anda, atau unduh dan instal pembaruan secara manual untuk melihat apakah pembaruan Windows yang tidak berfungsi dapat diperbaiki. Jika tidak ada saran yang berhasil, hubungi dukungan Microsoft atau profesional untuk bantuan lebih lanjut.
2. Mengapa pembaruan Windows 10 membutuhkan waktu lama?
Pembaruan Windows 10 mungkin memerlukan waktu yang lama karena berbagai alasan, termasuk koneksi internet yang lambat, teknologi yang sudah ketinggalan zaman, kurangnya ruang penyimpanan yang tersedia, aplikasi yang tidak kompatibel, atau berkas pembaruan yang rusak. Ukuran dan kompleksitas pembaruan juga dapat menjadi faktor yang akan memperpanjang waktu instalasi.
3. Berapa lama waktu yang dibutuhkan untuk memperbarui Windows 10 21H2?
Kecepatan koneksi internet, fungsionalitas komputer, dan ukuran pembaruan hanyalah beberapa variabel yang dapat memengaruhi lamanya waktu yang dibutuhkan untuk menginstal pembaruan Windows 10 21H2. Namun, prosedur instalasi mungkin memerlukan waktu 20 menit hingga berjam-jam untuk diselesaikan.
4. Bagaimana cara memperbarui Windows dari 20H2 ke 21H2?
Untuk meng-upgrade Windows 10 Anda dari versi 20H2 ke versi 21H2, gunakan fungsi Windows Update atau unduh pembaruan secara manual dari situs web Microsoft. Untuk menggunakan Windows Update:
- 1. Buka "Pengaturan" > "Pembaruan & Keamanan" > "Pembaruan Windows".
- 2. Klik "Periksa" untuk pembaruan. Jika pembaruan tersedia, klik tombol "Unduh dan Instal".
Artikel Terkait
-
9 Cara Teratas untuk Memulihkan File Desktop yang Hilang di Mac dan Windows 10/8/7
![author icon]() Susanne/2024/09/10
Susanne/2024/09/10
-
Cara Mengembalikan Gambar/File yang Terkunci di Kartu SD
![author icon]() Daisy/2024/09/29
Daisy/2024/09/29
-
Download Gratis Crack Software Easy Data Recovery
![author icon]() Cedric/2024/09/10
Cedric/2024/09/10
-
Cara Memulihkan File yang Dihapus Secara Permanen di Windows 10/8/7
![author icon]() Daisy/2024/09/10
Daisy/2024/09/10


