Daftar isi
Menjelajahi kerumitan kesalahan instalasi Windows seperti 0x800f081f memerlukan pemecahan masalah yang cermat. Panduan komprehensif ini membahas berbagai solusi untuk mengatasi masalah umum ini, mulai dari mengatur ulang komponen Windows hingga memanfaatkan alat pemecahan masalah.
Selain itu, kami menekankan pentingnya pencadangan data untuk mengurangi risiko kehilangan data selama proses pemecahan masalah. Kami juga memperkenalkan EaseUS Data Recovery Wizard sebagai solusi andal untuk memulihkan file yang hilang, memastikan pengguna dapat mengatasi kesalahan instalasi dengan percaya diri sambil menjaga data berharga mereka.
Sebelumnya: Pulihkan Data Saat Terjadi Kesalahan 0x800f081f
Menemukan kode kesalahan 0x800f081f dapat menyebabkan potensi kehilangan data bagi pengguna Windows. Memanfaatkan perangkat lunak pemulihan data yang andal sangat penting untuk melindungi dari skenario kehilangan data seperti itu.
EasõUS Data Recovery Wizard merupakan solusi luar biasa yang dirancang untuk mengambil kembali data yang hilang akibat kegagalan fungsi sistem file, kerusakan sistem, atau penghapusan file secara tidak sengaja.
Dengan antarmuka yang mudah digunakan, bahkan pengguna pemula dapat memulihkan file dengan cepat. Berikut ini beberapa hal penting dari EaseUS Data Recovery Wizard:
- Kompatibilitas perangkat yang luas: Mendukung cara memulihkan data dari hard disk , SSD, flash drive USB, pen drive, kartu memori, dan banyak lagi, memastikan pengambilan data yang komprehensif.
- Opsi pemulihan yang fleksibel: Menyediakan beberapa mode pemindaian untuk memenuhi berbagai skenario kehilangan data, termasuk pemindaian cepat untuk hasil yang cepat dan pemindaian mendalam untuk pemulihan file yang terhapus secara menyeluruh.
- Fitur pratinjau: Memungkinkan Anda untuk melihat pratinjau data yang dapat dipulihkan sebelum melanjutkan proses pemulihan, memastikan pemilihan yang akurat dan meminimalkan pemulihan data yang tidak perlu.
Langkah 1. Pilih lokasi file yang tepat lalu klik tombol "Cari Data yang Hilang" untuk melanjutkan.

Langkah 2. Setelah proses selesai, cari file yang terhapus atau hilang di panel kiri menggunakan fitur "Path" atau "Type". Atau, Anda dapat menggunakan fitur "Filter" untuk menemukan file yang terhapus.

Langkah 3. Klik tombol "Pulihkan" dan simpan file yang dipulihkan – idealnya, file tersebut harus berbeda dari file aslinya. Anda dapat memilih penyimpanan cloud, seperti OneDrive, Google Drive, dll., dan klik "Simpan" untuk menyimpan file yang dipulihkan.

Mari kita pelajari 5 cara berbeda untuk memperbaiki 0x800f081f. Sebelum itu, jangan lupa untuk menandai bagian ini dengan membagikannya di Facebook, Twitter, atau SNS.
5 Solusi: Cara Memperbaiki Kode Kesalahan Windows 0x800f081f
Berikut adalah beberapa solusi untuk membantu memperbaiki kode kesalahan Windows 0x800f081f.
- Solusi 1: Menghapus Cache Pembaruan Windows
- Solusi 2: Mengatur Ulang PC Windows 11 Anda
- Solusi 3: Memperbaiki File Sistem Windows
- Solusi 4: Gunakan Pemecah Masalah Pembaruan Windows
- Solusi 5: Ubah Kebijakan Grup Anda
Tonton video ini untuk memperbaiki Kode Kesalahan Windows 0x800f081f. Berikut beberapa hal penting dari video tersebut:
- 00:54 - Setel ulang komponen pembaruan Windows
- 01:33 - Unduh dan instal pembaruan di halaman Pembaruan Windows
- 01:41 - Instal pembaruan Windows secara manual
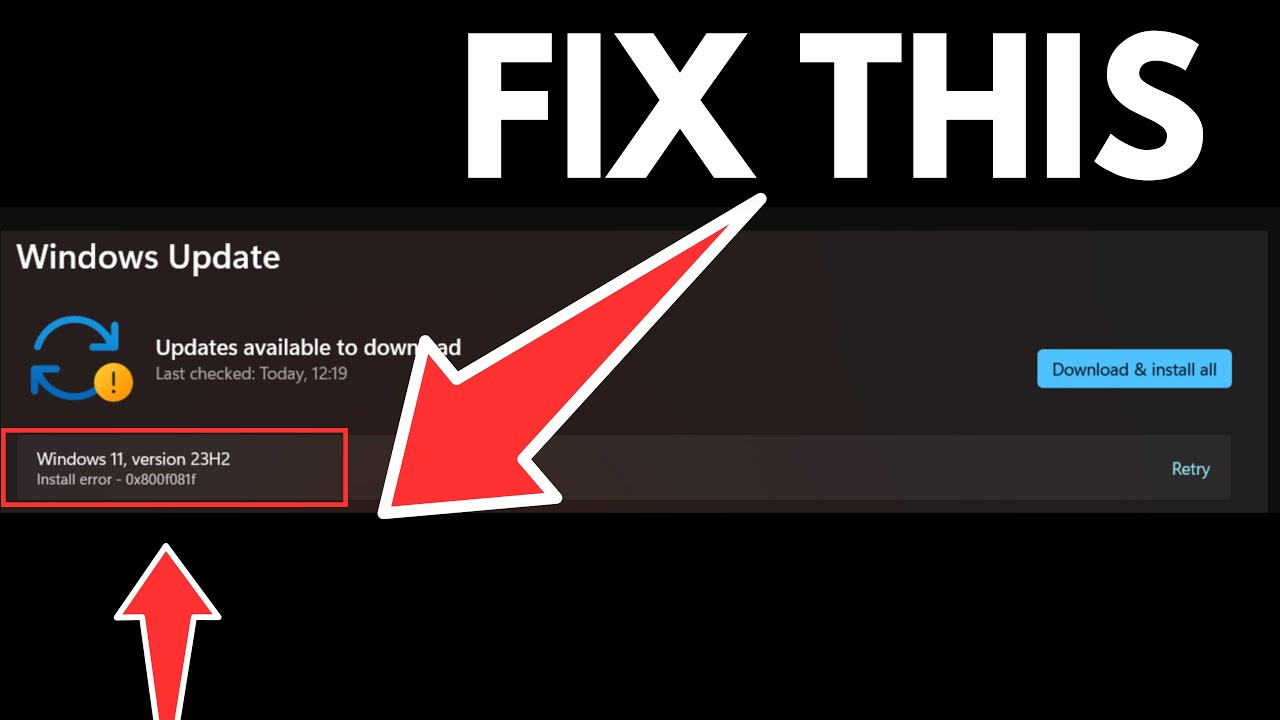
Solusi 1: Menghapus Cache Pembaruan Windows
Cache Windows Update menyimpan berkas pembaruan yang diunduh di komputer Anda. Jika berkas ini rusak, PC Anda tidak dapat mengunduh atau memasang pembaruan baru, yang dapat menyebabkan berbagai masalah.
Hapus cache pembaruan saat ini untuk memperbaikinya, sehingga Windows dapat membangunnya kembali. Proses ini tidak memengaruhi berkas Anda; Windows akan mengunduh lagi berkas pembaruan yang diperlukan secara otomatis.
Ikuti langkah-langkah berikut untuk menghapus cache Pembaruan Windows :
Langkah 1. Klik "Windows + R" untuk meluncurkan kotak dialog Run.
Langkah 2. Masukkan services.msc di kotak dan tekan "Enter" untuk meluncurkan jendela "Layanan".

Langkah 3. Klik kanan pada layanan "Pembaruan Windows" dan pilih "Hentikan".

Langkah 4. Buka kembali kotak dialog Run dan masukkan: "C:\Windows\SoftwareDistribution."
Langkah 5. Tekan "Enter" untuk menavigasi ke folder "SoftwareDistribution".
Langkah 6. Pilih semua file dalam folder dengan menekan "Ctrl + A."
Langkah 7. Klik kanan pada file mana saja dan pilih "Hapus".
Langkah 8. Tutup jendela "File Explorer".
Langkah 9. Kembali ke jendela "Layanan", klik kanan "Pembaruan Windows", lalu pilih "Mulai" untuk memulai ulang layanan.
Langkah 10. Terakhir, unduh dan instal pembaruan sistem Anda melalui "Pengaturan" > "Pembaruan Windows".
Solusi 2: Mengatur Ulang PC Windows 11 Anda
Anda dapat mengatur ulang semua pengaturan Windows 11 ke nilai default untuk mengatasi masalah ini. Ingatlah bahwa melakukan pengaturan ulang ini akan mengembalikan semua penyesuaian yang telah Anda buat dan menghapus instalasi aplikasi yang terinstal, meskipun file Anda tidak akan terpengaruh.
Berikut cara mengatur ulang PC Windows 11 Anda :
Langkah 1. Tekan "Windows + I" untuk membuka "Pengaturan".
Langkah 2. Pilih "Sistem" dari opsi di bilah sisi kiri.

Langkah 3. Klik "Pemulihan" di panel kanan.
Langkah 4. Pilih "Reset PC" di samping opsi "Reset PC ini".
Langkah 5. Pilih "Simpan file saya" untuk memastikan file Anda tidak terhapus selama proses pengaturan ulang.

Langkah 6. Klik "Instal ulang lokal" dan "Berikutnya" untuk memulai pengaturan ulang PC.
Langkah 7. Setelah proses pengaturan ulang selesai, perbarui sistem Anda seperlunya.
Solusi 3: Memperbaiki File Sistem Windows
Untuk memindai dan memperbaiki kesalahan apa pun dalam berkas sistem Anda secara efektif, ikuti langkah-langkah mudah berikut:
Langkah 1. Buka menu "Start" dan cari "Command Prompt."
Langkah 2. Klik kanan pada "Command Prompt," dan luncurkan dengan hak istimewa admin.

Langkah 3. Ketik sfc /scannow dan pilih "Enter."

Langkah 4. Setelah pemindaian selesai, mulai ulang Windows 11 Anda .
Langkah 5. Setelah PC Anda dihidupkan ulang, buka kembali "Command Prompt" sebagai administrator.
Langkah 6. Masukkan perintah chkdsk C: /f /r /x ke dalam jendela "Command Prompt" Anda dan klik "Enter" untuk memulai proses pemeriksaan disk.
Langkah 7. Tunggu hingga pemeriksaan disk selesai, lalu masukkan perintah DISM.exe /Online /Clear-image /Restorehealth dan tekan "Enter" untuk memperbaiki berkas citra sistem yang rusak.
Langkah 8. Tutup "Command Prompt" dan mulai ulang komputer untuk menyelesaikan proses perbaikan.
Solusi 4: Gunakan Pemecah Masalah Pembaruan Windows
Pemecah Masalah Pembaruan Windows adalah alat bawaan yang dibuat untuk mengidentifikasi dan menyelesaikan masalah terkait pembaruan yang rusak.
Menjalankan pemecah masalah dapat menyelesaikan masalah jika Anda mengalami kesalahan pembaruan Windows 11 0x800f081f. Berikut cara melakukannya:
Langkah 1. Tekan tombol "Windows + I" untuk membuka jendela "Pengaturan".
Langkah 2. Pilih "Sistem" dan klik "Pemecahan Masalah" dari pilihan yang ada.
Langkah 3. Klik "Pemecah masalah tambahan" untuk melihat opsi pemecahan masalah tambahan.

Langkah 4. Temukan "Pembaruan Windows" dan klik "Jalankan pemecah masalah."

Langkah 5. Pemecah masalah sekarang akan memindai masalah yang terkait dengan komponen Pembaruan Windows. Jika ada perbaikan yang ditemukan, klik "Terapkan perbaikan ini" dan ikuti petunjuk di layar untuk menyelesaikan proses perbaikan.
Solusi 5: Ubah Kebijakan Grup Anda
Jika Anda mengalami kesulitan dalam menginstal Windows 11 karena kesalahan 0x800f081f, Anda dapat mencoba menyesuaikan pengaturan Kebijakan Grup sebagai solusi potensial.
Metode ini mengonfigurasi pengaturan pembaruan Windows untuk mengizinkan pemasangan dan perbaikan komponen opsional. Berikut langkah-langkah yang harus diikuti:
Langkah 1. Tekan tombol "Windows + R" secara bersamaan.
Langkah 2. Masukkan gpedit.msc ke dalam kotak dialog dan tekan "Enter."

Langkah 3. Navigasi ke "Konfigurasi Komputer" > "Templat Administratif" > "Sistem."
Langkah 4. Temukan entri yang berlabel "Tentukan pengaturan untuk pemasangan komponen opsional dan perbaikan komponen."
Langkah 5. Klik dua kali pada entri ini untuk membuka pengaturannya.
Langkah 6. Centang opsi "Diaktifkan" dan klik "OK" untuk menerapkan perubahan.
Memodifikasi pengaturan Kebijakan Grup Anda memungkinkan Windows 11 untuk menginstal komponen opsional dan melakukan perbaikan komponen, yang berpotensi menyelesaikan kesalahan seperti kesalahan instalasi 0x800f081f di Windows 11.
Jika Anda merasa informasi ini bermanfaat, silakan bagikan dengan orang lain di media sosial untuk membantu mereka mengatasi tantangan umum ini.
Informasi Lebih Lanjut Tentang Kode Kesalahan 0x800f081f
Kode kesalahan 0x800f081f adalah kesalahan pembaruan atau instalasi Windows yang sering dialami oleh pengguna Windows 11.
Kesalahan ini memengaruhi penginstalan semua pembaruan yang tersedia dan biasanya disertai dengan "Kesalahan penginstalan".
Meskipun pembaruan Windows penting untuk memperkenalkan fitur baru dan mengatasi masalah yang diketahui, beberapa pembaruan dapat memicu kesalahan instalasi.
Kesalahan pembaruan Windows 11 0x800f081f pertama kali muncul ketika pengguna mengalami kesulitan menginstal pembaruan kumulatif Windows 11 (KB5016632) 2022-08.
Beberapa faktor dapat menyebabkan kesalahan pembaruan ini pada sistem Windows 11, termasuk:
- Penggunaan build internal
- Masalah kompatibilitas .NET Framework
- Kunci registri rusak atau hilang
- File sistem rusak
- Pemasangan pembaruan sistem operasi yang salah
- Profil pengguna rusak
Untuk Menyimpulkan
Kesimpulannya, mengatasi kesalahan instalasi Windows seperti 0x800f081f membutuhkan ketekunan dan kehati-hatian. Kami telah menjajaki berbagai metode pemecahan masalah, mulai dari membersihkan cache pembaruan hingga mengatur ulang komponen sistem.
Namun, solusi yang andal seperti EaseUS Data Recovery Wizard akan membantu Anda jika terjadi kehilangan data. Perangkat lunak serbaguna ini memastikan pemulihan file yang hilang dari berbagai perangkat penyimpanan, seperti foto, video, dan dokumen. Anda dapat mengatasi kesalahan instalasi secara efektif sambil menjaga data yang berharga dengan menggabungkan teknik pemecahan masalah ini dengan tindakan pencadangan dan pemulihan data.
Tanya Jawab Umum tentang Kesalahan Pembaruan Windows 0x800f081f
Berikut ini beberapa pertanyaan dan jawaban untuk membantu Anda memperbaiki Kesalahan Pembaruan Windows 0x800f081f. Lihatlah!
1. Bagaimana cara memperbaiki kesalahan 0x800f020b?
Berbagai solusi dapat mengatasi kode kesalahan 0x800f020b, termasuk:
- Menyembunyikan pembaruan yang bermasalah.
- Menginstal ulang driver yang terkait dengan masalah tersebut.
- Memanfaatkan alat Windows seperti SFC dan DISM.
- Melakukan pemecahan masalah pembaruan Windows.
- Mengatur ulang komponen pembaruan.
2. Apa itu kesalahan Server Manager 0x800f081f?
Kesalahan Server Manager 0x800f081f umum terjadi saat mencoba menginstal atau memperbarui fitur di Windows Server 2019. Kesalahan ini muncul karena file sumber yang hilang atau rusak yang diperlukan untuk instalasi atau pembaruan. Mengatasi kesalahan ini meliputi:
- Memeriksa koneksi internet.
- Memanfaatkan alat DISM.
- Menjalankan alat Pemeriksa Berkas Sistem (SFC).
- Menggunakan Pemecah Masalah Pembaruan Windows.
- Mengunduh file yang hilang secara manual.
3. Bagaimana cara memperbaiki kode kesalahan Windows 0x800f0831?
Kode kesalahan 0x800f0831 biasanya terjadi saat ada masalah dengan koneksi ke server pembaruan Windows. Untuk mengatasi masalah ini, Anda dapat:
- Gunakan pemecah masalah pembaruan Windows.
- Setel ulang komponen pembaruan.
- Gunakan alat Windows seperti SFC dan DISM.
- Pertimbangkan untuk menginstal pembaruan secara manual.
4. Mengapa Pembaruan Windows gagal 0x800f0831?
Jika Pembaruan Windows gagal dengan kode kesalahan 0x800f0831, ini menunjukkan adanya masalah konektivitas dengan server Windows, yang mengakibatkan pembaruan. Penting untuk mengatasi masalah ini guna memastikan keamanan sistem Windows Anda.
Artikel Terkait
-
Cara Memulihkan File VHD dan VHDX yang Terhapus di Windows 10/11 [Mudah]
![author icon]() Daisy/2024/09/13
Daisy/2024/09/13
-
Cara Memperbaiki Hard Disk yang Rusak Tanpa Memformatnya di Windows 10/8/7
![author icon]() Cedric/2024/09/10
Cedric/2024/09/10
-
10 Perangkat Lunak Pemulihan Data Gratis Terbaik [Diulas oleh Para Ahli]
![author icon]() Daisy/2024/09/13
Daisy/2024/09/13
-
Cara Mengembalikan File Yang Sudah Dihapus Tetapi Tidak Ada di Recycle Bin
![author icon]() Susanne/2024/09/10
Susanne/2024/09/10