Daftar isi
Windows adalah sistem operasi terbaru, teraman, dan tercanggih yang saat ini ditawarkan Microsoft. Meskipun merupakan sistem operasi yang sangat ramping, mudah beradaptasi, dan populer, seperti sistem operasi lainnya, sistem ini juga memiliki banyak masalah. Banyak pengguna mengalami masalah Windows 11 yang macet saat startup, dan hal ini dapat membuat pengguna tetap waspada saat ada pekerjaan penting yang harus diselesaikan. Artikel ini akan memberi tahu Anda cara memperbaiki Windows 11 yang macet saat Startup dengan delapan solusi.
| Solusi yang Bisa Diterapkan | Pemecahan Masalah Langkah demi Langkah |
|---|---|
| Perbaikan 1. Jalankan Perbaikan Startup Windows | Buka pengaturan Windows dengan menekan tombol Windows+I pada keyboard Anda. Di Windows... Langkah-langkah lengkap |
| Perbaikan 2. Lakukan Boot Bersih untuk Memperbaiki yang Beku | Ketik msconfig di kotak pencarian Windows dan buka opsi pertama yang muncul... Langkah-langkah lengkap |
| Perbaikan 3. Boot ke Safe Mode untuk Memecahkan Masalah | Buka pengaturan Windows dengan menekan tombol Windows+I pada keyboard Anda... Langkah lengkapnya |
| Perbaikan 4. Nonaktifkan Windows Fast Startup | Buka Control Panel dengan mencarinya di menu Start. Dari pojok kanan atas... Langkah lengkap |
| Lebih Banyak Solusi | Buka Start Windows dan cari Command prompt. Klik kanan dan pilih "Run as... Langkah lengkap |
Apa Penyebab Windows 11 Macet Saat Startup?
Meskipun ada banyak penyebab untuk masalah tersebut, beberapa penyebab khususnya adalah penyebab sebagian besar kejadian. Berikut ini adalah:
- RAM tidak mencukupi : Jika Anda memiliki aplikasi berat yang diatur untuk dijalankan saat startup atau sistem disibukkan dengan banyak file sampah, hal ini dapat menyebabkan penggunaan penyimpanan RAM. RAM yang kurang tersedia terkadang dapat menyebabkan sistem macet saat startup, lambat, dan bahkan kesalahan layar biru kematian (BSOD) .
- Periferal yang Rusak : Bila komputer Anda memiliki periferal yang sudah ketinggalan zaman atau drive USB yang berbahaya, hal tersebut dapat mengakibatkan sistem macet saat startup atau macet saat booting.
- File Sistem yang Rusak atau Terkorupsi : File sistem sangat penting untuk memulai PC. Masalah apa pun dengan file ini dapat menyebabkan sistem macet atau crash selama proses startup.
- Driver GPU yang Kedaluwarsa : Agar sistem dapat berjalan lancar dan berhasil, semua komponen motherboard harus dapat melakukan booting dengan sempurna. Jika driver GPU tidak kompatibel atau ketinggalan zaman, sistem dapat macet saat melakukan booting.
Baiklah, sekarang Anda sudah cukup tahu mengenai apa yang menyebabkan Windows 11 macet saat startup, mari kita lihat cara memperbaiki Windows 11 yang macet saat startup dengan 8 solusi secara lebih terperinci.
Cara Memperbaiki Windows 11 yang Macet Saat Startup [8 Metode]
Kami akan memperkenalkan delapan metode yang mungkin untuk membantu Anda mengatasi Windows 11 yang macet saat startup:
- Perbaikan 1. Jalankan Perbaikan Startup Windows
- Perbaikan 2. Lakukan Boot Bersih untuk Memperbaiki yang Beku
- Perbaikan 3. Boot ke Safe Mode untuk Memecahkan Masalah
- Perbaikan 4. Nonaktifkan Windows Fast Startup
- Perbaikan 5. Jalankan Perintah DISM untuk Memperbaiki Windows 11
- Perbaikan 6. Perbarui Driver Perangkat di Windows 11
- Perbaikan 7. Periksa Pembaruan Windows 11 yang Tersedia
- Perbaikan 8. Perbaiki Masalah yang Terjebak dengan Melakukan Pemulihan Sistem
Anda juga dapat mencari video berikut berdasarkan stempel waktu untuk perbaikan masalah yang cepat dan mudah:
- 00:00 Pendahuluan
- 00:14 Gunakan command prompt
- 00:51 Desinkronisasi jam
Perbaikan 1. Jalankan Perbaikan Startup Windows
Selain pengaturan Windows yang biasa, Anda dapat menggunakan beberapa pengaturan dan utilitas tingkat sistem operasi untuk memperbaiki Windows 11 dan memperbaiki masalah seperti Windows 11 yang macet saat dinyalakan. Salah satu utilitas tersebut adalah perbaikan startup Windows. Berikut cara menggunakannya:
Langkah 1. Buka pengaturan Windows dengan menekan tombol Windows+I pada papan ketik Anda.
Langkah 2. Pada pengaturan Windows, buka pengaturan Sistem, lalu buka Pemulihan.
Langkah 3. Dari opsi pemulihan, buka Advanced Startup dan klik tombol "Restart Now".

Langkah 4. Ini akan membawa Anda ke layar biru. Dari layar biru, Klik "Troubleshoot" > "Advanced Options" > "Startup Repair".

Langkah 5. Perbaikan startup akan secara otomatis mendiagnosis PC Anda untuk masalah startup dan menyarankan tindakan.
- Perhatian:
- Jika PC Anda macet saat dinyalakan dan memicu layar biru di mana Anda melihat opsi Pemecahan Masalah, Anda dapat memulai langsung dari langkah ke-4.
Perbaikan 2. Lakukan Boot Bersih untuk Memperbaiki yang Beku
Terkadang, aplikasi atau layanan yang bentrok atau berbahaya dapat menyebabkan sistem macet saat memulai. Melakukan boot bersih dapat membantu Anda mengidentifikasi aplikasi saat Windows dijalankan dengan aplikasi dan layanan Windows yang minimal. Berikut cara melakukannya:
Langkah 1. Ketik msconfig di kotak pencarian Windows dan buka opsi pertama yang muncul.
Langkah 2. Buka tab Layanan di konfigurasi sistem Windows, centang tombol "Sembunyikan semua layanan Microsoft " , lalu klik "Nonaktifkan semua " . Setelah itu, klik "Terapkan" untuk menyimpan semua pengaturan.

Langkah 3. Selanjutnya, buka Task Manager dengan menekan tombol Ctrl+Shift+Esc pada keyboard Anda. Di task manager, buka tab Startup apps. Setelah itu, klik kanan dan nonaktifkan setiap aplikasi dari startup.

Langkah 4. Sekarang, mulai ulang PC Anda untuk melakukan boot bersih Windows. Jika PC melakukan boot secara umum tanpa macet, Anda dapat mencoba menghapus beberapa aplikasi dan layanan yang Anda curigai untuk mencoba dan memperbaiki masalah tersebut.
Meskipun kami masih memiliki 6 perbaikan lagi, jika Anda menyukai artikel ini sejauh ini, pastikan Anda membagikannya dengan teman-teman Anda. Ini membantu kami menjangkau lebih banyak orang dan menyelesaikan masalah PC Anda sehari-hari dengan lebih tepat.
Perbaikan 3. Boot ke Safe Mode untuk Memecahkan Masalah
Dengan melakukan booting ke mode aman di Windows, Anda mem-boot Windows hanya dengan driver dan layanan penting. Ini membantu Anda menghilangkan kemungkinan masalah dengan driver bawaan dan fundamental. Berikut cara mem-boot Windows 11 dalam mode aman :
Langkah 1. Buka pengaturan Windows dengan menekan tombol Windows+I pada papan ketik Anda.
Langkah 2. Pada pengaturan Windows, buka pengaturan Sistem, lalu buka Pemulihan.
Langkah 3. Pada opsi Pemulihan, klik tombol "Mulai Ulang Sekarang" di samping opsi Startup Lanjutan.
Langkah 4. Sekarang, ini akan mem-boot Anda ke layar biru. Klik "Troubleshoot" > "Startup Settings". Klik Restart untuk me-restart PC ke antarmuka pengaturan startup di pengaturan Startup settings.
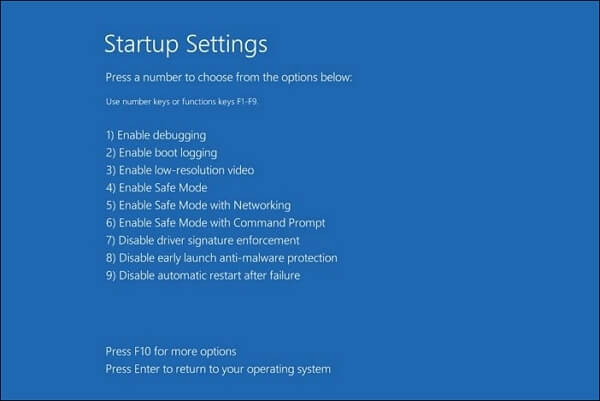
Langkah 5. Terakhir, tekan F4 untuk boot ke Safe Mode .
Jika PC melakukan booting secara normal dalam mode aman, Anda tahu tidak ada masalah dengan driver, pengaturan, dan periferal bawaan. Jika Anda baru saja menginstal aplikasi atau driver, coba hapus atau hapus instalannya untuk memperbaiki masalah startup. Jika Mode Aman Windows Anda tidak berfungsi, coba perbaiki masalah dengan metode yang disebutkan dalam bagian ini:
Cara Memperbaiki Mode Aman Windows 11 yang Tidak Berfungsi [Perbaikan Sederhana⭐]
Apakah Anda mengalami masalah dengan Mode Aman Windows? Apakah Anda tidak dapat memecahkan masalah dalam Mode Aman Windows? Baca selengkapnya >>
Perbaikan 4. Nonaktifkan Windows Fast Startup
Fast Startup adalah fitur Windows yang mengurangi waktu booting PC dengan tidak mematikannya sepenuhnya setelah dimatikan, tetapi hanya menutup aplikasi dan mengembalikan PC dari hibernasi, bukan mematikannya sepenuhnya. Karena kompleksitas fitur ini, fitur ini dapat menyebabkan Startup macet di beberapa PC. Berikut cara menonaktifkan Fast Startup Windows:
Langkah 1. Buka Control Panel dengan mencarinya di menu Start. Dari pojok kanan atas, ubah View menjadi Small icons.
Langkah 2. Sekarang buka opsi Daya. Buka opsi "Pilih fungsi tombol daya" di opsi Daya.
Langkah 3. Klik opsi "Ubah pengaturan yang saat ini tidak tersedia " di opsi tombol daya.

Langkah 4. Sekarang, hapus centang pada opsi Fast Startup dan simpan perubahannya.

Perbaikan 5. Jalankan Perintah DISM untuk Memperbaiki Windows 11
Jika ada masalah dengan Windows Disk Image, Anda akan mengalami masalah saat Windows dinyalakan. Dengan menggunakan command prompt, Anda dapat menggunakan perintah DISM untuk memperbaiki masalah dengan Windows Disk Image. Berikut cara melakukannya:
Langkah 1. Buka Start Windows dan cari Command prompt. Klik kanan dan pilih "Run as Administrator".
Langkah 2. Pada Command Prompt, ketik perintah DISM.exe /Online /Cleanup-image /Restorehealth dan tekan enter.

Langkah 3. Sekarang, DISM akan berjalan secara otomatis dan mencoba mendiagnosis masalah pada Windows Image. Jika masalah terdiagnosis, DISM akan mencoba mengganti berkas image disk yang rusak dengan salinan baru yang berfungsi.
Langkah 4. Coba mulai ulang PC Anda untuk memeriksa apakah masalah telah teratasi.
Perbaikan 6. Perbarui Driver Perangkat di Windows 11
Seperti yang telah disebutkan sebelumnya, driver yang ketinggalan zaman atau tidak kompatibel dengan komponen penting seperti GPU dapat menyebabkan PC macet saat dinyalakan. Anda dapat memperbarui driver yang ketinggalan zaman menggunakan Device Manager. Berikut cara melakukannya:
Langkah 1. Klik kanan ikon Windows di Taskbar dan buka Device Manager dari menu konteks.
Langkah 2. Di Device Manager, temukan komponen yang ingin Anda perbarui drivernya. Perluas opsi untuk daftar perangkat untuk komponen tersebut.

Langkah 3. Sekarang, klik kanan perangkat dan klik "Perbarui Driver". Jendela baru akan terbuka. Anda dapat memilih agar Windows secara otomatis mencari dan menginstal driver terbaru dan kompatibel, atau jika Anda telah mengunduh driver yang diperbarui, Anda dapat memilih untuk menggunakannya.

Setelah driver diperbarui, mulai ulang PC Anda dan periksa apakah masalahnya telah teratasi. Anda dapat memeriksa informasi selengkapnya tentang pembaruan driver Windows 11 dalam bagian berikut:
Cara Memperbarui Driver USB di Windows 11 [Panduan 2023] - EaseUS
Apakah Anda ingin tahu cara memperbarui driver di Windows 11? Artikel ini akan memandu Anda tentang cara menggunakan dan memperbaiki driver Anda. Baca selengkapnya >>
Perbaikan 7. Periksa Pembaruan Windows 11 yang Tersedia
Microsoft terus mengirimkan pembaruan untuk Windows, yang dapat berisi perbaikan bug, penyempurnaan, dan banyak fitur lainnya. Memperbarui Windows 11 ke versi terbaru dapat membantu memperbaiki masalah macet saat memulai. Berikut cara melakukannya:
Langkah 1. Buka pengaturan Windows dengan menekan tombol Windows+I pada papan ketik Anda.
Langkah 2. Buka bagian pembaruan Windows dari panel kiri di pengaturan Windows.
Langkah 3. Sekarang, klik tombol Periksa Pembaruan untuk memeriksa pembaruan. Jika ada pembaruan yang tersedia, pastikan Anda mengunduh dan menginstalnya.

Tinggal satu perbaikan lagi. Jika Anda sudah memperbaiki masalahnya, bagikan postingan ini dengan teman dan kolega Anda untuk menghemat waktu dan tenaga mereka.
Perbaikan 8. Perbaiki Masalah yang Terjebak dengan Melakukan Pemulihan Sistem
Pemulihan sistem adalah fitur di Windows yang memungkinkan Anda mengubah Windows ke kondisi sebelum pembaruan perangkat lunak atau driver yang signifikan. Windows secara otomatis terus membuat titik pemulihan sistem, yang dapat digunakan untuk memulihkan kondisi mesin. Jika, setelah penginstalan perangkat lunak atau pembaruan driver terkini, Anda mengalami masalah tersebut, Anda dapat menggunakan Pemulihan sistem:
Langkah 1. Cari Recovery di Start Menu. Lalu buka opsi recovery di Control Panel.
Langkah 2. Di Panel Kontrol, buka Pemulihan Sistem.
Langkah 3. Sekarang, ini akan membuka Jendela Pemulihan Sistem. Anda dapat melanjutkan dengan titik pemulihan sistem yang direkomendasikan atau memilih satu dari daftar.

Setelah pemulihan sistem selesai, periksa apakah masalah telah diperbaiki bagi Anda.
Mengembalikan Data Setelah Memperbaiki Windows 11 yang Macet saat Startup
Sistem macet saat memulai dapat menyebabkan hilangnya data pada sistem operasi Windows. Bagian penting tertentu dari data PC Anda hilang jika sistem Anda baru saja macet atau mogok. Bagian-bagian ini dapat menghambat alur kerja Anda dan mungkin memiliki arti penting lainnya bagi Anda. Jika Anda tidak sengaja menghapus file di Windows, Anda perlu menemukan alat untuk memulihkan file yang terhapus dari Windows 11 .
Meskipun ada banyak sekali perangkat lunak pemulihan data di luar sana, ada satu yang khususnya telah menghasilkan hasil yang konsisten dan berasal dari salah satu pengembang yang paling tepercaya. Dengan tingkat keberhasilan pemulihan yang tinggi, EaseUS Data Recovery Wizard Pro adalah salah satu perangkat lunak pemulihan data yang paling tepercaya. Perangkat lunak ini bekerja dengan sempurna dalam memulihkan data dari PC Anda dalam situasi apa pun.
Mari kita lihat cara mendapatkan file dari laptop yang tidak mau menyala dengan alat pemulihan data EaseUS:
Langkah 1. Buat disk yang dapat di-boot
Luncurkan EaseUS Data Recovery Wizard, pilih "PC yang Rusak" dan klik "Go to Recover".

Pilih USB kosong untuk membuat drive yang dapat di-boot dan klik "Buat".
⚠️Peringatan: Saat Anda membuat disk yang dapat di-boot, EaseUS Data Recovery Wizard akan menghapus semua data yang tersimpan di drive USB. Cadangkan data penting terlebih dahulu.

Langkah 2. Boot komputer Anda dari USB yang dapat di-boot
Hubungkan disk yang dapat di-boot ke PC yang tidak dapat di-boot dan ubah urutan boot komputer Anda di BIOS. Bagi sebagian besar pengguna, cara ini berfungsi dengan baik jika mereka me-restart komputer mereka dan menekan F2 secara bersamaan untuk masuk ke BIOS.
Atur agar PC di-boot dari "Removable Devices" (disk USB yang dapat di-boot) di luar Hard Drive. Tekan "F10" untuk menyimpan dan keluar.

Langkah 3. Memulihkan data dari sistem/PC yang rusak
Setelah melakukan booting dari disk bootable EaseUS Data Recovery Wizard, pilih drive yang ingin Anda pindai untuk menemukan semua file yang hilang. Pratinjau dan pulihkan file yang Anda perlukan ke lokasi yang aman.
💡Tips: Anda dapat memulihkan data di disk lokal, hard drive eksternal, dan juga penyimpanan cloud.

Ringkasan
Berbagai masalah seperti RAM yang tidak mencukupi, peripheral yang rusak, file sistem yang rusak, driver GPU yang ketinggalan zaman, dll. dapat menyebabkan Windows 11 macet saat dinyalakan. Artikel ini memberikan 8 solusi efektif untuk memperbaiki masalah macet tersebut, termasuk menjalankan perbaikan saat dinyalakan, boot bersih, mode aman, menonaktifkan startup cepat, menggunakan perintah DISM, memperbarui driver, memeriksa pembaruan Windows, dan melakukan pemulihan sistem.
Untuk mencegah potensi kehilangan data setelah sistem mogok, sangat disarankan agar pengguna mengunduh EaseUS Data Recovery Wizard, yang dapat memulihkan data yang hilang secara andal dalam situasi apa pun.
Tanya Jawab Umum tentang Windows 11 yang Macet saat Startup
Meskipun kami telah berusaha memastikan masalah tersebut teratasi, beberapa pertanyaan mungkin masih belum terjawab. Anda dapat menemukan jawaban atas pertanyaan tersebut di sini.
Mengapa Windows 11 saya terus macet saat startup?
RAM yang tidak mencukupi, periferal yang rusak, berkas sistem yang rusak, driver GPU yang ketinggalan zaman, atau pembaruan perangkat lunak/driver yang bermasalah baru-baru ini biasanya menyebabkan Windows 11 macet saat dinyalakan. Sistem macet karena komponen penting gagal dimuat dengan benar saat boot-up karena masalah ini.
Bagaimana cara memperbaiki masalah startup Windows 11?
Untuk memperbaiki masalah startup Windows 11 seperti macet, gunakan alat Startup Repair bawaan, lakukan boot bersih untuk mengisolasi konflik, perbarui driver, periksa pembaruan Windows, atau lakukan pemulihan sistem. Anda juga dapat melakukan boot dalam Safe Mode atau menonaktifkan Fast Startup untuk memecahkan masalah. Menjalankan perintah DISM dapat memperbaiki file sistem yang rusak yang menyebabkan kegagalan startup. Jika perbaikan tidak berhasil, instalasi ulang Windows yang bersih mungkin diperlukan.
Apakah memperbaiki Windows 11 yang macet saat startup akan menghilangkan data?
Memperbaiki Windows 11 yang macet saat startup tidak secara langsung menyebabkan hilangnya data. Namun, untuk mencegah potensi hilangnya data akibat crash sistem, unduh EaseUS Data Recovery Wizard. Perangkat lunak ini memiliki tingkat keberhasilan pemulihan 99,7% dan dapat memulihkan data yang hilang dengan andal setelah memperbaiki masalah startup.
Apa cara yang paling efektif untuk memperbaiki masalah Windows 11 yang macet?
Alat Startup Repair bawaan adalah cara paling efektif untuk memperbaiki Windows 11 yang macet. Startup Repair akan secara otomatis mendiagnosis masalah dan memperbaiki berkas sistem yang rusak yang sering menyebabkan macet. Menjalankan Startup Repair dari menu Advanced Options secara konsisten menyelesaikan masalah startup dan macet di Windows 11 tanpa memerlukan pemecahan masalah yang lebih rumit.
Artikel Terkait
-
Download Gratis Alat Perbaikan JPEG | Perbaiki File JPEG
![author icon]() Cedric/2024/09/10
Cedric/2024/09/10
-
Cara Memulihkan File GoPro yang Terhapus | Pemulihan Video/Foto Go Pro
![author icon]() Daisy/2024/09/23
Daisy/2024/09/23
-
[Sovled] File Desktop Hilang atau Hilang Setelah Pembaruan Windows 10
![author icon]() Daisy/2024/09/20
Daisy/2024/09/20
-
Folder Tidak Dapat Diakses Akses Ditolak
![author icon]() Daisy/2024/09/20
Daisy/2024/09/20

