Daftar isi
"Mengapa HDD eksternal Seagate saya tidak menunjukkan kapasitas sebenarnya? Saya menggunakan hard drive eksternal 4TB untuk membuat drive pemulihan dan pencadangan rutin. Sekarang dengan laptop baru, saya memutuskan untuk memformat ulang drive tersebut tetapi Windows mengatakan hanya memiliki kapasitas 32GB. Apa yang terjadi dengan ruang kosong yang tersisa?"
Pernahkah Anda mengalami situasi saat hard drive eksternal Anda tidak menunjukkan kapasitas penuh di PC Windows atau Mac? Setelah diselidiki, ini adalah masalah umum untuk sebagian besar hard drive buatan Seagate, Lacie, Western Digital, atau Sandisk yang lebih besar dari 2TB. Ya, hard drive 2TB Anda biasanya hanya menunjukkan kapasitas 500GB, 200GB, 127GB, atau 32GB saat tersambung ke komputer. Namun, hard drive yang kapasitasnya di bawah 2TB juga dapat mengalami masalah yang sama. Apa alasannya? Bisakah Anda mendapatkan kembali kapasitas penuhnya?
Mengapa hard drive eksternal tidak menunjukkan kapasitas penuh?
Dalam kebanyakan kasus, hal ini terjadi karena hard drive Anda telah diinisialisasi ke tabel partisi yang salah. Seperti yang kita ketahui, tabel partisi MBR (Master Boot Record) tidak dapat mendukung ruang volume disk yang melebihi 2TB. Itulah sebabnya pemilik hard drive 3TB dan 4TB cenderung melihat ruang hard drive yang lebih sedikit daripada yang seharusnya. Untuk mengatasi masalah seperti ini, Anda perlu mengonversi MBR ke GPT (GUID Partition Table).
Namun, hard drive yang kurang dari 2TB tidak terpengaruh oleh batasan MBR, jadi mengapa informasi ukuran hard drive tersebut masih salah? Dalam situasi ini, Anda harus memeriksa hard drive untuk mengetahui adanya kesalahan.
Masalah driver dan firmware apa pun akan menyebabkan Windows tidak mengenali drive tersebut dengan benar. Selain itu, virus komputer dan partisi pemulihan tersembunyi juga cenderung menyebabkan masalah serupa.
Cara memperbaiki masalah kapasitas yang salah di Windows [3 perbaikan]
Biasanya, jika perangkat penyimpanan tidak menunjukkan kapasitas atau ruang yang tepat pada PC Windows, kemungkinan besar penyebab masalah ini adalah driver atau firmware hard drive eksternal yang sudah kedaluwarsa. Jadi, untuk mendapatkan kembali kapasitas penuh yang ditampilkan pada komputer Anda, Metode 1 dan Metode 2 untuk memperbarui driver drive dan firmware sangat disarankan.
Perbaikan 1. Ubah MBR ke GPT
Kami memperkenalkan dua metode yang dapat digunakan secara gratis untuk Anda: Windows Disk Management dan EaseUS free partition manager . Tutorial video ini mengajarkan Anda cara mengonversi MBR ke GPT dengan kedua alat tersebut.
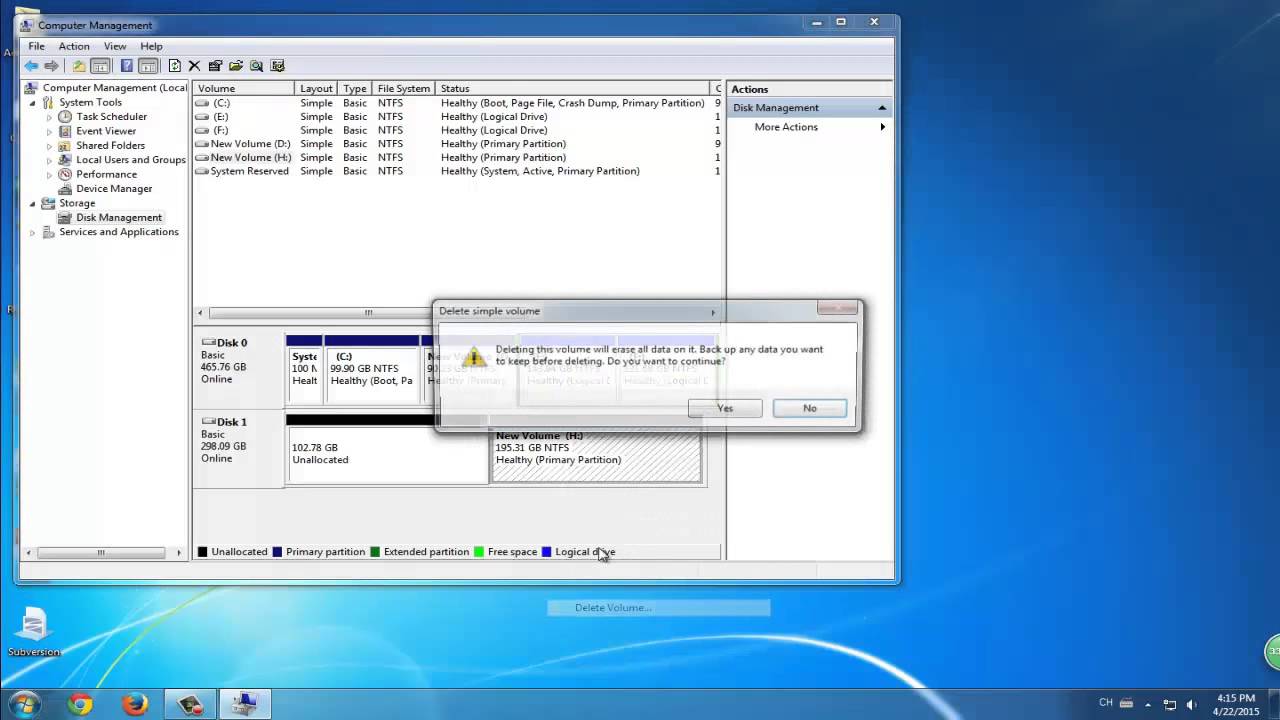
CATATAN: Anda harus menghapus partisi terlebih dahulu, lalu menginisialisasinya ke GPT di Manajemen Disk Windows. EaseUS Partition Master dapat mengonversi MBR ke GPT tanpa kehilangan data, tetapi teknik ini mengharuskan Anda mengunduh dan menginstal alat tersebut di Windows 10/8.1/8/7.
Perbaikan 2. Perbarui driver hard drive eksternal
Langkah 1. Biarkan hard drive eksternal Anda terhubung ke PC, klik kanan pada PC Ini/Komputer Saya dan pilih Properti .
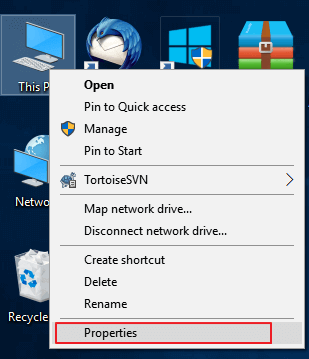
Langkah 2. Klik " pengelola perangkat " di panel kiri dan perluas "Pengendali Universal USB Serial Bus".
Kemudian Anda akan melihat tanda seru berwarna kuning di samping pengontrol yang tidak berfungsi. Klik kanan padanya dan pilih " Perbarui driver " atau " Perbarui perangkat lunak driver ".
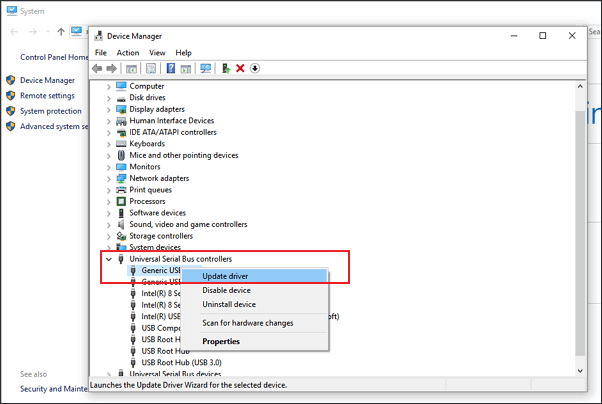
Langkah 3. Klik "Cari secara otomatis perangkat lunak driver yang diperbarui".

Perbaikan 3. Perbarui firmware hard drive eksternal
Langkah 1. Periksa versi firmware hard drive eksternal Anda
1. Hubungkan hard drive eksternal Anda ke PC, klik kanan pada ikon Windows, dan pilih Device Manager .
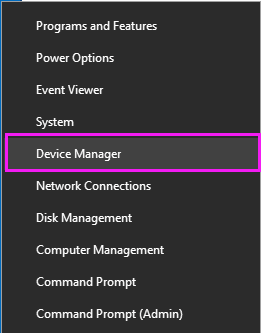
2. Pilih Disk Drivers, perluas, lalu temukan dan klik kanan pada hard drive eksternal Anda, dan pilih Properties .
3. Klik "Detail" dan kemudian pilih ID Perangkat Keras dari menu tarik-turun Properti.
Informasi produsen dan versi firmware akan muncul di kotak Nilai.
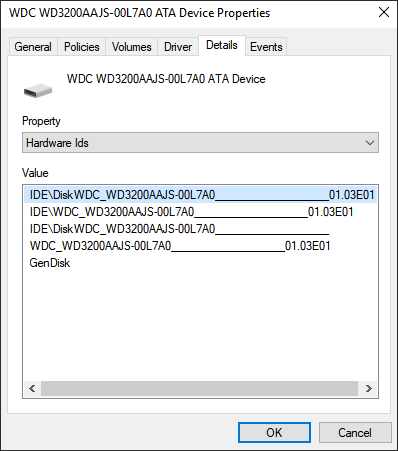
Langkah 2. Unduh pembaruan firmware hard drive eksternal Anda
1. Kunjungi situs web produsen hard drive eksternal Anda dan buka halaman dukungan perusahaan atau cari unduhan driver di situs web tersebut.
2. Klik Dukungan , Unduh atau Driver .
3. Kemudian masukkan nomor model hard drive eksternal atau hard drive Anda di Pencarian Basis Pengetahuan, dan cari Unduhan atau ID Model / Komponen untuk menemukan yang tepat.
4. Periksa pembaruan firmware.
Jika firmware baru drive Anda tersedia, klik Unduh , Instal atau Unduh Firmware untuk mengunduh dan menginstalnya ke drive USB portabel.
Langkah 3. Bakar ISO yang diunduh dan tingkatkan firmware
1. Buka USB portabel tempat Anda ingin menyimpan ISO firmware hard drive eksternal, lalu klik kanan pada file ISO, lalu pilih Bakar Citra Disk .
2. Masukkan disk yang dapat ditulis atau USB ke PC Anda, pilih drive optik dari Drive Burner, dan klik Burn.
3. Nyalakan kembali PC Anda dengan disk atau drive USB yang dibakar, tekan F2 , F10 , F12 , atau Esc untuk menampilkan BIOS.
4. Pilih drive optik atau USB Anda menggunakan tombol panah dan tekan Enter.
5. Ikuti petunjuk pemutakhiran firmware, dan setelah Anda menyelesaikan proses pemutakhiran, Anda akan mendapatkan hard drive eksternal yang berfungsi dengan kapasitas penuh. Untuk mengurangi kerusakan akibat bug perangkat keras lebih lanjut, Anda juga dapat mempertimbangkan untuk menggunakan penyimpanan cloud yang andal pada hosting yang aman untuk pencadangan data.
Cara memulihkan data setelah mengembalikan hard drive ke ukuran penuh (Windows & Mac)
Jika Anda kehilangan data saat memperbaiki masalah yang dimaksud, dan Anda tidak memiliki cadangan, unduh dan instal EaseUS Data Recovery Wizard untuk memulihkan data yang hilang, terhapus, atau terformat pada hard drive secara gratis. Perangkat lunak ini tersedia dalam versi Windows dan Mac OS X/macOS. Unduh versi yang tepat tergantung pada perangkat Anda.
Langkah 1. Pilih dan pindai hard drive eksternal
- Unduh dan instal EaseUS Data Recovery di PC atau laptop Anda.
- Hubungkan hard drive eksternal ke komputer Anda.
- Jalankan EaseUS Data Recovery Wizard dan pilih drive eksternal dari daftar Drive eksternal. Lalu, klik "Cari Data yang Hilang".

Langkah 2. Periksa hasil pemindaian
- Perangkat lunak pemulihan data EaseUS akan segera memindai drive yang dipilih untuk semua data, termasuk data yang terhapus, rusak, dan yang masih ada.
- Anda dapat menggunakan fitur Filter untuk dengan cepat menemukan file jenis tertentu, seperti Gambar, Word, Excel, PDF, video, email, dll.

Langkah 3. Pratinjau dan pulihkan data
- Klik dua kali berkas dari hasil pindaian untuk melihat pratinjau.
- Pilih file yang Anda inginkan lalu klik "Pulihkan".
- Pilih drive lain untuk menyimpan file yang dipulihkan, bukan file asli.
💡Tips: Anda dapat memulihkan data di disk lokal, hard drive eksternal, dan juga penyimpanan cloud.

Artikel Terkait
-
Hard Disk Tidak Muncul atau Terdeteksi di Windows? Pelajari Cara Memperbaikinya
![author icon]() Brithny/2023/09/25
Brithny/2023/09/25
-
Alat Perbaikan Kartu Memori SanDisk Unduh Gratis untuk Windows/Mac
![author icon]() Brithny/2023/09/25
Brithny/2023/09/25
-
[Terpecahkan] USB Flash Disk Tidak Menampilkan Data, File, dan Folder
![author icon]() Daisy/2023/09/25
Daisy/2023/09/25
-
Buka Kunci Drive USB | Dekripsi Drive USB yang Dilindungi Tulis dan Pulihkan Data
![author icon]() Cedric/2023/09/25
Cedric/2023/09/25