Daftar isi
Apa Itu Perangkat Booting yang Tidak Dapat Diakses
Mungkin kedengarannya asing dengan pesan galat khusus Inaccessible Boot Device dan kode henti yang relevan 0x0000007b , tetapi layar biru kematian (BSOD) seharusnya tidak asing bagi kita sama sekali. Secara sederhana, galat Inaccessible Boot Device adalah salah satu galat BSOD yang paling umum terlihat, yang sering terjadi pada proses startup komputer dan laptop Windows 10, terutama setelah pemutakhiran Windows 10 utama, pembaruan perangkat lunak, atau pengaturan ulang sistem. Oleh karena itu, ketika Anda dihadapkan dengan perangkat boot yang tidak dapat diakses, Anda tidak dapat mem-boot Windows 10 secara normal, atau mengakses data komputer karena Windows kehilangan cara untuk menemukan partisi sistem.
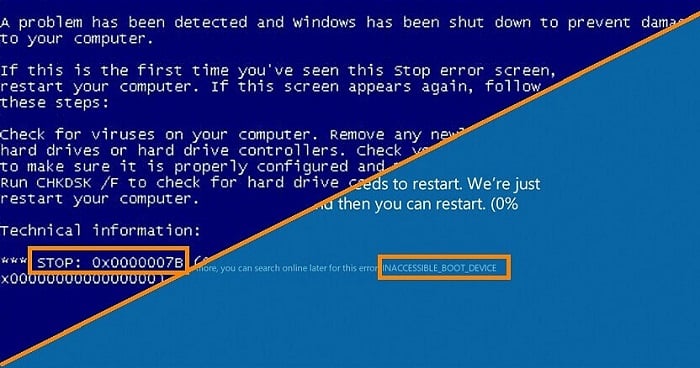
Perangkat booting umum meliputi hard drive, SSD, cakram CD/DVD, drive USB, dan sebagainya. Seperti yang dilaporkan, masalah BOSD seperti itu tampaknya lebih umum terjadi pada komputer yang menjalankan SSD.
Sekarang, bagaimana Anda akan menyingkirkan perangkat boot yang tidak dapat diakses, menghapus kode kesalahan 0x0000007b, memperbaiki layar biru kematian, atau memulai PC dari awal lagi tanpa kehilangan akses ke data penting? Anda harus terus mempelajari kemungkinan penyebab masalah dan mencoba memasukkan data komputer Anda dengan cara lain dengan bantuan program pemulihan data bootable pihak ketiga yang memiliki reputasi baik.
Apa Penyebab Boot Device Tidak Dapat Diakses?
Mengapa perangkat boot tidak dapat diakses? Anda mungkin bertanya. Mirip dengan pesan layar biru kematian lainnya, seperti sistem operasi tidak ditemukan atau proses kritis mati , umumnya penyebab di baliknya adalah:
- Driver rusak, ketinggalan zaman, atau dikonfigurasi secara tidak akurat dengan perangkat keras saat ini
- Hard Drive, yaitu boot drive itu sendiri, telah rusak, rusak atau gagal
- Konflik perangkat keras dengan pembaruan dan perubahan sistem
- Faktor kecil lainnya, misalnya kabel data yang terhubung ke perangkat lunak longgar atau rusak; infeksi malware atau virus.
Cara Memulihkan Data dari Perangkat Booting yang Tidak Dapat Diakses
Anda tidak perlu menjadi ahli untuk menangani pemulihan data layar biru kematian, karena ada perangkat lunak cerdas yang mengerjakannya untuk Anda. EaseUS Data Recovery Wizard Pro dengan Bootable Media secara eksklusif dirancang untuk mengambil data saat sistem Windows tidak dapat melakukan booting, memulai, atau mengalami layar hitam/biru kematian yang tak berujung, persis seperti kesalahan Inaccessible Boot Device.
Mengingat komputer sekarang berwarna biru mati, menampilkan kesalahan Inaccessible Boot Device, yang perlu Anda lakukan adalah mencari komputer normal yang akan Anda unduh dan instal perangkat lunak pemulihan data yang dapat di-boot yang diperlukan dan membuat CD/DVD atau drive USB yang dapat di-boot di dalamnya. Seluruh layar biru pemulihan data kematian melewati tiga tahap:
Buat drive yang dapat di-boot pada komputer lain -> boot komputer yang saat ini mati dari drive yang dapat di-boot yang Anda buat -> lakukan pemulihan data penuh.
Langkah 1. Buat disk yang dapat di-boot
Luncurkan EaseUS Data Recovery Wizard, pilih "PC yang Rusak" dan klik "Go to Recover".

Pilih USB kosong untuk membuat drive yang dapat di-boot dan klik "Buat".
⚠️Peringatan: Saat Anda membuat disk yang dapat di-boot, EaseUS Data Recovery Wizard akan menghapus semua data yang tersimpan di drive USB. Cadangkan data penting terlebih dahulu.

Langkah 2. Boot komputer Anda dari USB yang dapat di-boot
Hubungkan disk yang dapat di-boot ke PC yang tidak dapat di-boot dan ubah urutan boot komputer Anda di BIOS. Bagi sebagian besar pengguna, cara ini berfungsi dengan baik jika mereka me-restart komputer mereka dan menekan F2 secara bersamaan untuk masuk ke BIOS.
Atur agar PC di-boot dari "Removable Devices" (disk USB yang dapat di-boot) di luar Hard Drive. Tekan "F10" untuk menyimpan dan keluar.

Langkah 3. Memulihkan data dari sistem/PC yang rusak
Setelah melakukan booting dari disk bootable EaseUS Data Recovery Wizard, pilih drive yang ingin Anda pindai untuk menemukan semua file yang hilang. Pratinjau dan pulihkan file yang Anda perlukan ke lokasi yang aman.
💡Tips: Anda dapat memulihkan data di disk lokal, hard drive eksternal, dan juga penyimpanan cloud.

Cara Memperbaiki Perangkat Booting yang Tidak Dapat Diakses (6 Cara Terbukti)
Karena sebagian besar pengguna komputer yang mengalami layar biru Inaccessible Boot Device tidak memiliki keterampilan komputer, mereka sangat takut tidak dapat menyelesaikan masalah tersebut sendiri. Berkat solusi pemulihan data EaseUS yang sederhana namun dapat diandalkan, setidaknya kita dapat mengakses data dan mengekspornya ke tempat yang aman. Dengan cara yang sama, lima metode pemecahan masalah berikut terbukti berguna dalam mengarahkan sistem operasi untuk menemukan perangkat boot dengan benar dan memulai komputer dengan cara yang benar.
Perbaikan 1. Atasi perangkat boot yang tidak dapat diakses dengan Layanan Perbaikan Windows
Anda dapat merujuk ke layanan pemulihan data Windows untuk mengatasi kesalahan startup sistem apa pun, termasuk kegagalan sistem, BSOD, masalah BIOS, masalah perangkat boot, dan sebagainya.
Konsultasikan dengan pakar pemulihan data EaseUS untuk layanan pemulihan manual satu lawan satu. Kami dapat menawarkan layanan berikut setelah diagnosis GRATIS:
- Memperbaiki masalah boot Windows, termasuk BSOD
- Memperbaiki kesalahan Windows dan mengonfigurasi lingkungan Windows
- Pulihkan sistem ketika gagal melakukan booting
- Mengoptimalkan komputer Windows agar berjalan cepat
Perbaikan 2. Copot pemasangan paket yang baru saja diinstal
Anda akan memanggil Command Prompt Windows untuk melakukan tugas ini, untuk menghapus paket-paket yang baru diinstal yang mungkin menyebabkan kesalahan.
Untuk membuka Command Prompt Windows saat ini, navigasikan ke Setelan > Pembaruan dan Keamanan > Pemulihan > Startup Lanjutan > Mulai Ulang Sekarang. Kemudian, jendela layar biru baru akan muncul, lalu pilih Pemecahan Masalah > Opsi Lanjutan > Command Prompt.

Setelah jendela Command Prompt muncul, lakukan seluruh langkah untuk menghapus paket yang tidak diinginkan yang baru saja Anda instal.
Langkah 1. Ketik dir c: dan tekan Enter. (C adalah drive tempat Windows diinstal)
Langkah 2. Jalankan Dism /Image:c:\ /Get-Packages . Di sini, Anda akan melihat semua paket yang terinstal di sistem Anda, dan Anda harus menggunakan cara yang tepat seperti tanggal untuk mengidentifikasi paket yang terakhir diinstal. Tuliskan nama paket tersebut.
Langkah 3. Ketik dism.exe /image:c:\ /remove-package /[nama paket] . Perintah ini dimaksudkan untuk menghapus paket terpilih yang menyebabkan masalah bagi Anda.
Langkah 4. Nyalakan ulang komputer Anda.
Perbaikan 3. Hapus paket "Pembaruan Tertunda"
Windows 10 suka memasang pembaruan tanpa pemberitahuan, dan Anda tidak pernah tahu apakah pembaruan tersebut benar-benar selesai. Beberapa pembaruan Windows akan macet, selamanya saat atau selama penginstalan. Paket yang tertunda akan menyebabkan kesalahan Inaccessible Boot Device. Anda juga dapat mencoba menghapus paket yang belum selesai menggunakan Command Prompt Windows.
Langkah 1. Dengan cara yang sama pada Fix 1 untuk membuka Command Prompt Windows.
Langkah 2. Jalankan tiga perintah seperti yang tercantum untuk menghapus kunci registri SessionsPending, dan tekan Enter setelah setiap baris.
reg memuat HKLM\temp c:\windows\system32\config\software
reg hapus "HKLM\temp\Microsoft\Windows\CurrentVersion\Component Based Servicing\SessionsPending"/v Eksklusif
reg bongkar HKLM\temp
Langkah 3. Selanjutnya, pindahkan semua pembaruan yang tertunda ke berkas sementara dengan mengetik dism /image:C:\ /get-packages untuk mendapatkan daftar pembaruan. Catat pembaruan yang memiliki tag "Instal Tertunda".
Langkah 4. Lanjutkan pembuatan berkas sementara dengan mengetik MKDIR C:\temp\packages dan tekan Enter.
Langkah 5. Terakhir, ketik dism /image:c:\ /remove-package /packagename:[nama paket] /scratchdir:c:\temp\packages dan tekan Enter untuk memindahkan semua paket yang tertunda ke berkas sementara.
Perbaikan 4. Aktifkan mode AHCI di BIOS
Menurut berbagai produsen, seperti Lenovo, Dell, atau Acer, cara memasuki lingkungan BIOS dan tampilan menu BIOS tidak persis sama.
Bagaimanapun, salah satu cara untuk mengatasi kesalahan Inaccessible Boot Device adalah dengan mengubah nilai mode AHCI di BIOS ke Enabled. Anda dapat menekan tombol yang sesuai untuk masuk ke BIOS, biasanya F2, Escape atau Delete, lalu cari menu Advanced Options > Set AHCI Mode dan ubah nilainya ke Enabled.
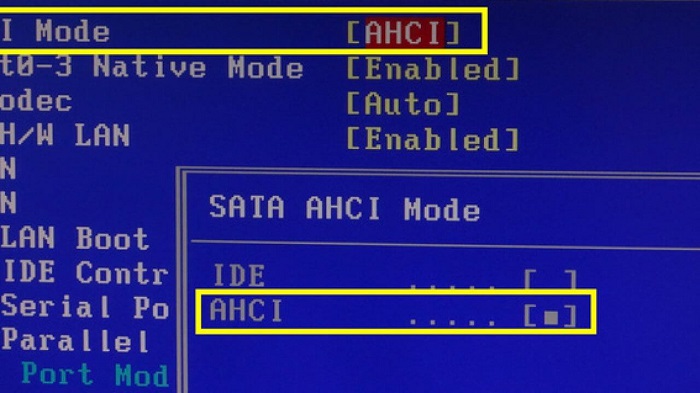
Perbaikan 5. Perbarui Driver
Driver memegang peranan penting dalam Windows agar perangkat keras Anda dapat digunakan dengan benar. Ketika driver tertentu tidak berfungsi dengan baik, seperti usang, rusak, atau tidak kompatibel dengan Windows 10, muncul masalah, termasuk perangkat boot yang tidak dapat diakses.
Ada dua cara untuk memperbarui driver yang rusak. Jika Anda ingat merek perangkat keras Anda, kunjungi situs web resminya, cari dan unduh driver pengontrol terbaru seperti IDE ATA/SATA.
Atau, Anda dapat memperbarui driver secara otomatis di Device Manager. Tekan tombol Windows + R secara bersamaan, lalu ketik devmgmt. msc di kotak Run dan tekan Enter. Di Device Manager, cari dan perluas sub-menu IDE ATA/SATA controller, klik kanan pada Standard SATA AHCI Controller, lalu pilih Update Driver. Windows akan secara otomatis memeriksa dan menginstal driver yang dibutuhkan untuk Anda setelah memulai ulang.
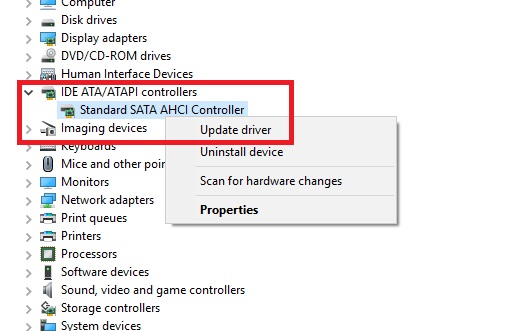
Perbaikan 6. Periksa dan perbaiki kerusakan pada hard drive
Perangkat boot tidak dapat diakses, jadi kerusakan drive C seharusnya menjadi penyebab kasus ini. Untuk memeriksa dan memperbaiki kondisi kesehatan drive C sistem, Anda perlu masuk ke konsol pemulihan untuk melakukan boot ke Windows dan menjalankan perintah di bawah ini.
Catatan: Ada kemungkinan menjalankan chkdsk untuk memperbaiki kerusakan pada hard drive akan menyebabkan hilangnya data secara total. Jadi, lakukan pemulihan data terlebih dahulu, lalu lanjutkan dengan metode CMD.
Langkah 1. Tekan tombol Windows + X dan pilih Command Prompt (Admin).
Langkah 2. Ketik chkdsk /r C: dan tekan Enter.
Apakah Anda tertarik dengan pemecahan masalah umum layar biru kematian? Video ini menunjukkan tiga solusi yang paling banyak diterapkan untuk mengeluarkan komputer Anda dari kesalahan BOSD dan solusi tersebut juga layak dicoba untuk mengatasi masalah kesalahan Inaccessible Boot Device.
Kesimpulan
Artikel ini membahas tentang makna, penyebab, dan solusi untuk fenomena layar biru kematian - pesan kesalahan yang sebenarnya adalah "Perangkat Booting Tidak Dapat Diakses" dan kode penghentiannya adalah 0x0000007b. Sebagai pelengkap, kapan pun Anda dihadapkan dengan layar biru/hitam kematian dan tidak dapat segera mem-boot komputer Anda, cobalah untuk mengakses data penting dengan bantuan perangkat lunak pemulihan data yang dapat di-boot EaseUS.
Orang Juga Bertanya tentang Perangkat Booting yang Tidak Dapat Diakses
1. Bagaimana cara memperbaiki kesalahan perangkat boot yang tidak dapat diakses?
Di halaman ini, kami membahas perbaikan lengkap untuk kesalahan perangkat boot yang tidak dapat diakses - 0x0000007b. Sebagai penutup, berikut ini semua kemungkinan perbaikan yang dapat Anda coba:
- #1. Copot pemasangan paket yang baru saja dipasang
- #2. Hapus paket “Update Pending”
- #3. Aktifkan mode AHCI di BIOS
- #4. Perbarui Driver
- #5. Periksa dan perbaiki kerusakan pada hard drive
Untuk panduan langkah demi langkah, kembali ke 6 cara yang terbukti di halaman ini untuk mendapatkan bantuan.
2. Apa artinya jika komputer saya mengatakan tidak ada perangkat yang dapat di-boot?
Kode kesalahan Perangkat Booting Tidak Dapat Diakses 0x0000007b adalah layar biru kematian umum yang kerap terjadi pada komputer dan laptop Windows.
Singkatnya, "Tidak Ada Perangkat yang Dapat Di-boot Tersedia" berarti komputer Anda tidak dapat menemukan hard drive (Hard Disk atau HDD). Akibatnya, hard drive tempat data disimpan di komputer Anda (file, program, foto, semuanya), termasuk Windows atau sistem operasi apa pun yang telah Anda instal, tidak dapat dimuat atau diakses saat itu.
Anda kemudian akan menemui BSOD - kesalahan layar biru kematian saat mem-boot komputer.
3. Bagaimana cara memperbaiki 0xc0000001?
Berikut panduan cepat yang dapat Anda ikuti untuk memperbaiki kesalahan 0xc0000001 pada Windows 10/8/7/XP:
- Langkah 1. Nyalakan ulang komputer Anda.
- Langkah 2. Tekan SHIFT + F8 saat booting untuk membuka layar Pemulihan.
- Langkah 3. Pilih opsi perbaikan lanjutan.
- Langkah 4. Buka Pemecahan Masalah, lalu Opsi Lanjutan.
- Langkah 5. Pilih Pengaturan Startup Windows.
- Langkah 6. Klik Restart.
Artikel Terkait
-
Hard Drive Eksternal Tidak Muncul di File Explorer: Cara Memperbaikinya
![author icon]() Daisy/2024/09/11
Daisy/2024/09/11
-
Cara Memulihkan Data dari Hard Disk yang Tidak Terdeteksi
/2024/09/10
-
Perbaiki / Perbaiki Hard Drive Eksternal yang Tidak Terisi tanpa Kehilangan Data
![author icon]() Cedric/2023/09/25
Cedric/2023/09/25
-
Perbaiki Hard Drive Tidak Terdeteksi / Diakui di BIOS Tanpa Kehilangan Data
![author icon]() Cedric/2023/09/25
Cedric/2023/09/25
