Daftar isi
HDD merupakan komponen terpenting dalam konfigurasi PC Anda. HDD juga dikenal sebagai otak PC, yang menyimpan setiap bagian data penting untuk OS atau folder/file yang Anda unduh. Karena hard drive bersifat mekanis, hard drive memerlukan piringan untuk berputar saat bekerja untuk menulis data.
Pemutaran HDD mungkin sering kali cukup agresif saat PC sedang berjalan. Namun, muncul masalah, " hard drive berputar tetapi tidak terdeteksi !" Meskipun HDD berputar dengan suara keras, PC tidak dapat mendeteksinya. Jadi, ini adalah masalah yang umum saat ini! Saat Anda menghubungkan HDD ke sistem, HDD akan menampilkan simbol pemutaran, tetapi tidak teridentifikasi.
Apa Penyebab Hard Drive Berputar Tapi Tidak Terdeteksi
HDD eksternal memang bermanfaat, tetapi ini adalah jenis masalah yang mungkin Anda hadapi kapan saja. Mungkin ada beberapa alasan mengapa hard drive berputar tetapi tidak terdeteksi. Berikut ini adalah penyebab yang paling umum:
- Seringkali partisi tidak ditentukan di dalam drive itu sendiri. Hal ini mungkin terjadi terutama pada HDD terbaru, meskipun hal ini juga dapat terjadi pada HDD lama atau bekas!
- Meskipun partisi tersedia, mungkin tidak ada huruf yang terkait dengan partisi tersebut.
- HDD tidak terhubung ke dua sistem NTFS atau FAT32 paling umum, yang dapat dikenali oleh sebagian besar PC; sebaliknya, HDD mungkin menampilkan sesuatu yang bernama "RAW".
- Koneksi fisik dapat menimbulkan masalah pada PC dan tautan drive.
- Driver yang mengoperasikan HDD eksternal mungkin perlu diperbarui atau tersedia.
Memperbaiki Hard Drive Berputar Tapi Tidak Terdeteksi [7 Cara]
Dapat dilihat bahwa ada beberapa penyebab yang masuk akal dari hard drive yang berputar tetapi tidak terdeteksi kesalahannya. Namun, ada beberapa cara untuk memperbaiki masalah ini dan membiarkan sistem Anda berfungsi normal. Metode-metode di bawah ini dapat digunakan untuk memperbaiki hard drive yang berputar dan tidak teridentifikasi.
- Perbaikan 1. Mulai ulang Windows untuk mengatasi masalah
- Perbaikan 2. Jalankan Mode Aman Windows
- Perbaikan 3. Periksa dan Ganti Adaptor Hard Drive
- Perbaikan 4. Jalankan Pemecah Masalah Sistem Windows
- Perbaikan 5. Perbarui HDD dan Driver
- Perbaikan 6. Perbaiki Sektor Buruk HDD
- Perbaikan 7. Jalankan Perintah Bersih
Perbaikan 1. Mulai ulang Windows untuk mengatasi masalah
Apakah HDD Anda tidak teridentifikasi oleh Windows? Jika demikian, Anda harus me-restart PC setelah mencabut HDD untuk memeriksa apakah masalahnya telah hilang! Salah satu solusi paling mudah untuk memperbaiki kesalahan HDD tidak terdeteksi adalah dengan me-restart PC Windows. Mari kita lihat langkah-langkah di bawah ini untuk me-restart Windows melalui menu Start:
Langkah 1. Tekan simbol Start pada taskbar atau tombol Win untuk meluncurkan menu Start.
Langkah 2. Tekan simbol Daya di tepi kanan bawah.
Langkah 3. Pilih Restart dari menu pop-up.
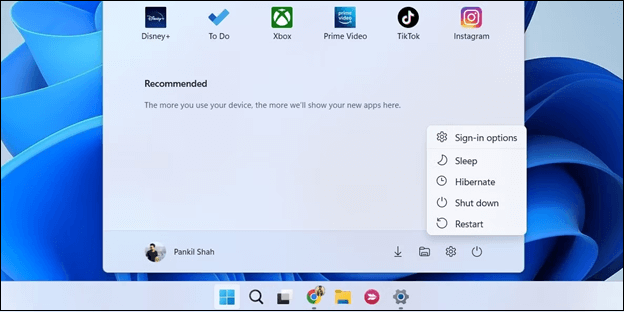
Perbaikan 2. Jalankan Mode Aman Windows
Anda dapat menjalankan Windows 10/11 dalam Safe Mode dari pengaturan. Jika Anda telah masuk ke PC Windows 10, Anda dapat melakukan booting ke mode ini dengan alat Advanced Startup. Ikuti langkah-langkah berikut:
Langkah 1. Buka Pengaturan di PC Windows
Tekan menu Start, dan pilih Pengaturan pada Windows 10/11 Anda.
Langkah 2. Masuk ke Jendela Pengaturan Startup
- Anda perlu memilih Pembaruan & Keamanan
- Pilih Pemulihan dari panel kiri
- Pilih Mulai ulang sekarang di bawah Startup lanjutan untuk masuk ke Lingkungan Pemulihan Windows
- Setelah itu, Anda perlu menekan Troubleshoot > Advanced Options > Startup Settings > Restart
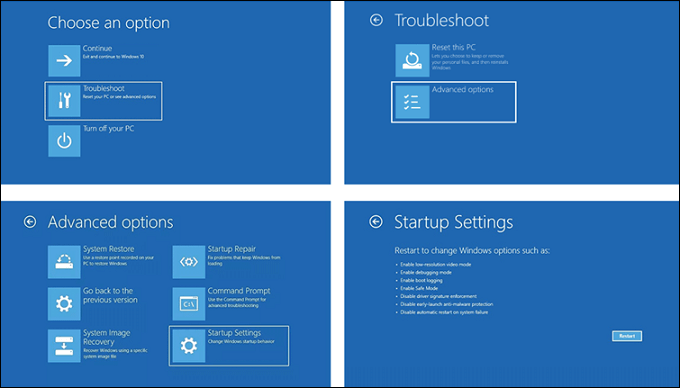
Langkah 3. Pilih opsi Mode Aman
Sekarang Anda dapat memilih opsi Mode Aman yang diinginkan untuk memulai Windows 10/11 dalam Mode Aman.
Tekan tombol F4 dari keyboard untuk meluncurkan Windows 10 PC dalam Safe Mode, dan F6 untuk mengakses Windows 10 dalam Safe Mode dengan Command Prompt.
Perbaikan 3. Periksa dan Ganti Adaptor Hard Drive
Seringkali masalah dan solusinya ada di depan mata kita, tetapi kita gagal mengenalinya. Jika HDD berputar tetapi tidak dapat dikenali, Anda harus memeriksa dan mengganti adaptor HDD. Adaptor HDD bisa jadi merupakan masalahnya, yang merupakan satu-satunya masalah. Oleh karena itu, Anda dapat melepaskan HDD apa pun dari adaptor. Jika tidak, Anda dapat menggunakan BIOS untuk mengatur ulang adaptor HDD dan kembali ke pengaturan default. Lebih jauh, Anda dapat mengganti atau memasang adaptor HDD baru.
Banyak pengguna Windows 10/11 telah membuktikan keampuhan alat ini. Jika Anda tertarik untuk menyelesaikan pemulihan data, bagikan di Facebook, Twitter, Instagram, dan platform media sosial lainnya!
Perbaikan 4. Jalankan Pemecah Masalah Sistem Windows
PC Windows memiliki alat pemecah masalah bawaan untuk membantu Anda menemukan dan memperbaiki berbagai kesalahan Windows. Anda dapat mengakses Pemecah Masalah dengan cepat dari Setelan dan menjalankan Pemecah Masalah Sistem Windows ini dengan langkah-langkah berikut:
Langkah 1. Tekan tombol Windows + I secara bersamaan untuk membuka Pengaturan atau membukanya secara manual dari PC Anda.

Langkah 2. Tekan tombol Pembaruan & Keamanan, lalu Buka Pemecahan Masalah.
Langkah 3. Pilih teknik Pemecahan Masalah yang sesuai dengan perangkat keras dan masalahnya. Setelah itu, tekan tombol Jalankan Pemecah Masalah.

Perbaikan 5. Perbarui HDD dan Driver
Saat Windows Anda masih baru, ia tidak memiliki drive yang menjalankan HDD atau menghubungkan hard drive. Itulah sebabnya Anda harus memeriksa driver pada sistem Anda dan menginstalnya secara online, melalui disk, atau setiap drive secara bersamaan. Ikuti langkah-langkah di bawah ini untuk memperbarui HDD dan driver:
Langkah 1. Ketik device manager di kotak pencarian pada bilah tugas, lalu pilih Device Manager.
Langkah 2. Pilih kategori untuk melihat nama perangkat, lalu klik kanan pada drive yang ingin Anda perbarui.
Langkah 3. Pilih pencarian otomatis untuk perangkat lunak driver yang diperbarui.
Langkah 4. Klik Perbarui Driver.
Langkah 5. Jika Windows tidak menemukan driver baru, Anda dapat mencoba mencarinya di situs web produsen perangkat dan mengikuti petunjuk yang ditampilkan di layar.
Cara Memperbarui Driver di Windows 11 [Unduh Driver USB]
Apakah Anda ingin tahu cara memperbarui driver pada Windows 11? Artikel ini akan memandu Anda tentang cara menggunakan dan memperbaiki driver Anda; teruslah membaca untuk mempelajari lebih lanjut!

Perbaikan 6. Perbaiki Sektor Buruk HDD
Sektor buruk terjadi saat Anda secara sengaja atau tidak sengaja mematikan PC alih-alih mematikannya. Mungkin ada alasan lain yang mungkin menyebabkan sektor buruk pada HDD, tetapi ini adalah yang paling mendasar. Anda dapat memeriksa sektor buruk pada HDD. Anda dapat memeriksanya menggunakan alat chkdsk. Jika tidak, Anda dapat menggunakan Windows PowerShell jika Anda menggunakan Windows.
Perbaikan 7. Jalankan Perintah Bersih
Cara lain untuk memperbaiki kesalahan "hard drive berputar tetapi tidak terdeteksi" adalah dengan menjalankan perintah bersih. Ikuti langkah-langkah di bawah ini:
Langkah 1. Luncurkan kotak pencarian Windows, lalu ketik diskpart. Setelah itu, tekan tombol enter untuk menjalankan perintah. Sekarang, ketik list disk pada prompt dan tekan tombol enter.
Langkah 2. Perhatikan nama HDD Anda, lalu tekan opsi pilih cakram.
Langkah 3. Ketik clean, dan tekan enter untuk memulai penghapusan disk.
Langkah 4. Setelah itu, format dengan bantuan Manajemen Disk.
Silakan bagikan postingan ini di media sosial sebanyak-banyaknya agar teman-teman Anda mengetahui kesalahan ini dan kemungkinan perbaikannya.
Memulihkan Data dari Hard Drive yang Tidak Terdeteksi
Jika hard drive yang tidak berfungsi dengan baik berputar tetapi tidak teridentifikasi, Anda dapat mencoba menggunakan perangkat lunak pemulihan data untuk mengambil kembali data yang hilang. Anda dapat menyelesaikan tugas ini dengan beberapa aplikasi yang sangat bagus. EaseUS Data Recovery Wizard adalah pilihan terbaik, dan Anda harus menggunakan program ini untuk mengambil semua informasi Anda dari hard drive dengan aman.
Dengan bantuan platform pemulihan data yang terkenal ini, Anda dapat memulihkan data tanpa batas dengan tingkat keberhasilan 99,7%. Fitur-fitur terbaik EaseUS adalah sebagai berikut:
- Anda dapat mengambil 1000+ jenis file, termasuk grafik, video, email, audio, dokumen, dll.
- Pulihkan berkas dari kartu SD , kamera, kartu memori, flash drive USB, dan HDD eksternal.
- Berbagai jenis pemulihan file tersedia, termasuk pemulihan partisi, pemulihan file yang terhapus, pemulihan HDD yang rusak, Pemulihan RAW , dll.
Unduh perangkat lunak pemulihan data profesional ini sekarang!
Untuk Menyimpulkan
Mengetahui cara merawat hard drive tampaknya masuk akal karena hard drive menyimpan semua informasi terpenting Anda. Mewaspadai sinyal peringatan bahwa drive mungkin rusak, tertekan, tidak diformat dengan benar, atau mengalami masalah lain yang mungkin membuatnya tidak dapat dikenali oleh komputer juga bermanfaat.
Salah satu masalah yang paling sering dialami pengguna adalah hard disk yang berputar, tetapi masalah ini perlu diidentifikasi. Meskipun ada banyak kemungkinan perbaikan, mengembalikan data Anda dengan EaseUS Data Recovery Wizard Pro lebih baik jika sistem masih tidak mendeteksi hard drive Anda.
FAQ tentang Hard Drive Berputar Namun Tidak Terdeteksi
Ikuti FAQ di bawah ini untuk memahami masalah hard drive berputar tetapi tidak mendeteksi kesalahan dengan cermat:
1. Mengapa hard drive saya tidak terdeteksi?
Disk Manager mungkin tidak mengenali hard drive yang baru dipasang jika ada masalah dengan driver, koneksi, atau pengaturan BIOS. Masalah ini dapat diperbaiki.
2. Bagaimana cara memulihkan data dari hard drive yang tidak berputar?
Anda dapat mengambil kembali data dari hard drive yang tidak dapat berputar dengan bantuan EaseUS Data Recovery Wizard Pro. Ada 99,9% kemungkinan untuk mendapatkan kembali data yang terhapus dari sistem Anda.
3. Bisakah HDD yang mati dipulihkan?
Data dapat dipulihkan dari hard drive yang tidak responsif. Meskipun demikian, sistem operasi harus mengidentifikasi hard drive dan menunjukkan ukuran yang tepat. Menggunakan perangkat lunak pemulihan data EaseUS akan membantu jika kedua kriteria ini terpenuhi.
4. Bisakah Anda memperbaiki hard drive yang tidak berputar?
Anda tidak dapat melakukan banyak hal untuk memperbaiki hard disk atau memulihkan bagian yang rusak di dalamnya jika hard disk tidak berputar. Oleh karena itu, sebaiknya bawa gadget tersebut ke spesialis untuk perbaikan teknis.
Artikel Terkait
-
Pembuka Kartu Memori: Cara Membuka Kartu SD Tanpa Kehilangan Data
![author icon]() Daisy/2024/09/11
Daisy/2024/09/11
-
Memperbaiki Hard Drive Eksternal yang Tidak Menampilkan Kapasitas Penuh di Windows & Mac
![author icon]() Daisy/2024/09/10
Daisy/2024/09/10
-
Buka Kunci Drive USB | Dekripsi Drive USB yang Dilindungi Tulis dan Pulihkan Data
![author icon]() Cedric/2023/09/25
Cedric/2023/09/25
-
Cara Memperbaiki Kartu SD Tanpa Memformat dengan 5 Cara yang Ampuh
![author icon]() Daisy/2024/09/10
Daisy/2024/09/10