Daftar isi
Apa yang harus dilakukan jika hard drive rusak? Bagaimana cara mengatasinya tanpa menyebabkan kehilangan data? Ikuti panduan terperinci di halaman ini.
| Solusi yang Bisa Diterapkan | Pemecahan Masalah Langkah demi Langkah |
|---|---|
| Perbaikan 1. Pulihkan data dari hard drive secara gratis | Jika hard drive tidak dapat diakses, pulihkan data dari... Langkah lengkap |
| Perbaikan 2. Cadangkan hard drive | Hard drive melambat tetapi berfungsi seperti biasa... Langkah lengkap |
| Perbaikan 3. Ganti hard drive yang rusak | Hard Drive Rusak dengan Bad Sector... Langkah-langkah Lengkap |
| Perbaikan 4. Menghidupkan kembali hard drive yang rusak | Hard drive rusak, pulihkan data ke... Langkah lengkap |
Hard drive memiliki masa pakai yang terbatas. Rata-rata masa pakai hard drive stasioner saat ini adalah sekitar 5-10 tahun, menurut statistik yang dibagikan di internet, bahkan lebih lama jika Anda memilih merek dari produsen besar, menjaga hard drive tetap menyala pada suhu sekitar (25~40℃), dan membiasakan diri membersihkan hard drive secara teratur. Jangan menggoyangkan komputer terlalu keras, menumpahkan kopi atau jus di atasnya. Perubahan suhu, kelembapan, dan gerakan yang kuat tidak diragukan lagi akan mengurangi masa pakai hard drive, masa pakai hard drive yang realistis mungkin sekitar 3-5 tahun.
Bayangkan sebuah hard drive yang Anda beli 3 tahun lalu. Suatu hari, Anda membawa secangkir kopi pagi dan duduk di depan komputer, bermaksud melanjutkan proyek yang Anda kerjakan tadi malam. Waduh, butuh waktu hampir 30 menit untuk menyalakan komputer, yang lebih parah lagi, file project.pdf tidak dapat dibuka, rusak. Semua tanda-tanda startup yang lambat dan kerusakan file menunjukkan bahwa hard drive Anda rusak. Apa yang harus dilakukan dengan hard drive yang rusak? Dalam kasus terbaik, kerusakan bertahap adalah hal yang baik, karena memiliki gejala yang umum, sehingga Anda punya kesempatan untuk bereaksi, membuat cadangan yang tepat, dan mempersiapkan penggantian hard drive.
Enam Tanda Hard Drive Anda Rusak
Berikut ini adalah daftar gejala dan tanda-tanda hard drive yang rusak. Dan jika Anda melihat dua dari tiga tanda tersebut pada komputer Anda, itu berarti hard drive Anda mungkin rusak.
- 1. Komputer menjadi sangat lambat, sering macet, terjebak di layar biru/hitam kematian.
- 2. Hard drive terlalu panas , mengeluarkan suara aneh, bunyi klik.
- 3. Kehilangan data, rusak, file hilang dan tidak bisa dibuka.
- 4. Kecepatan pemrosesan dan startup lambat.
- 5. Meningkatnya bad sector.
- 6. Kesalahan SMART.
Jika Anda mengalami semua gejala yang disebutkan di atas, berarti hard drive Anda hampir mati. Selanjutnya, Anda dapat memeriksa dan mendiagnosis apakah hard drive Anda rusak atau mati.
Diagnosis Hard Drive: Sekarat atau Mati?
Dengan kiat-kiat di bawah ini, Anda akan dapat memeriksa status SMART pada hard drive Anda, yang dengannya Anda dapat mengetahui apakah hard drive Anda rusak atau mati.
Langkah 1: Tekan tombol Windows+X dan pilih Command Prompt (Admin).

Langkah 2: Ketik: wmic diskdrive get status dan tekan Enter.
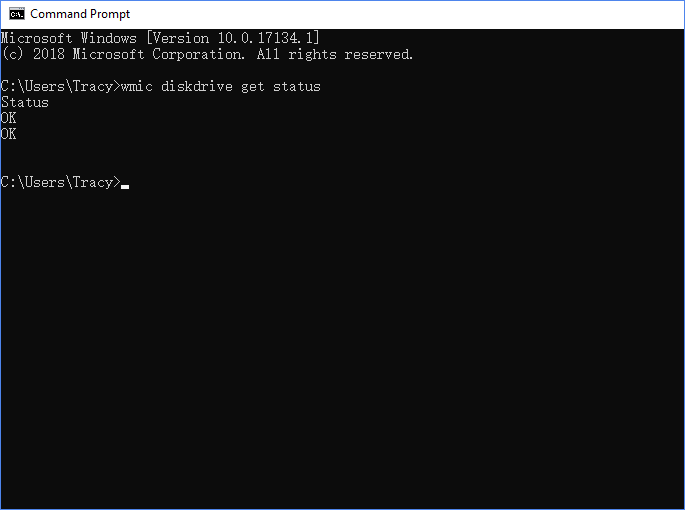
Penjelasan sintaksis:
- Status "OK": Semuanya berfungsi dengan baik pada hard drive Anda.
- Status "Buruk", "Perhatian" atau "Tidak Diketahui": Hard drive Anda memiliki masalah yang dapat menyebabkan kematian.
Jika hard drive mati, Anda tidak akan dapat menjalankan OS Windows, atau bahkan dengan boot normal, komputer tidak akan mengenalinya. Selain menjalankan perintah cmd, Anda juga dapat mencoba beberapa kiat baru untuk memeriksa apakah disk dalam keadaan baik atau tidak. Berikut ini beberapa tutorial yang dapat Anda ikuti dan pelajari lebih lanjut tentang cara memeriksa status disk:
Setelah memeriksa status disk, Anda mungkin memiliki dua pertanyaan, dan Anda dapat memeriksa dan menemukan jawabannya di sini:
Apa yang Harus Dilakukan dengan Hard Drive yang Mati?
Hard drive yang rusak belum tentu rusak, melainkan akan segera rusak. Jadi, jaga datanya. Ini adalah hal yang harus dilakukan terlebih dahulu.
LANGKAH 1: Hard drive tidak dapat diakses? Pulihkan data.
Kehilangan data atau kerusakan file adalah hal yang wajar saat hard drive rusak. Anda harus segera menyelamatkan data yang ada dan memulihkan file yang hilang dari hard drive yang rusak.
Jika Anda gagal membuat cadangan data hard drive, perangkat lunak pemulihan data yang andal seperti EaseUS Data Recovery Wizard dapat membantu. Perangkat lunak ini memungkinkan Anda memulihkan data dari hampir semua situasi saat hard drive rusak atau menghadapi masalah logis.
Mendukung pemulihan data dari hard drive bermasalah berikut:
- Hard drive menjadi RAW, tidak dapat dibuka.
- Hard drive tidak diformat dengan kesalahan.
- Hard drive rusak, tidak dapat dibaca.
Tutorial: Gunakan EaseUS Data Recovery Wizard untuk memulihkan data dari hard drive yang tidak dapat diakses
Proses pemindaian mungkin sedikit lebih lama dari kecepatan normalnya karena sedang memindai hard drive yang rusak yang mungkin memiliki sektor rusak atau kesalahan lainnya. Tunggu dengan sabar saat perangkat lunak ini mencoba memindai dan menemukan semua data Anda.
Langkah 1. Pindai partisi hard drive
Pilih drive pada hard disk tempat Anda kehilangan atau menghapus file. Klik "Cari Data yang Hilang" dan biarkan perangkat lunak pemulihan data EaseUS memindai semua data dan file yang hilang pada drive yang dipilih.

Langkah 2. Periksa hasilnya
Ketika pemindaian selesai, Anda dapat menerapkan fitur "Filter" atau mengeklik opsi "Cari file atau folder" untuk menemukan file yang hilang pada hard drive.

Langkah 3. Mengembalikan data hard drive yang hilang
Pilih file yang diinginkan yang hilang di drive dan klik "Pulihkan" untuk menyimpannya ke lokasi lain.
💡 Tips: Anda dapat memulihkan data di disk lokal, hard drive eksternal, dan juga penyimpanan cloud.

LANGKAH 2. Hard drive melambat tetapi berfungsi normal? Cadangkan data.
Anda memiliki banyak cara untuk mencadangkan hard drive yang rusak. Perangkat lunak pencadangan gratis EaseUS merupakan pilihan populer di kalangan pengguna rumahan dan usaha kecil. Perangkat lunak ini mengungkap sebagian besar fitur dan memungkinkan pengguna untuk mencadangkan disk/partisi, file, dan sistem secara gratis.
LANGKAH 3. Hard drive rusak, bad sector bertambah? Ganti dengan yang baru.
Jika hard drive Anda memiliki terlalu banyak sektor buruk dan bahkan perangkat lunak pemulihan data tidak dapat menjalankan pemindaian cepat, Anda perlu menggantinya dengan yang baru, untuk mencegah kehilangan data lebih lanjut.
Untukmengkloning hard drive yang rusak dengan semua data ke hard drive eksternal atau hard drive baru, Anda dapat terus menggunakan produk EaseUS lainnya yang disebut EaseUS Disk Copy .
LANGKAH 4: Menghidupkan kembali hard drive yang rusak
Setelah menyimpan semua file dan data yang berguna ke perangkat penyimpanan yang aman, langkah selanjutnya adalah mencari beberapa cara untuk menghidupkan kembali disk yang rusak. Cobalah metode pemecahan masalah berikut satu per satu.
Metode 1. Ganti kabel daya dan kabel SATA, dan nyalakan ATA/SATA di BIOS
Anda perlu menyambungkan kembali hard drive ke PC dan kemudian mengaktifkan ATA/SATA di BIOS untuk memeriksa apakah berfungsi dengan baik.
- Matikan PC dan cabut kabel data dari hard drive dengan benar.
- Hubungkan kembali hard drive dengan kabel data dan daya.
- Nyalakan kembali PC dan tekan F2 untuk masuk ke BIOS.
- Masuk ke Pengaturan dan periksa dokumentasi sistem untuk melihat apakah hard drive yang tidak terdeteksi dimatikan dalam Pengaturan Sistem atau tidak.
- Jika Mati, hidupkan di Pengaturan Sistem.
- Nyalakan ulang PC untuk memeriksa dan menemukan hard drive Anda di Windows Explorer.
Kemudian nyalakan ulang PC, Windows akan secara otomatis menginstal ulang driver pada hard drive. Jika tidak, lanjutkan dengan langkah-langkah berikut.
Metode 2. Perbarui driver hard drive
- Klik tombol "Start", ketik: Device Manager, lalu tekan Enter.
- Pilih Device Manager, perluas kategori untuk menemukan nama hard drive Anda, lalu klik kanan.
- Pilih "Perbarui Driver".

- Pilih "Cari perangkat lunak driver yang diperbarui secara otomatis".
- Jika Windows tidak menemukan driver baru untuk drive Anda, cari driver terbaru di situs web produsen perangkat.
- Jika langkah-langkah di atas tidak berhasil, cobalah menginstal ulang driver: Buka Device Manager. Klik kanan pada hard drive Anda dan pilih "Roll Back Driver" atau "Uninstall".
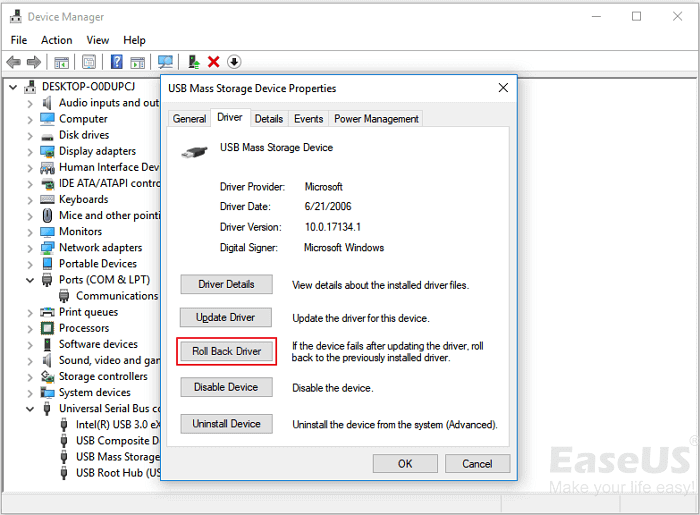
- Kemudian nyalakan ulang PC, Windows akan secara otomatis menginstal ulang driver pada hard drive.
Metode 3. Uji dan periksa apakah sektor buruk menyalip disk
Anda dapat menjalankan EaseUS Partition Master Free di komputer Anda dengan fitur Surface Test untuk memeriksa berapa banyak bad sector yang ada pada disk. Menurut sebuah survei, dikatakan bahwa ketika bad sector yang ada melampaui 20%, hard drive Anda mungkin mengalami masalah yang lambat.
Metode 4. Memperbaiki hard drive dalam garansi
Bila sektor buruknya lebih dari 50%, komputer akan rusak dan tidak dapat berfungsi normal lagi.
Pilihan terbaik Anda adalah membawa hard drive Anda ke pusat layanan pelanggan dan mendapatkan layanan garansi.
Artikel Terkait
-
5 Cara Mengakses Data Hard Disk Tanpa OS
![author icon]() Daisy/2023/09/25
Daisy/2023/09/25
-
Solusi: Tidak Dapat Membuka Hard Drive Eksternal dan File/Folder
![author icon]() Daisy/2024/09/25
Daisy/2024/09/25
-
Hard Drive Eksternal Tidak Muncul di File Explorer: Cara Memperbaikinya
![author icon]() Daisy/2024/09/11
Daisy/2024/09/11
-
Cara Memulihkan Data dari Hard Disk yang Diformat di Windows 10
![author icon]() Cedric/2023/09/25
Cedric/2023/09/25