Daftar isi
Apakah Anda memformat USB Anda menggunakan sistem berkas exFAT? Itu bukan masalah karena banyak pengguna memilih sistem pengarsipan exFAT. Namun, saat Mac berhenti mengenali drive exFAT, saat itulah masalah muncul. Wajar untuk memikirkan data penting yang Anda miliki di drive dan skenario potensi kehilangan data.
Ketegangan muncul saat Anda menghadapi situasi di mana kehilangan data yang tidak dapat diganti merupakan suatu kemungkinan. Kehilangan data penting adalah hal yang tidak terduga. Dalam artikel ini, kita akan membahas apa itu exFAT USB, mengapa Mac tidak mengenalinya, dan solusi yang mungkin. Teruslah membaca!
Apa sebenarnya exFAT USB
exFAT merupakan singkatan dari "Extended File Allocation Table". Ini merupakan sistem berkas yang dirancang khusus untuk kartu SD, flash drive USB, dll. Microsoft memperkenalkan sistem pengarsipan exFAT pada tahun 2006.
exFAT merupakan penerus sistem pengarsipan FAT32. Pengoptimalan exFAT terutama ditujukan untuk flash drive. Banyaknya fitur menjadikan exFAT sebagai sistem berkas yang sempurna untuk flash drive, seperti USB.
Sebagai permulaan, exFAT adalah sistem yang sangat ringan yang tidak memerlukan banyak sumber daya perangkat keras untuk pemeliharaannya. Sistem ini kompatibel dengan berbagai sistem operasi dan perangkat. Dengan sistem berkas ini, Anda bisa mendapatkan dukungan partisi hingga 128 pebibyte. Sistem ini juga mendukung batas ukuran berkas yang besar (sama dengan batas partisi).
Kompatibilitas sistem berkas exFAT dengan Mac dan Windows membuatnya semakin menarik. Hal itu membuat pemindahan data antara berbagai sistem operasi dan perangkat menjadi lebih mudah diakses. Itulah sebabnya penggunaan exFAT untuk memformat USB merupakan ide yang bagus.
Mengapa USB exFAT Saya Tidak Terdeteksi di Mac
Berbagai alasan menjelaskan mengapa USB exFAT tidak terdeteksi di Mac. Berikut ini beberapa penyebabnya. Mari kita lihat.
- Masalah kerusakan: Dalam beberapa kasus, USB exFAT mungkin tidak dapat dipasang pada sistem operasi Mac karena kerusakan. Hal itu mencegah pemasangan. Anda perlu membangun ulang direktori atau menjalankan perbaikan pada USB.
- Perangkat lunak driver yang hilang: Alasan lainnya bisa jadi adalah kurangnya perangkat lunak driver yang penting untuk membaca USB exFAT.
- Kabel rusak: Terkadang, kabel USB mungkin mengalami beberapa masalah. Dalam kasus tersebut, solusi terbaik adalah mencoba kabel lain.
- Masalah pemasangan: Saat Anda memasang drive USB, sangat penting untuk memastikan bahwa pemasangannya kencang. Kekurangan pasokan daya dapat menyebabkan masalah saat memasang drive.
- Masalah sistem operasi: Dalam beberapa situasi, sistem operasi dan USB mungkin tidak kompatibel. Hal ini akan menyebabkan sistem tidak dapat mengenali drive.
Terpecahkan: Flash Drive USB Tidak Muncul di Mac
Alasan di balik masalah perangkat USB yang tidak muncul bermacam-macam, termasuk port USB yang tidak berfungsi, kerusakan drive USB, infeksi virus, macOS yang rusak, dll. Jadi, untuk mengetahui solusi efektif bagi kasus Anda sendiri, Anda perlu...

5 Metode agar USB exFAT Anda dikenali oleh Mac
Sudahkah Anda memeriksa catu daya? Apakah USB terpasang dengan benar ke sistem? Meskipun sudah memeriksa petunjuk ini, Anda perlu memilih solusi lain jika masih mengalami masalah.
Untungnya, ada banyak solusi yang dapat Anda gunakan untuk mengatasi masalah USB exFAT yang tidak dikenali oleh Mac. Lihatlah berbagai metode yang tercantum di bawah ini.
- Metode 1. Matikan dan Nyalakan Kembali Mac
- Metode 2. Periksa Preferensi Finder
- Metode 3. Perbarui OS dan Firmware Mac Anda
- Metode 4. Gunakan Pertolongan Pertama untuk Memperbaiki Kesalahan Korupsi USB
- Metode 5. Ubah Konfigurasi Sistem
Metode 1. Matikan dan Nyalakan Kembali Mac
Anda mungkin terkejut, tetapi metode sederhana untuk mematikan dan menghidupkan sistem dapat menyelesaikan masalah tersebut. Tidak akan memakan banyak waktu dan dapat dilakukan dengan mudah. Berikut langkah-langkahnya.
Langkah 1. Buka ikon Apple yang ada di sudut layar dan tekan opsi Restart.
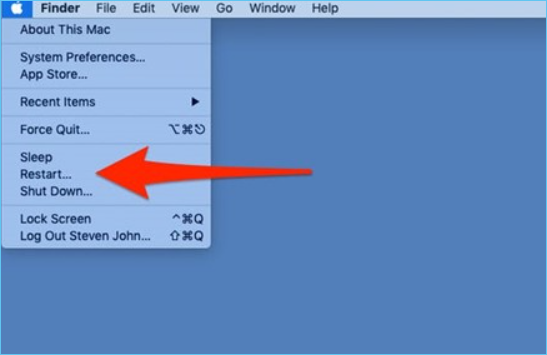
Langkah 2. Pastikan untuk menghapus centang pada opsi Buka kembali jendela saat masuk kembali. Kemudian pilih opsi "Mulai ulang" lagi.

Sekarang, Mac akan melakukan restart. Anda perlu menunggu. Setelah sistem dimulai, coba gunakan flashdisk USB sekali lagi. Jika cara ini tidak berhasil, lanjutkan ke metode lainnya.
Metode 2. Periksa Preferensi Finder
Finder adalah alat luar biasa yang dapat digunakan pengguna Mac untuk memeriksa apakah drive tertentu dapat dipasang pada sistem. Berikut langkah-langkahnya.
Langkah 1. Luncurkan Finder. Pilih menu "Finder" di bagian atas layar. Buka "Preferences".
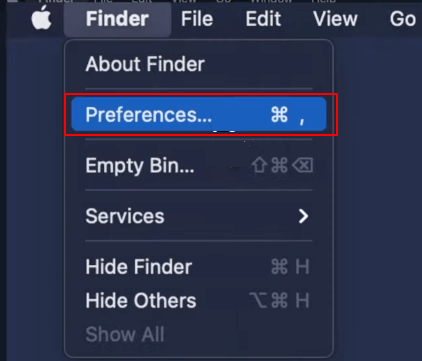
Langkah 2. Klik tab "Umum". Centang opsi "Disk eksternal".

Langkah 3. Sekarang, pilih tab "Sidebar". Di sini, Anda juga perlu mencentang opsi "External disks".

Langkah 4. Tutup jendela. Hubungkan USB dan lihat tayangan di layar Mac.
Metode 3. Perbarui OS dan Firmware Mac Anda
Salah satu cara termudah untuk membuka drive USB di Mac adalah dengan memeriksa pembaruan.
Coba lihat:
Langkah 1. Buka ikon "Apple" di layar dan klik opsi System Preferences. Lalu, buka "Software Update".
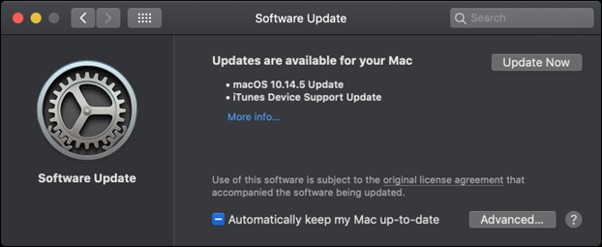
Jika Anda menemukan pembaruan, segera klik pembaruan tersebut.
Catatan: Anda juga dapat mencentang kotak yang bertuliskan "Secara otomatis memperbarui Mac saya". Dengan begitu, Anda tidak perlu mencari pembaruan terus-menerus. Ingatlah bahwa memperbarui OS dan firmware adalah ide yang cerdas. Ini meningkatkan kinerja sistem.
Metode 4. Gunakan Pertolongan Pertama untuk Memperbaiki Kesalahan Korupsi USB
Fitur perbaikan luar biasa lainnya yang dimiliki Mac adalah First Aid. Ini adalah alat perbaikan perangkat penyimpanan yang luar biasa. Fitur ini dapat diakses dari opsi Disk Utility. Anda dapat mengikuti langkah-langkah yang tercantum di bawah ini.
Langkah 1. Klik di mana saja pada desktop hingga Anda melihat menu "Finder" di bagian atas.
Langkah 2. Klik opsi "Go" dan pilih "Applications" dari menu drop-down.

Langkah 3. Klik opsi folder "Utilities" dan buka "Disk Utility".

Langkah 4. Pada daftar perangkat penyimpanan, pilih flashdisk USB Anda. Pilih opsi "Pertolongan Pertama" pada bilah alat.
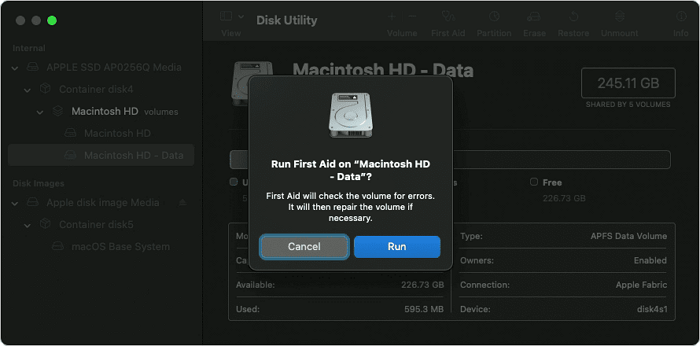
Langkah 5. Pilih opsi "Jalankan". Opsi ini akan memeriksa kesalahan pada USB. First Aid akan menilai flash drive USB dan memperbaiki kesalahan (jika ditemukan).
Metode 5. Ubah Konfigurasi Sistem
Untuk mengatasi masalah pada drive USB, mengatur ulang konfigurasi sistem merupakan ide yang bagus. Anda perlu mengatur ulang atau mengubah dua komponen sistem untuk memperbaiki masalah tersebut.
Mengatur ulang SMC atau Pengontrol Manajemen Sistem
Langkah 1. Matikan sistem dan cabut kabel catu daya.
Langkah 2. Tekan tombol daya dan tahan selama lima detik. Kemudian sambungkan kembali catu daya.
Langkah 3. Nyalakan sistem.
Mengatur ulang PRAM/NVRAM (Parameter RAM dan RAM Non-volatil memiliki informasi terkait port USB yang Anda gunakan di Mac)
Langkah 1. Matikan sistem lalu tekan tombol "Command", "Option", "P", dan "R" secara bersamaan saat menyalakan ulang Mac.
Langkah 2. Tekan terus sampai lampu berkedip dan berbunyi. Tunggu sampai bunyi lonceng berbunyi.
Sekarang, tunggu sementara sistem melakukan booting.
Trik Terbaik: Format USB exFAT Anda
Sudahkah Anda mencoba metode yang disebutkan sebelumnya dan masih menghadapi masalah yang sama? Dalam kasus tersebut, satu-satunya pendekatan adalah memformat USB exFAT. Namun, perlu dipahami bahwa memformat drive USB bisa sangat berbahaya. Dalam hal ini, opsi terbaik adalah mencadangkan data penting.
Untuk mencadangkan data, pengguna Mac dapat memilih Time Machine Backup. Atau, pengguna juga dapat memilih aplikasi pihak ketiga seperti EaseUS Todo Backup for Mac .
Namun, dalam beberapa kasus, memformat USB exFAT dapat menyebabkan hilangnya data. Meningkatnya ketegangan dan kepanikan yang terjadi akibat hilangnya data adalah hal yang wajar. Di sini, solusi ideal adalah menggunakan perangkat lunak pemulihan data. Anda dapat memilih EaseUS Data Recovery Wizard untuk Mac .
EaseUS Data Recovery Wizard untuk Mac adalah perangkat lunak pemulihan data yang sangat baik. Perangkat lunak ini membantu dalam pemulihan data yang hilang karena berbagai alasan. Apa pun penyebab hilangnya data, Anda dapat memperolehnya kembali. Dengan perangkat lunak pemulihan data ini, Anda dapat memperoleh kembali foto, berkas musik, video, email, dokumen, dll.
Jika Anda khawatir dengan ukuran file yang terhapus, Anda dapat tenang. EaseUS Data Recovery Wizard untuk Mac membantu Anda terlepas dari penyebab hilangnya data atau ukuran file. Aplikasi ini memiliki beragam fitur yang menjadikannya pilihan yang tepat bagi pengguna Mac.
Apakah Anda ingin tahu cara menggunakan EaseUS Data Recovery Wizard untuk Mac? Simak langkah-langkah berikut:
Langkah 1. Cari file yang hilang
Hubungkan hard drive eksternal Anda dengan benar ke Mac. Luncurkan EaseUS Data Recovery Wizard untuk Mac, lalu pilih hard drive eksternal. Lalu, klik "Cari file yang hilang" untuk menemukan file yang hilang/terhapus di perangkat eksternal Anda.
Catatan: Sebelum memulihkan data, sebaiknya Anda mengeklik "Disk Backup" dari bilah sisi kiri untuk membuat cadangan hard drive eksternal Anda guna menghindari kehilangan data lebih lanjut. Setelah mencadangkan hard drive eksternal, perangkat lunak dapat memulihkan data dari cadangan hard drive eksternal Anda, dan Anda dapat melepaskan hard drive eksternal dan menggunakannya kembali.

Langkah 2. Filter dan temukan file yang hilang
Setelah pemindaian, semua jenis file akan ditampilkan di panel kiri. Pilih jenis file untuk menemukan file yang diinginkan di perangkat eksternal Anda.

Langkah 3. Pratinjau dan pulihkan
Klik berkas dan pratinjau. Kemudian, pilih berkas yang ingin Anda pulihkan dan klik tombol "Pulihkan". Anda dapat menyimpan data ke drive lokal dan cloud.

Artikel Terkait
-
2024 Paksa Hapus File | Cara Menghapus File di Mac yang Tidak Dapat Dihapus
![author icon]() Daisy/2024/09/13
Daisy/2024/09/13
-
Pulihkan Hard Drive Mac yang Diformat Tanpa Kehilangan Data
![author icon]() Daisy/2024/09/19
Daisy/2024/09/19
-
Cara Memulihkan File yang Diganti di Mac
![author icon]() Daisy/2024/09/20
Daisy/2024/09/20
-
Pulihkan Data Mac Setelah Reset Pabrik dalam 3 Cara [2024]
![author icon]() Daisy/2024/09/12
Daisy/2024/09/12