Daftar isi
Sangat umum untuk menemui masalah dengan iCloud Drive, seperti file gagal diunduh atau iCloud Drive terus menerus memuat.
Jika Anda pernah menghadapi tantangan ini, Anda tentu tidak sendirian. Panduan ini membahas kemungkinan penyebab di balik kegagalan iCloud saat tidak mengunduh file di Mac dan menawarkan berbagai solusi untuk mengatasi masalah yang membuat frustrasi ini.
[Ikhtisar] iCloud Tidak Mengunduh File di Mac
Bayangkan jika Anda mengalami masalah dengan iCloud yang tidak dapat mengunduh file di Mac Anda. Semuanya tampak mutakhir di semua perangkat Anda, tetapi Mac baru Anda kesulitan mengunggah atau menyinkronkan data dengan iCloud.
Anda mungkin mengalami kesulitan mengunduh file dari iCloud Drive karena beberapa alasan. Di antaranya:
- Ruang penyimpanan tidak mencukupi
- Masalah perangkat lunak atau sistem
- Koneksi internet tidak stabil
- Masalah kompatibilitas dengan ukuran atau jenis file
- Kesalahan sinkronisasi
Cara Mengembalikan File Unduhan yang Hilang dari iCloud
EaséUS Data Recovery Wizard untuk Mac adalah alat yang tangguh untuk membantu memulihkan file yang hilang. Perangkat lunak ini sangat berguna dalam berbagai skenario saat kehilangan data terjadi secara tak terduga. Misalnya, Anda dapat mengandalkan alat pemulihan ini untuk memulihkan file di Mac yang hilang karena penghapusan tidak disengaja, kesalahan pemformatan, kerusakan sistem, atau perangkat penyimpanan yang rusak.
Fleksibilitas EasõUS Data Recovery Wizard untuk Mac meluas ke situasi seperti pemulihan sampah yang dikosongkan , pemindaian perangkat penyimpanan yang rusak, dan pemulihan file setelah pembaruan macOS.
Langkah 1. Pilih Pemulihan iCloud
Pilih tab iCloud dari daftar sebelah kiri, pilih opsi "Pulihkan data dari akun iCloud" untuk memulihkan data iCloud Drive Anda, dan klik "Berikutnya" untuk masuk ke akun iCloud Anda.

Langkah 2. Pilih kategori “iCloud Drive”
Perangkat lunak EaseUS akan memindai semua data yang dapat dipulihkan dari akun iCloud Anda dengan cepat. Centang kategori "iCloud Drive", lalu klik tombol "Next".

Langkah 3. Pulihkan data iCloud Drive dari iCloud
Pilih data iCloud Drive yang ingin dipulihkan, klik ikon mata untuk melihat pratinjau detailnya, lalu klik tombol "Pulihkan" untuk memulihkannya.

Langkah 4. Simpan data iCloud Drive yang dipulihkan
Pilih lokasi penyimpanan yang aman di hard drive Mac Anda untuk menyimpan data iCloud Drive yang dipulihkan. Anda juga dapat menyimpan data yang dipulihkan ke drive cloud Anda, seperti DropBox, OneDrive, GoogleDrive, dll.

Algoritmanya yang canggih memastikan tingkat keberhasilan yang tinggi dalam memulihkan banyak jenis file, termasuk dokumen, foto, video, dan banyak lagi.
Cara Memperbaiki iCloud Tidak Mengunduh File di Mac
Sebelum melanjutkan dengan perbaikan yang dibahas di bawah ini, pastikan untuk melindungi data Anda agar terhindar dari kehilangan data. Berikut ini berbagai cara untuk memperbaiki kesalahan "iCloud tidak mengunduh file di Mac".
Perbaikan 1. Perbarui perangkat lunak Anda
Bug perangkat lunak telah dilaporkan menyebabkan kesalahan "iCloud tidak mengunduh file di Mac". Untuk mengatasi kasus ini, Anda dapat mencoba memperbaruinya.
Berikut cara memeriksa dan memperbarui macOS:
Langkah 1. Buka "Preferensi Sistem" dari menu Apple.
Langkah 2. Klik "Umum" di bilah sisi kiri. Lalu, di sisi kanan, klik "Pembaruan Perangkat Lunak."

Langkah 3. Alat Pembaruan Perangkat Lunak akan memindai pembaruan yang tersedia. Jika perangkat lunak baru ditemukan, klik tombol "Instal". Bergantung pada situasinya, tombol ini mungkin muncul sebagai "Perbarui Sekarang," "Tingkatkan Sekarang," "Instal Sekarang," atau "Mulai Ulang Sekarang."

Setelahnya, Anda mungkin diminta memasukkan kata sandi administrator.
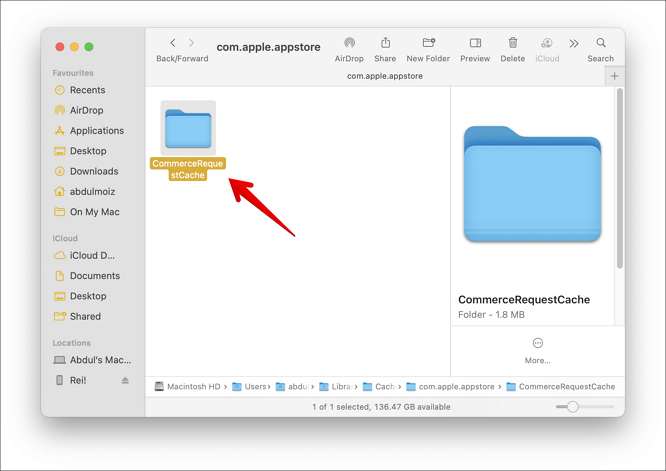
Cara Memperbaiki Mac yang Terjebak saat Memeriksa Pembaruan
Jika Mac Anda mengalami kesalahan 'Memeriksa pembaruan', Anda tidak dapat mengunduh dan menginstal pembaruan terkini untuk MacBook Air, MacBook Pro, atau iMac.Baca selengkapnya >>
Perbaikan 2. Periksa jaringan Wi-Fi Anda
Untuk mengatasi masalah jaringan Wi-Fi di Mac Anda, mulailah dengan membuka halaman web. Jika halaman berhasil dimuat, mungkin masalahnya bukan pada koneksi jaringan Wi-Fi Anda.
Namun, jika halaman web gagal dimuat, coba gunakan browser web lain. Jika masalah tetap ada di semua browser, matikan lalu aktifkan kembali pengaturan Wi-Fi di Mac Anda.

Jika Anda masih tidak dapat mengakses Internet, cobalah menghubungkannya melalui perangkat lain seperti iPhone atau iPad.
Perbaikan 3. Matikan & nyalakan iCloud Drive
Terkadang, menyelesaikan masalah iCloud Drive semudah mematikan dan menghidupkan kembali layanan tersebut melalui aplikasi Pengaturan.
Solusi sederhana ini patut dicoba. Berikut cara melakukannya:
Langkah 1. Klik menu Apple dan pilih "Preferensi Sistem".
Langkah 2. Pilih "iCloud" dan kemudian klik "iCloud Drive."
Langkah 3. Hapus centang pada kotak di samping "iCloud Drive" untuk mematikannya.
Langkah 4. Nyalakan ulang Mac Anda .
Langkah 5. Kembali ke "System Preferences."

Langkah 6. Klik "iCloud" > "iCloud Drive."
Langkah 7. Aktifkan iCloud Drive dengan mencentang kotak di sebelahnya.
Intinya
Mengalami masalah dengan pengunduhan file di Mac bisa membuat frustrasi, tetapi langkah-langkah pemecahan masalah seperti memperbarui perangkat lunak dan memeriksa konektivitas Wi-Fi sering kali dapat menyelesaikan masalah ini. Namun, perangkat lunak pemulihan data yang andal seperti EaseUS Data Recovery Wizard untuk Mac menjadi penting untuk masalah yang lebih parah, seperti kehilangan data atau file yang tidak dapat diakses.
Perangkat lunak semacam itu dapat memulihkan file yang hilang atau terhapus secara efisien, memastikan data penting tetap aman dan dapat diakses. EaseUS Data Recovery Wizard untuk Mac adalah alat yang andal untuk memulihkan data yang terhapus akibat pembaruan macOS .
Tanya Jawab Umum tentang iCloud Tidak Mengunduh File di Mac
Jika Anda masih mengalami masalah dengan iCloud yang tidak dapat mengunduh file di Mac Anda, berikut beberapa pertanyaan dan jawaban untuk membantu Anda. Coba periksa.
Mengapa Mac saya tidak mengunduh dari iCloud?
Masalah ini dapat muncul dari berbagai sumber, seperti koneksi internet atau server iCloud Apple, atau mungkin melibatkan masalah autentikasi. Seperti banyak masalah terkait Mac, pendekatan terbaik adalah mengatasi penyebab potensial secara sistematis, dimulai dengan masalah yang mudah diatasi.
Mengapa file saya tidak dapat diunduh di Mac saya?
Ada beberapa kemungkinan alasan mengapa Mac Anda tidak mengunduh file:
- Anda mungkin mengalami masalah dengan jaringan Wi-Fi.
- Koneksi pita lebar Anda mungkin terputus.
- Masalah dengan server yang menampung berkas yang Anda coba unduh.
- Aplikasi yang bertanggung jawab untuk mengunduh berkas mungkin tidak berfungsi dengan benar.
Mengapa saya tidak dapat mengunduh file saya dari iCloud?
Beberapa faktor dapat menyebabkan kesulitan mengunduh file dari iCloud Drive. Sebelum membahas solusi spesifik, penting untuk memahami mengapa iCloud Drive tidak mengunduh file. Berikut ini beberapa penyebab umum:
- Kesalahan sinkronisasi
- Koneksi internet tidak stabil
- Masalah kompatibilitas dengan ukuran atau jenis file
- Ruang penyimpanan tidak mencukupi
- Masalah terkait perangkat lunak atau sistem
Bagaimana cara memaksa mengunduh dari iCloud ke Mac saya?
Untuk memaksa pengunduhan dari iCloud ke Mac Anda, ikuti langkah-langkah berikut:
Langkah 1. Buka jendela Finder dengan mengklik ikon "Finder" di Dock.
Langkah 2. Pilih "iCloud Drive" dari bilah sisi.
Langkah 3. Tekan tombol kontrol dan klik pada item yang ingin Anda unduh (diidentifikasi oleh ikon status "Di iCloud").
Langkah 4. Pilih "Unduh Sekarang" dari menu konteks.
Artikel Terkait
-
Memulihkan File yang Dihapus di Mac Tanpa Time Machine
![author icon]() Daisy/2024/09/23
Daisy/2024/09/23
-
Memulihkan Versi Sebelumnya dari File Excel di Mac [dengan Tutorial Langkah demi Langkah]
/2024/09/30
-
Cara Memulihkan File yang Terhapus Secara Permanen di Mac (2024)
![author icon]() Daisy/2024/09/11
Daisy/2024/09/11
-
Cara Mengembalikan Mac dari Cadangan iCloud | Panduan 2024
![author icon]() Daisy/2024/09/18
Daisy/2024/09/18