Daftar isi
Mengapa Hard Drive Internal Anda Tidak Muncul di Mac
Setiap Mac dilengkapi dengan hard drive yang menyimpan semua data pengguna, konten media, dan program di komputer Anda. Biasanya, hard drive Anda adalah disk startup yang berisi data sistem dasar macOS . Namun, Anda dapat mengubah Mac Anda untuk memulai dari disk jaringan atau drive eksternal. Jika Anda mengalami masalah hard drive internal yang tidak muncul di Mac , Anda tidak akan dapat mengakses atau menggunakan informasi yang tersimpan di perangkat tersebut. Lebih buruk lagi, komputer Anda mungkin tidak dapat memulai sebagaimana mestinya.
Anda akan mengalami salah satu dari dua alasan utama saat hard drive Anda tidak muncul di komputer Mac Anda. Dalam kasus pertama, hard drive tidak akan muncul saat dinyalakan ( kesalahan disk startup Mac tidak muncul ). Sedangkan untuk yang kedua, hard drive tidak akan muncul di jendela Finder/Desktop.
Ada beberapa kemungkinan alasan di balik hal ini. Misalnya, hal ini dapat terjadi karena kerusakan fisik pada hard drive Anda. Lonjakan daya dapat menyebabkan hal ini, dengan daya yang lebih besar daripada yang dapat ditahan oleh disk sehingga menyebabkannya rusak. Di sisi lain, Anda mungkin mendapati Macintosh HD Anda tidak muncul di jendela Finder jika Anda tidak mengonfigurasi pengaturan yang benar.
Cara Menyelamatkan Data dari Hard Drive Internal di Mac dengan Perangkat Lunak
Masalah hard drive internal yang tidak muncul di Mac dapat membuat Anda putus asa dan paranoid. Tidak ada yang ingin kehilangan data berharga, tetapi Anda mungkin terpaksa menghadapi kemungkinan itu jika perbaikan yang mungkin tidak berhasil. Mac Anda mungkin tidak bisa di-boot saat Anda mengalami masalah hard drive internal.
Untungnya, ada jalan keluar berupa perangkat lunak pemulihan profesional untuk komputer Mac - EaseUS Data Recovery Wizard untuk Mac . Dari hilangnya partisi hingga pemformatan, kerusakan sistem, serangan virus, drive yang tidak terpasang, dan bahkan data yang hilang karena kerusakan hard drive, alat serba guna ini cukup serbaguna untuk meredakan rasa frustrasi Anda.
Alat ini akan membantu Anda memulihkan data yang hilang saat mencoba memperbaiki hard drive yang rusak di Mac atau setelah memformat hard drive. Anda dapat memulihkan file yang terhapus di Mac dengan mudah menggunakan alat pemulihan yang hebat ini.
Serangkaian fitur canggih, termasuk Scan Mode, File Preview, dan Recover to Cloud, dipadukan untuk mendukung pemulihan data. Selain itu, jika Anda adalah pengguna berbayar, Anda mendapatkan dukungan TI jarak jauh dengan spesialis yang siap membantu Anda mengambil data. Berikut adalah langkah-langkah untuk memulihkan data dari hard drive internal Anda saat Mac Anda tidak dapat melakukan booting:
Langkah 1. Luncurkan Perangkat Lunak EaseUS dalam Mode Pemulihan
Pilih "Utilities > Terminal" dari menu atas, lalu masukkan perintah sh . Tekan "Return". Tunggu hingga aplikasi terbuka, dan proses ini akan memakan waktu beberapa menit.

Catatan: Jika Terminal menampilkan "Tidak ada berkas atau direktori tersebut" atau "Tidak dapat menyelesaikan host," Anda harus memverifikasi bahwa baris perintah yang Anda masukkan dieja dengan benar, memastikan Mac Anda memiliki koneksi internet yang stabil, dan mengonfirmasi bahwa versi macOS Anda tidak lebih rendah dari macOS 10.15.
Langkah 2. Pilih Volume pada Hard Drive Mac Anda
Pilih volume tempat data Anda yang hilang disimpan, lalu klik "Cari file yang hilang". Perangkat lunak EaseUS akan segera menemukan semua data yang dapat dipulihkan pada volume yang dipilih.

Langkah 3. Pilih Data Hilang yang Anda Inginkan
Perangkat lunak EaseUS mengkategorikan data yang dapat dipulihkan yang dipindai berdasarkan jenis file dan jalur penyimpanan. Temukan data yang Anda inginkan dengan mengeklik "Jenis" atau "Jalur" di panel kiri. Kemudian, centang kotak di depan data yang ingin Anda pulihkan.

Langkah 4. Pulihkan dan Simpan Data di Disk Eksternal
Klik tombol "Pulihkan", dan jendela pop-up akan muncul dengan tulisan, "Silakan pilih lokasi target untuk menyimpan". Pilih disk eksternal sebagai lokasi penyimpanan baru untuk data yang dipulihkan.

Cara Memperbaiki Hard Drive Internal yang Tidak Muncul di Mac [7 Cara]
Setelah mengetahui kemungkinan penyebab hard drive internal tidak muncul di Mac, mari kita coba memperbaikinya. Berikut tujuh cara untuk mengatasi masalah ini dan langkah-langkah yang harus diambil.
Perbaikan 1. Sesuaikan Pengaturan Umum di Mac untuk Menampilkan Hard Drive Internal di Mac
Ingat gejala yang kami soroti sebelumnya? Salah satunya. Jika hard drive tidak muncul di Mac Anda, tetapi bisa di-boot, hard drive tersebut tidak akan muncul di Finder. Untuk memperbaikinya, Anda dapat mengubah pengaturan Umum.
Langkah 1. Luncurkan Finder di Mac Anda dan buka menu Finder di bagian atas layar. Pilih "Preferences" dan klik tab "General".
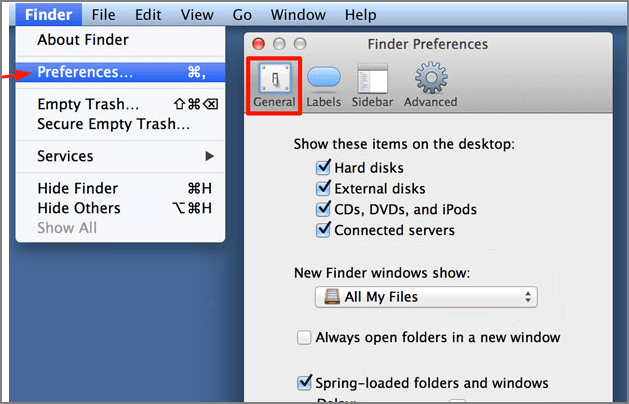
Langkah 2. Klik kotak centang di samping "Hard disks". Pilihan tersebut termasuk dalam kategori "Show these items on the desktop".
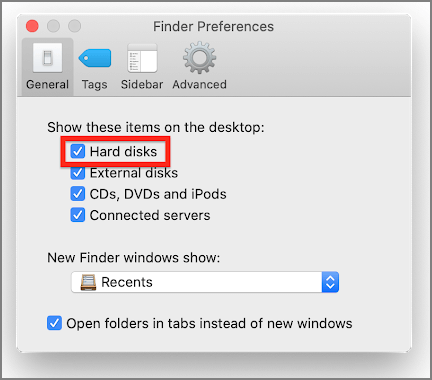
Langkah 3. Klik tab "Sidebar" dan centang "Hard disks" lagi. Kali ini, opsi tersebut ada di bawah "Locations".
Perubahan ini akan membuat hard drive Anda muncul di Finder. Kini Anda dapat mengakses file dan aplikasi Anda.
Perbaikan 2. Cara Memeriksa Hard Drive Internal dalam Safe Mode di Mac
Cara efektif untuk menemukan dan mengatasi banyak masalah Mac adalah dengan mem-boot komputer Anda ke Mac Safe Mode . Cara ini berguna untuk menemukan dan mengisolasi masalah yang tidak terkait dengan aplikasi atau pengaturan tertentu. Matikan Mac Anda jika sedang berjalan, klik logo Apple di sudut kiri atas dan pilih "Shut Down". Tunggu sekitar sepuluh detik.

Pada Mac silikon Apple:
Langkah 1. Tekan tombol Daya hingga "Memuat opsi startup" ditampilkan di layar.
Langkah 2. Pilih hard disk.
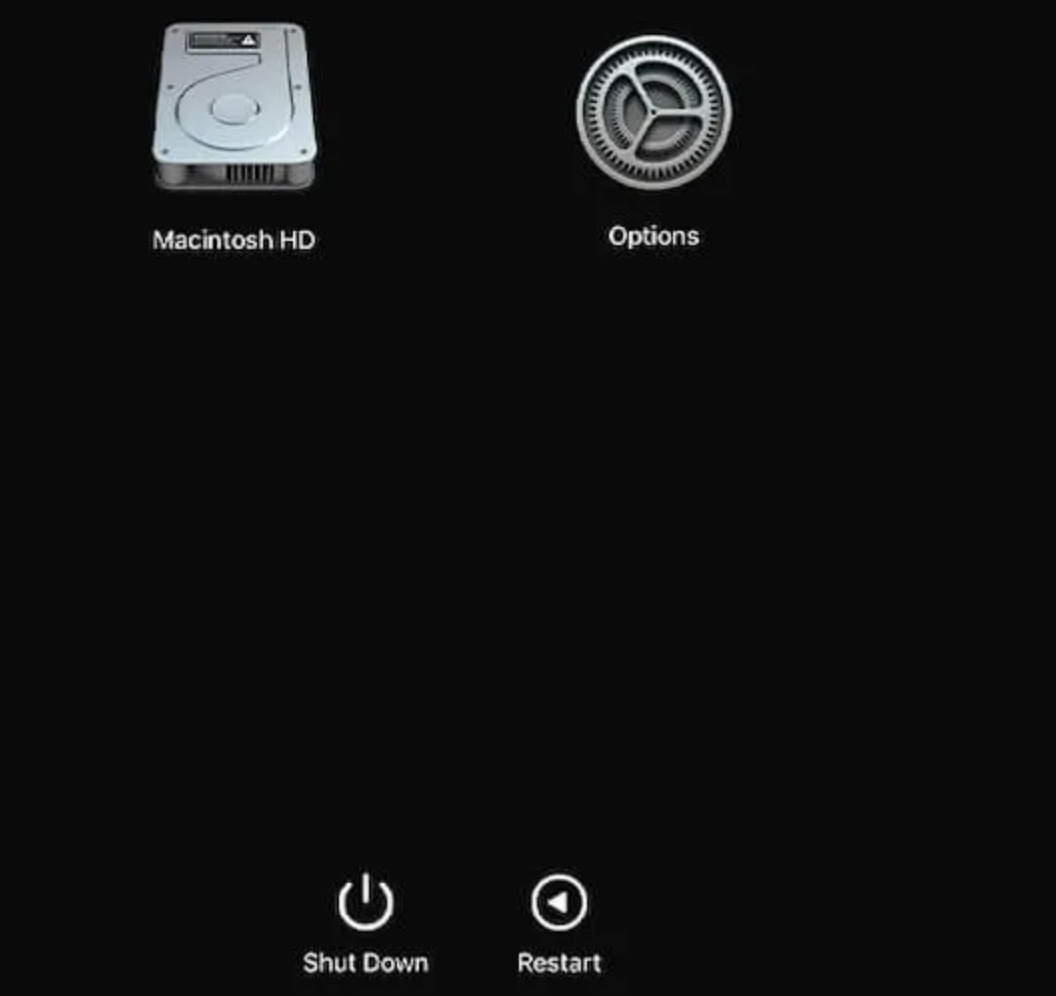
Langkah 3. Tekan dan tahan tombol Shift dan klik "Lanjutkan dalam Mode Aman".
Pada Mac berbasis Intel:
Langkah 1. Tekan tombol Daya. Pada saat yang sama, tekan dan tahan tombol Shift.
Langkah 2. Lepaskan tombol Shift ketika jendela masuk ditampilkan.
Langkah 3. Masuk ke komputer Anda.
Perbaikan 3. Perbaiki Hard Drive Internal dalam Mode Pemulihan
Perbaikan lain yang mungkin adalah memperbaiki hard drive dalam Recovery Mode. Ikuti langkah-langkah di bawah ini, tergantung pada apakah Mac Anda berbasis Intel atau Silicon.
Pada Apple Silicon Mac:
Langkah 1. Matikan Mac Anda jika sedang berjalan.
Langkah 2. Klik logo Apple di pojok kiri atas. Pilih "Shut Down".

Langkah 3. Tekan tombol Daya dan tahan hingga muncul tulisan "Loading Startup Options".
Langkah 4. Klik "Opsi".
Langkah 5. Klik "Lanjutkan".
Pada Mac berbasis Intel:
Langkah 1. Tekan dan tahan salah satu kombinasi berikut hingga layar permulaan ditampilkan.
- Perintah + R
- Perintah + Opsi + R
- Perintah + Shift + Opsi + R
Langkah 2. Masukkan kata sandi Mac Anda jika ada.
Kemudian, di jendela utilitas Pemulihan macOS:
Langkah 1. Pilih Disk Utility dan klik Lanjutkan.

Langkah 2. Pilih hard drive Anda di bilah sisi kiri.
Langkah 3. Pilih volume dalam disk. Klik tombol First Aid dan klik Run untuk memperbaiki disk Mac dengan Disk Utility .

Disk Utility sekarang akan berjalan melalui volume dan memperbaiki kesalahan yang mungkin menyebabkan hard drive internal Anda tidak muncul di Mac. Ulangi untuk setiap volume.
Perbaikan 4. Gunakan Disk Utility untuk Memformat Hard Drive Internal Anda
Jika langkah-langkah sebelumnya belum berhasil sejauh ini dan hard drive Mac Anda masih tidak muncul, memformatnya mungkin bisa menjadi solusinya. Metode ini melanjutkan dari bagian yang kita tinggalkan. Perlu diingat bahwa memformat hard drive akan menghapus semua konten dan pengaturan di Mac .
Langkah 1. Boot Mac ke Disk Utility , klik "View", dan pilih "Show All Devices".

Langkah 2. Di bilah sisi kiri, pilih hard drive. Klik tombol Hapus.
Langkah 3. Klik menu pop-up. Pilih "GUID Partition Map".
Langkah 4. Jendela pop-up Format akan muncul. Klik jendela tersebut dan pilih format sistem berkas dari opsi yang tersedia.
Langkah 5. Pada ruang yang tersedia, masukkan nama.
Langkah 6. Klik "Erase". Disk Utility akan mulai memformat hard drive Anda.
Perbaikan 5. Pecahkan Masalah Hard Drive Internal Anda dengan Terminal
Perbaikan alternatifnya adalah dengan menggunakan Terminal. Berikut cara melakukannya:
Langkah 1. Buka Terminal. Klik ikon Launchpad di Dock, ketik "Terminal", dan klik Terminal. Atau Anda dapat menggunakan Siri untuk membukanya.
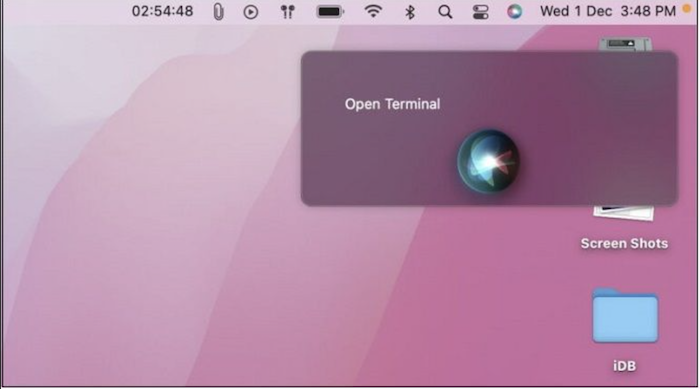
Langkah 2. Ketik diskutil list dan ketuk Kembali.
Langkah 3. Temukan baris header "/dev/disk*(eksternal, fisik)".
Langkah 4. Ketik diskutil info disk* di bawah ini. Ganti tanda bintang dengan nomor identifikasi disk Anda.
Perbaikan 6. Atur Ulang NVRAM/PRAM untuk Memperbaiki Masalah Hard Drive Internal
Menyetel ulang NVRAM (atau PRAM) adalah prosedur yang dapat memperbaiki masalah Mac yang terus-menerus. Namun, prosedur ini hanya berlaku untuk komputer Mac berbasis Intel.
Langkah 1. Matikan Mac Anda.
Langkah 2. Tekan tombol Daya. Tekan dan tahan Command + Option + P + R segera setelah komputer mulai melakukan booting.

Langkah 3. Tahan selama sekitar 20 detik saat komputer menyala secara normal, lalu lepaskan tombol. Periksa hard drive Anda untuk melihat apakah tombol tersebut sekarang muncul.
Perbaikan 7. Ganti Hard Drive Internal Anda Jika Anda Mengalami Kerusakan Fisik
Hard drive internal Anda mungkin berada di dalam komputer, tetapi dapat mengalami kerusakan fisik dengan konsekuensi yang mengerikan. Hard drive Mac dilengkapi dengan piringan untuk membaca/menulis data. Jatuhnya komputer Anda mungkin cukup untuk merusak piringan tersebut.
Jika Anda mendengar bunyi klik dari posisi hard drive, hard drive mungkin mengalami kerusakan fisik. Jika demikian, Anda harus menggantinya. Untuk melakukannya, bawa Mac Anda ke toko Apple atau teknisi bersertifikat.
Ringkasan
Hard drive internal yang tidak muncul di Mac bisa sangat membingungkan. Untungnya, ada beberapa perbaikan yang dapat dilakukan untuk mengatasi masalah tersebut. Dalam artikel ini, kami telah merangkum tujuh cara yang dapat Anda lakukan untuk mengatasi masalah tersebut. Semoga salah satunya berhasil untuk Anda.
Jika Anda memformat hard drive Anda selama proses penyelesaian masalah atau menghadapi kehilangan data karena beberapa penyebab lain, Anda dapat memulihkan data Anda dengan bantuan alat yang praktis. EaseUS Data Recovery Wizard untuk Mac menangani pemindaian hard drive Anda untuk mencari file yang terhapus dan akan memulihkannya untuk Anda.
Tanya Jawab Umum tentang Hard Drive Internal yang Tidak Muncul di Mac
Berikut adalah empat pertanyaan yang sering diajukan tentang hard drive internal yang tidak muncul di Mac:
Bagaimana cara memperbaiki SSD yang tidak muncul di Mac?
Dalam artikel ini, kami membahas beberapa cara untuk memperbaiki masalah hard drive internal yang tidak muncul di Mac. Solusi ini juga dapat membantu Anda memperbaiki SSD yang tidak muncul di Mac .
- 1. Sesuaikan pengaturan Umum di Mac.
- 2. Periksa SSD dalam Mode Aman.
- 3. Perbaiki SSD dalam Mode Pemulihan.
- 4. Format SSD Anda dengan Disk Utility.
- 5. Pecahkan masalah SSD dengan Terminal.
- 6. Atur ulang NVRAM atau PRAM untuk memperbaiki SSD.
- 7. Ganti SSD lama Anda dengan yang baru.
Mengapa hard drive internal saya tidak muncul di Mac?
Drive yang rusak dapat menyebabkan Mac Anda tidak menampilkan hard drive internal. Pengaturan yang salah juga dapat menyebabkan masalah ini. Anda harus berhati-hati saat menggunakan hard drive di Mac untuk menghindari masalah seperti ini.
Bagaimana hard drive internal saya bisa muncul di Mac saya?
Perbaikan untuk membantu hard drive internal Anda muncul di Mac meliputi mengubah pengaturan umum, melakukan booting ke mode aman, memperbaiki hard drive di Disk Utility, dan memformat drive. Jika Anda tidak dapat memperbaiki masalah tersebut, hard drive internal Anda mungkin mengalami kerusakan fisik, dan Anda perlu mengirimkannya ke toko lokal untuk diperbaiki. Atau Anda dapat membeli yang baru untuk menggantinya.
Bagaimana cara memulihkan hard drive yang mati pada Mac?
Jika hard drive Anda rusak, Anda dapat mengambil kembali informasi berharga di dalamnya dengan alat pemulihan data profesional. EaseUS Data Recovery Wizard untuk Mac adalah opsi yang direkomendasikan untuk pemulihan tanpa risiko. Anda dapat membuat penginstal yang dapat di-boot dengan drive USB Anda dan menyelamatkan data dari hard drive Anda yang rusak dengan perangkat lunak pemulihan portabel ini.
Artikel Terkait
-
File Video Tidak Muncul di Kartu SD Mac [dengan 5 Perbaikan Terbukti]
![author icon]() Daisy/2024/09/12
Daisy/2024/09/12
-
11 Alat Teratas untuk Memulihkan Partisi yang Terhapus di Mac
![author icon]() Daisy/2024/09/25
Daisy/2024/09/25
-
6 Metode Teratas untuk Memperbaiki Word yang Tidak Dapat Disimpan di Mac pada tahun 2024
![author icon]() Daisy/2024/09/25
Daisy/2024/09/25
-
Cara Memperbaiki SSD yang Tidak Muncul di Mac (Mendukung SSD SanDisk/SamSung)
![author icon]() Daisy/2024/09/11
Daisy/2024/09/11