Daftar isi
- Bagaimana Cara Memperbaiki Hard Drive yang Rusak pada Mac dengan Disk Utility?
- Apa yang Harus Dilakukan ketika Disk Utility Gagal Memperbaiki Hard Drive
- Kiat Bonus: Cara Melindungi File dan Data Mac
- Kesimpulan
Kerusakan atau kegagalan hard drive merupakan mimpi buruk terbesar bagi setiap pengguna Mac atau Windows. Anda dapat kehilangan seluruh data secara tiba-tiba karena hard drive yang rusak.
Oleh karena itu, Anda harus membiasakan diri untuk mencadangkan hard drive secara berkala sehingga Anda dapat memulihkan data dengan mudah. Selain itu, untuk memperbaiki hard drive Mac yang rusak tepat waktu, pastikan untuk mengenali tanda-tanda awal kegagalan disk, seperti:
- Ketika Anda mulai menerima kesalahan di Disk Utility seperti 'Kesalahan: Disk ini perlu diperbaiki'
- Entah bagaimana file, folder, atau partisi apa pun menjadi tidak dapat diakses atau hilang secara misterius
- Jika beberapa program atau aplikasi berjalan tidak normal di Mac Anda
- Sistem operasi Mac menjadi tidak stabil
- Mac gagal mengenali hard drive saat booting
- Beberapa suara berderak atau merengek yang berasal dari hard drive
- MacBook Anda menjadi lebih panas saat Anda menjalankannya dalam waktu lama
- Dalam kasus terburuk, Anda mencium bau plastik terbakar yang berasal dari Mac Anda
Jika Anda mengalami salah satu gejala kerusakan hard drive ini, sebaiknya Anda segera mempelajari cara memperbaiki hard drive yang rusak di Mac. Untungnya, artikel ini akan membantu Anda menemukan metode yang tepat untuk memperbaiki hard drive yang rusak dalam waktu singkat. Jadi, mari perbaiki hard drive Mac Anda sekarang!
Bagaimana Cara Memperbaiki Hard Drive yang Rusak pada Mac dengan Disk Utility?
Disk Utility merupakan alat perbaikan bawaan Mac. Alat ini dapat memindai hard drive dan memperbaiki sebagian besar kesalahan drive yang terkait dengan format dan struktur direktori. Program ini juga dapat memperbaiki kesalahan disk tertentu seperti saat beberapa aplikasi berhenti tiba-tiba, perangkat eksternal gagal berfungsi, atau Mac Anda tidak dapat melakukan booting.
Disk Utility dapat memindai dan memperbaiki semua masalah yang mungkin dialami disk Anda. Lebih jauh, cukup mudah untuk memperbaiki hard drive yang rusak dengan Disk Utility sebagai berikut:
Langkah 1. Luncurkan Disk Utility
Luncurkan Disk Utility dari folder Utilities di bawah folder Application. Namun, jika Mac Anda tidak bisa di-boot, Anda dapat mengakses Disk Utility dari macOS Recovery.
Untuk melakukannya, pertama-tama tentukan apakah Anda menggunakan Mac dengan prosesor Apple Silicon atau Intel. Berikut adalah langkah-langkah yang tepat dalam kedua kasus tersebut:
- Pengguna Apple silikon perlu menyalakan Mac dan terus menahan tombol daya hingga mereka melihat jendela opsi mulai. Selanjutnya, klik tombol Opsi lalu klik Lanjutkan.
- Pengguna prosesor Intel harus menekan tombol Command dan R segera setelah menyalakan Mac.
Anda harus memilih akun pengguna yang kata sandinya Anda ketahui, lalu pilih Utilitas Disk dari jendela Utilitas di macOS.

Langkah 2. Pilih hard drive Anda
Buka Pilih Lihat > Tampilkan Semua Perangkat. Bilah samping Utilitas Cakram ini akan menampilkan semua cakram atau perangkat penyimpanan yang tersedia di Mac Anda. Di bawah setiap cakram, Anda dapat melihat kontainer dan volume cakram tersebut.

Langkah 3. Perbaiki volume, kontainer, dan disk
Untuk disk yang ingin Anda perbaiki, pilih volume terakhir pada disk tersebut dan klik tombol First Aid.
Klik Run untuk memeriksa volume guna mengetahui kesalahannya. Setelah Disk Utility selesai memeriksa volume, periksa setiap volume pada disk dan kemudian setiap kontainer pada disk. Dan terakhir, periksa seluruh disk.
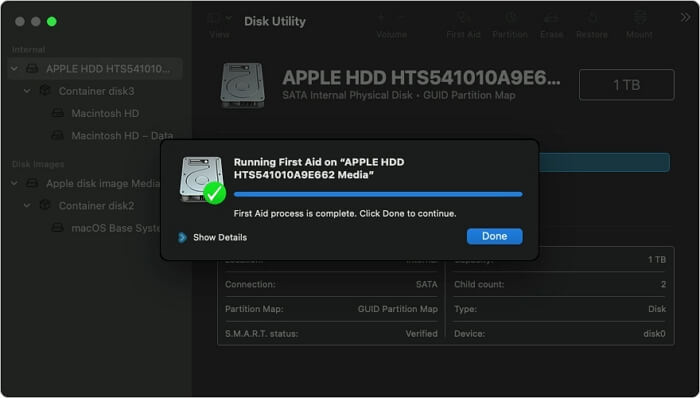
Apa yang Harus Dilakukan ketika Disk Utility Gagal Memperbaiki Hard Drive
Disk Utility merupakan salah satu cara tercepat dan termudah untuk memperbaiki hard drive yang rusak. Namun, terkadang Disk Utility tidak dapat memperbaiki drive, atau proses First Aid mungkin gagal. Dalam kasus tersebut, Apple menyarankan untuk mencadangkan hard drive yang rusak terlebih dahulu, lalu memformatnya sebelum memulihkan data dari file cadangan.
Namun, Anda harus membuat cadangan Time Machine sebelum hard drive rusak. Itu karena Anda tidak dapat mencadangkan hard drive menggunakan Time Machine setelah hard drive rusak.
Jadi, jika Anda belum pernah mencadangkan hard drive Mac Anda sebelumnya, Anda masih memiliki cara untuk memulihkan data Anda. Ya, dengan menggunakan perangkat lunak pemulihan data pihak ketiga, Anda dapat memperbaiki dan memulihkan hard drive Anda yang rusak tanpa pencadangan Time Machine.
Di sini EaseUS Data Recovery Wizard untuk Mac adalah perangkat lunak pemulihan data yang sempurna. Selama hard drive Anda dapat dipasang ke macOS X, alat ini bahkan dapat memulihkan data dari drive yang rusak secara fisik.
Selain itu, alat ini dapat memulihkan hard drive Time Machine dan flash drive USB atau kartu SD yang rusak. Selain itu, alat ini menawarkan:
- Kecepatan pemindaian cepat untuk menemukan data yang hilang
- Ekspor dan impor hasil pemindaian
- Pulihkan data yang hilang dari Sampah yang dikosongkan
- Pulihkan dokumen Word yang belum disimpan
- Antarmuka pengguna yang intuitif memudahkan proses pemulihan, dll.
Dengan menggunakan EaseUS Data Recovery Wizard untuk Mac, Anda dapat memulihkan hard drive di Mac sebagai berikut:
Langkah 1. Pilih lokasi untuk memindai
Luncurkan EaseUS Data Recovery Wizard untuk Mac dan pilih hard drive, SSD, kartu SD, flash drive USB, atau kartu TF tempat Anda kehilangan data. Klik "Cari file yang hilang" untuk memulai pemindaian.
Catatan: Sebelum memulihkan data, sebaiknya Anda mengeklik "Disk Backup" dari bilah sisi kiri untuk membuat cadangan Mac Anda guna menghindari kehilangan data lebih lanjut. Setelah mencadangkan, perangkat lunak dapat memulihkan data dari cadangan Mac, dan komputer Anda dapat menulis data baru lagi.

Langkah 2. Filter data Mac yang hilang
Perangkat lunak akan memindai data yang hilang di MacBook/iMac secara otomatis. Setelah pemindaian selesai, saring data yang diinginkan melalui tombol "Type" dan "Path".

Langkah 3. Pulihkan data atau file yang hilang
Klik dua kali pada berkas untuk melihat pratinjaunya. Kemudian, klik tombol "Pulihkan" untuk mengembalikan data yang hilang ke tempat lain.

Kiat Bonus: Cara Melindungi File dan Data Mac
Tidak peduli seberapa hati-hati atau waspadanya Anda sebagai pengguna Mac, disk Anda dapat rusak kapan saja, dan Anda dapat kehilangan seluruh data. Oleh karena itu, praktik terbaik untuk melindungi data Mac Anda adalah dengan mencadangkannya.
Jika Anda mencadangkan file dan data Mac secara real-time, Anda tidak perlu khawatir tentang kerusakan atau kegagalan disk. Untungnya, Mac memungkinkan pengguna untuk mencadangkan data mereka dengan berbagai cara, seperti:
Mesin Waktu
Time Machine adalah solusi Mac gratis untuk mencadangkan foto, video, atau dokumen di Mac Anda. Setelah Anda mengatur Time Machine, Time Machine dapat sering mencadangkan data Mac Anda. Anda dapat mengatur Time Machine sebagai berikut:
Langkah 1. Hubungkan hard drive atau SSD Anda.
Langkah 2. Anda akan mendapatkan pesan di layar yang menanyakan apakah Anda ingin menggunakan drive tersebut dengan Time Machine.
Langkah 3. Klik opsi Gunakan sebagai Disk Cadangan.
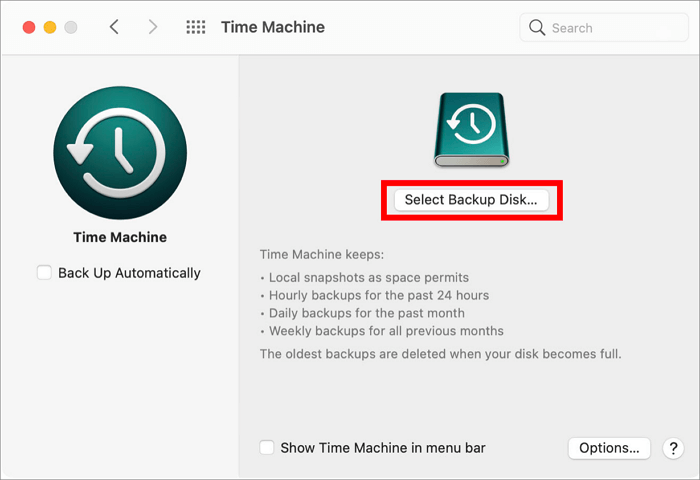
Langkah 4. Jika pesan tidak muncul di layar Anda, pastikan drive diformat dengan benar.
Langkah 5. Jika pesan tidak muncul secara otomatis, buka System Preferences > Time Machine > Pilih Disk Cadangan.
Langkah 6. Pilih perangkat penyimpanan, lalu klik Gunakan Disk.
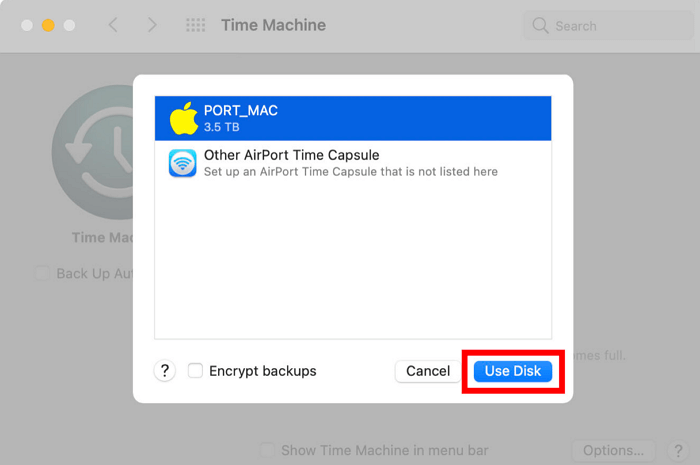
Langkah 7. Cukup centang kotak di samping Cadangkan Secara Otomatis untuk segera melanjutkan pencadangan Mac.
Penggerak iCloud
Pengguna Apple juga dapat menggunakan iCloud Drive untuk mencadangkan data mereka dengan aman. Di sini Anda dapat mengonfigurasi pengaturan untuk menyimpan file dan folder Mac secara otomatis di iCloud.
Anda dapat mencadangkan data Anda secara gratis di iCloud hingga 5 GB. Setelah itu, Anda dapat memperoleh keanggotaan iCloud berbayar seharga $0,99 per bulan hingga 50 GB, 200 GB seharga $2,99, dan seterusnya.
Untuk mencadangkan data Mac dengan iCloud, cukup ikuti langkah-langkah berikut:
Langkah 1. Luncurkan Preferensi Sistem > iCloud.
Langkah 2. Masuk ke akun iCloud Anda dan centang kotak di samping iCloud.
Langkah 3. Klik kotak Opsi dan centang semua kotak di samping setiap kali Anda ingin mencadangkan di iCloud.
Langkah 4. Buka Finder > klik folder iCloud Drive dan pindahkan folder mana pun yang belum ada di iCloud.

Penyimpanan cloud pihak ketiga
Jika Anda tidak ingin menggunakan iCloud untuk mencadangkan file, tersedia banyak alternatif lain, seperti Dropbox, Google Drive, dll. Di sini, Anda cukup membuat akun di penyimpanan cloud pilihan Anda dan mengunggah semua data Anda.
Disk lainnya
Jika Anda memiliki dua hard disk pada perangkat Mac, Anda dapat mencadangkan file dari satu disk ke disk lainnya. Sebelum memindahkan file, jangan lupa untuk mengompresnya untuk menghemat ruang. Untuk melakukannya, cukup pilih File > Compress.
Perangkat penyimpanan eksternal
Anda juga dapat mencadangkan semua file Mac Anda pada perangkat penyimpanan eksternal untuk keamanan ekstra seperti flash drive USB, hard disk, CD, DVD, dll.
Kesimpulan
Saat hard drive Anda rusak, wajar saja jika Anda merasa stres karena semua data Anda akan ikut hilang. Namun, jika Anda sudah mencadangkan data, Anda tidak akan merasa stres lagi.
Di sini Disk Utility menawarkan solusi hebat bagi pengguna Mac untuk memperbaiki hard drive yang rusak. Sayangnya, terkadang ketika Disk Utility sendiri mulai menampilkan kesalahan, mustahil untuk memperbaiki atau memulihkan data menggunakan program tersebut.
Oleh karena itu, dalam kasus tersebut, sebaiknya gunakan perangkat lunak pemulihan data pihak ketiga seperti EaseUS Data Recovery Wizard for Mac. Perangkat lunak ini bahkan dapat membantu Anda memulihkan drive Time Machine dan flash drive USB yang rusak.
Jadi, teman-teman, solusi terbaik untuk memperbaiki hard drive yang rusak di Mac adalah dengan mencadangkan data Anda tepat waktu. Dengan cara ini, Anda dapat dengan mudah memulihkan semua data penting Anda meskipun terjadi kegagalan hard disk. Kami telah membagikan semua metode untuk melindungi dan mencadangkan data di Mac. Jadi, Anda tinggal memilih metode yang tepat dan mengamankan data Anda sekarang.
Artikel Terkait
-
Dapatkan EaseUS Data Recovery Wizard untuk Mac Crack dengan Kode Lisensi
![author icon]() Daisy/2024/09/11
Daisy/2024/09/11
-
Macintosh HD Terhapus Secara Tidak Sengaja? Penyebab dan Cara Mengatasinya pada Tahun 2024
![author icon]() Daisy/2024/09/18
Daisy/2024/09/18
-
Memperbaiki exFAT USB Tidak Muncul di Mac Tanpa Kehilangan Data
![author icon]() Daisy/2024/09/20
Daisy/2024/09/20
-
Cara Memperbaiki Sektor Buruk pada Hard Drive Eksternal Mac Tanpa Kehilangan Data
![author icon]() Daisy/2024/09/23
Daisy/2024/09/23