Daftar isi
Hard drive Mac, yang juga dikenal sebagai Macintosh HD, adalah fasilitas penyimpanan utama atau basis data untuk menyimpan sistem dan data bagi pengguna Mac. Dan macOS atau Mac OS X telah berkomitmen untuk menyediakan perlindungan terbaik bagi hard drive Mac guna menghindari kehilangan data selama bertahun-tahun. Namun, terkadang, Macintosh HD Anda akan gagal melakukan booting karena alasan tertentu dan perlu menginstal ulang macOS. Dalam artikel ini, pertama-tama Anda akan mempelajari cara menggunakan macOS Recovery untuk melakukan pengunduhan Macintosh HD pada drive internal atau drive eksternal. Kemudian, Anda akan melihat cara menggunakan EaseUS Data Recovery Wizard for Mac, perangkat lunak pemulihan data Macintosh HD profesional untuk memulihkan data dari Macintosh HD - Data.
Apa Perbedaan Antara Macintosh HD dan Macintosh HD - Data
Banyak pengguna yang tidak paham tentang perbedaan antara Macintosh HD dan Macintosh HD - Data; mari kita bahas secara singkat di sini. Sebelum melakukan pengunduhan dan pemulihan data Macintosh HD, Anda perlu melihatnya.
Untuk sebagian besar komputer Mac, baik iMac maupun MacBook, konfigurasi default-nya hanya satu disk, yaitu Macintosh HD. Macintosh HD adalah tempat penyimpanan file sistem dan dukungan sistem, dan pengguna tidak memiliki akses ke sana. Mac HD - Data adalah tempat penyimpanan file dan aplikasi Anda, dan Anda memiliki akses ke sana seperti volume sistem yang lebih lama. Baik Macintosh HD maupun Macintosh HD Data berada pada disk yang sama.
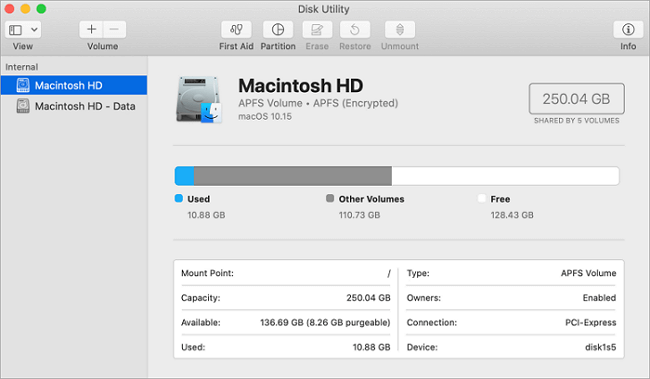
Cara Melakukan Pengunduhan Macintosh HD dari Pemulihan macOS
macOS Recovery merupakan bagian dari sistem pemulihan bawaan Mac. Anda dapat memulai dari macOS Recovery dan menggunakannya untuk memulihkan dari Time Machine, menginstal ulang macOS, mendapatkan bantuan daring, memperbaiki atau menghapus hard disk dari masalah perangkat lunak tertentu, atau melakukan tindakan lain di Mac Anda. Sekarang, ikuti panduan di bawah ini untuk mengunduh Macintosh HD di Mac Anda.
Langkah 1. Jalankan Mac dari Pemulihan macOS
Nyalakan Mac Anda dan segera tekan dan tahan salah satu kombinasi pada keyboard Anda: Command (⌘)-R, Option-⌘-R, Shift-Option-⌘-R. Jika Anda perlu memasukkan kata sandi, lakukan seperti yang diminta.
Ketika Anda melihat jendela utilitas seperti yang ditunjukkan di bawah, Anda telah memulai dari macOS Recovery.

Langkah 2. Putuskan apakah akan menghapus (memformat) disk Anda
Jika Anda akan menjual, menukar, atau memberikan Mac Anda, atau Anda memiliki masalah yang mengharuskan Anda menghapusnya, Anda dapat memilih untuk menghapus komputer Anda. Klik "Disk Utility" > "Continue", dan ikuti petunjuk di layar untuk menyelesaikannya.
Karena menghapus disk akan menghapus data sepenuhnya tanpa ada peluang untuk dipulihkan, pikir-pikir dulu sebelum mengambil tindakan.
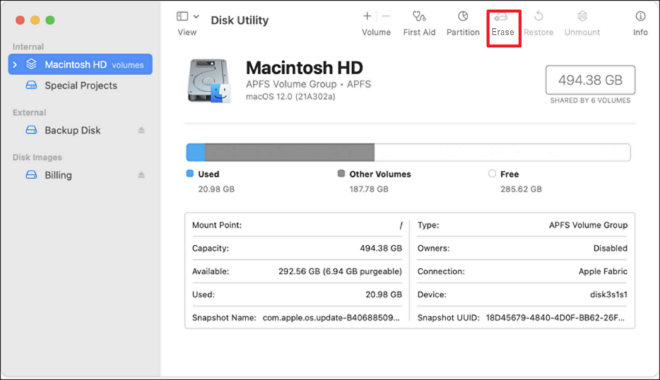
Langkah 3. Instal macOS
Anda dapat melewati langkah 2 dan memilih "Instal ulang macOS" untuk mulai menginstal ulang macOS secara langsung. Ikuti petunjuk di layar untuk melanjutkan.
- Jika penginstal tidak melihat disk Anda atau mengatakan bahwa disk tersebut tidak dapat diinstal pada komputer atau volume Anda, Anda mungkin perlu menghapus disk Anda terlebih dahulu.
- Jangan alihkan Mac Anda ke mode tidur atau menutupnya hingga instalasi selesai.
- Model perangkat tertentu menentukan apakah Anda dapat menginstal macOS terbaru. Jika Anda tidak dapat menginstal macOS Catalina, Anda mungkin dapat menginstal macOS versi lama, seperti macOS Mojave, High Sierra, Sierra, El Capitan, atau Yosemite.
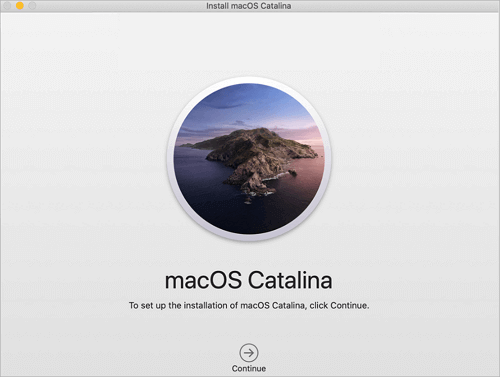
Anda juga dapat menyelesaikan pengunduhan Macintosh HD dari App Store atau preferensi Pembaruan Perangkat Lunak. Atau Anda dapat membuat disk penginstal yang dapat di-boot, lalu menggunakan disk tersebut untuk menginstal macOS di Mac Anda atau Mac lain.
Tip: Jika Anda memiliki pertanyaan tentang " Apakah Mode Pemulihan menghapus semuanya di Mac ?", baca artikel untuk jawabannya.
Macintosh HD Recovery - Memulihkan Data yang Hilang dari Macintosh HD
Meskipun Anda dapat menggunakan macOS Recovery untuk menginstal ulang macOS atau Mac OS X tanpa kehilangan data pengguna, Anda mungkin masih merasa kehilangan foto, dokumen, email, atau video penting di Macintosh HD tampaknya tidak dapat dihindari jika Anda telah menggunakan Disk Utility di HD Recovery untuk memformat disk Anda. Lalu, bagaimana masalah tersebut dapat diselesaikan? Bagaimana cara memulihkan file yang hilang dari Mac? Sekarang, semua masalah ini dapat diselesaikan secara langsung dengan menggunakan perangkat lunak pemulihan data Macintosh HD profesional - EaseUS Data Recovery Wizard untuk Mac .
EaseUS Data Recovery Wizard untuk Mac adalah perangkat lunak pemulihan data yang mudah digunakan dan andal bagi pengguna Mac. Perangkat lunak ini dapat memulihkan lebih dari 200 jenis data dari hard drive internal Mac Anda serta perangkat penyimpanan media eksternal lainnya. Perangkat lunak ini berfungsi dengan banyak versi Mac dari Mac OS X 10.9 hingga macOS 10.15 terbaru.
- Dukungan sistem berkas penuh: mendukung pemulihan data Mac dari volume sistem berkas NTFS, HFS, HFS+, HFSX, HFS Wrapper, FAT, serta pemulihan data APFS .
- Pratinjau pemulihan data yang mudah: pratinjau foto, audio, dan video yang dipindai untuk menentukan apa yang ingin Anda pulihkan secara efektif.
- Beberapa jenis pemulihan data Mac: pulihkan semua jenis file umum, termasuk dokumen, gambar, file, video, dan file lainnya dari hard drive internal/eksternal Mac Anda.
- Kemampuan pemulihan data yang kuat: memulihkan data dari tong sampah yang kosong , hard drive/USB/kartu memori yang diformat, partisi yang hilang, dll.
Hanya tiga langkah yang akan menyelesaikan masalah kehilangan data untuk Macintosh HD Recovery.
Langkah 1. Cari file yang hilang
Pilih lokasi disk untuk mencari file yang hilang (bisa berupa HDD/SSD internal atau perangkat penyimpanan yang dapat dilepas) di macOS Sierra, High Sierra, Mojave, Catalina, Big Sur, Monterey, Ventura, dan Sonoma terbaru. Klik tombol "Cari file yang hilang".
Catatan: Sebelum memulihkan data, sebaiknya Anda mengeklik "Disk Backup" dari bilah sisi kiri untuk membuat cadangan Mac Anda guna menghindari kehilangan data lebih lanjut. Setelah mencadangkan, perangkat lunak dapat memulihkan data dari cadangan Mac, dan komputer Anda dapat menulis data baru lagi.

Langkah 2. Telusuri hasil pemindaian
EaseUS Data Recovery Wizard untuk Mac akan segera memindai volume disk yang Anda pilih dan menampilkan hasil pemindaian.

Langkah 3. Pilih file dan pulihkan
Dalam hasil pemindaian, pilih file yang ingin ditinjau lalu klik tombol "Pulihkan" untuk mengembalikannya.

Selain memulihkan data hilang yang disebabkan oleh pemulihan Macintosh HD, EaseUS Data Recovery Wizard untuk Mac juga berfungsi sangat baik untuk memulihkan file yang hilang di Mac karena alasan berikut.
- Tempat sampah kosong.
- Memformat hard drive tanpa cadangan secara tidak sengaja.
- Kehilangan data setelah pemulihan sistem.
- Operasi yang salah pada partisi yang ada menyebabkan tabel partisi rusak.
- Logika hard drive rusak dan data tidak dapat diakses.
- Hard drive tidak dapat diakses karena serangan virus.
Tanya Jawab Umum tentang Unduhan Macintosh HD
1. Bagaimana cara mengunduh Macintosh HD?
Cara menginstal salinan baru OS X di Mac Anda
Langkah 1. Matikan Mac Anda.
Langkah 2. Tekan tombol Daya.
Langkah 3. Segera tekan tombol perintah (cloverleaf) dan R secara bersamaan.
Langkah 4. Pastikan Anda terhubung ke internet melalui Wi-Fi.
Langkah 5. Pilih Instal Mac OS X, lalu klik Lanjutkan.
2. Apa itu Macintosh HD?
Di Finder, kedua volume muncul sebagai Macintosh HD. Aplikasi Disk Utility di macOS Catalina menunjukkan bahwa Macintosh HD adalah volume sistem baca-saja dan Macintosh HD - Data berisi sisa berkas dan data Anda.
3. Bagaimana cara menemukan Macintosh HD di Macbook Pro saya?
Dapatkan Macintosh HD di Sidebar Finder
Langkah 1. Pada Mac Anda luncurkan Finder.
Langkah 2. Klik opsi Finder dari bilah menu dan klik "Preferensi".
Langkah 3. Pada Preferensi Finder, klik tab "Sidebar".
Langkah 4. Di bawah "Tampilkan item ini di bilah sisi", klik opsi "Hard disk".
Artikel Terkait
-
Unduhan Gratis Recuva untuk Mac - Pulihkan File yang Dihapus Gratis!
![author icon]() Daisy/2024/09/10
Daisy/2024/09/10
-
7 Perangkat Lunak Pemulihan Data Gratis Teratas untuk Mac [Panduan 2024]
![author icon]() Daisy/2024/09/10
Daisy/2024/09/10
-
Cara Menginstal macOS dari USB Bootable Installer dalam 3 Langkah [Instalasi Bersih]
![author icon]() Daisy/2024/09/10
Daisy/2024/09/10
-
[Terselesaikan] Cara Memulihkan Sampah yang Kosong di Mac dan Mengembalikan File yang Dihapus
![author icon]() Daisy/2024/09/10
Daisy/2024/09/10