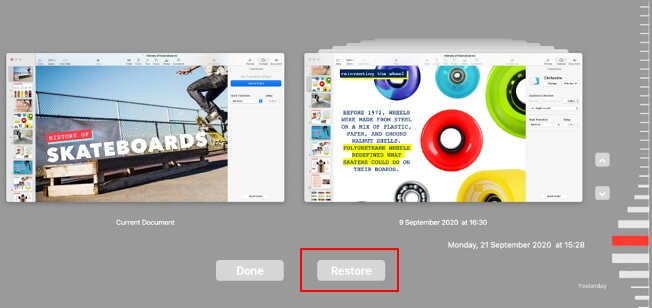Daftar isi
- Metode 1. Telusuri Riwayat File untuk Memulihkan Versi Sebelumnya dari File Word Mac
- Metode 2. Pulihkan Versi Sebelumnya dari Dokumen Word Mac dengan Perangkat Lunak Pemulihan File
- Metode 3. Gunakan Pemulihan Otomatis untuk Membuka Versi Sebelumnya dari Dokumen Word Mac
- Metode 4. Mengembalikan Versi Sebelumnya dari Dokumen Word melalui Folder TemporaryItems
- Metode 5. Pulihkan Versi Lama Dokumen Word Mac dengan Time Machine
- Kesimpulan
- Tanya Jawab Umum tentang Memulihkan Versi Sebelumnya dari Dokumen Word di Mac
Apple untuk: memulihkan versi dokumen Word sebelumnya di Mac yang hilang karena penggantian, disimpan ulang, atau tidak disimpan.
Bagaimana cara memulihkan versi file sebelumnya di Mac? Jangan khawatir jika Anda tidak sengaja mengganti file atau tidak dapat menelusuri versi sebelumnya dari dokumen yang disimpan di Mac. Di halaman ini, Anda akan menemukan 5 cara yang dapat digunakan untuk memulihkan versi Word, Excel, PowerPoint, Pages, atau Keynote sebelumnya di Mac dengan segera.
| Metode | Kapan Harus Mendaftar |
| 🕐 Riwayat Berkas Mac | Fungsi simpan otomatis aplikasi diaktifkan untuk secara otomatis menyimpan versi dokumen saat Anda mengerjakannya. |
| ✅ Perangkat Lunak Pemulihan EaseUS | Dokumen hilang tanpa cadangan apa pun. |
| 🔷 Gunakan Pemulihan Otomatis | Simpan Otomatis diaktifkan secara default di Mac. |
| 💽 Pulihkan melalui Folder Sementara | Folder TemporaryItems berisi dokumen yang baru saja diedit. |
| 🧭 Pencadangan Mesin Waktu | Mengaktifkan pencadangan Time Machine dan membuat file cadangan yang berisi file terbaru. |
Untuk Informasi Anda:
- Kecuali untuk pemulihan data Mac , 4 metode lainnya bersumber dari tim dukungan Apple dan Microsoft.
- Untuk menghindari kehilangan file yang tidak perlu, simpan dan cadangkan file pengeditan Anda saat ini terlebih dahulu.
- Untuk cara termudah dan paling efisien untuk memulihkan versi sebelumnya dari dokumen yang hilang atau tersimpan di Mac, Anda dapat beralih ke Metode 2 untuk mendapatkan bantuan.
Metode 1. Telusuri Riwayat File untuk Memulihkan Versi Sebelumnya dari File Word Mac
Jika Anda tidak sengaja mengganti file dan tidak memiliki cadangan Time Machine, Anda dapat mencoba menggunakan Riwayat File Mac terlebih dahulu.
Berikut langkah-langkahnya (sumber dari support.apple.com ):
Langkah 1. Di Mac Anda, buka dokumen (baik Word, Excel, PowerPoint, iWork Page, atau Keynote).
Langkah 2. Buka Menu Apple, klik "File" > "Kembalikan Ke" > "Telusuri Semua Versi".
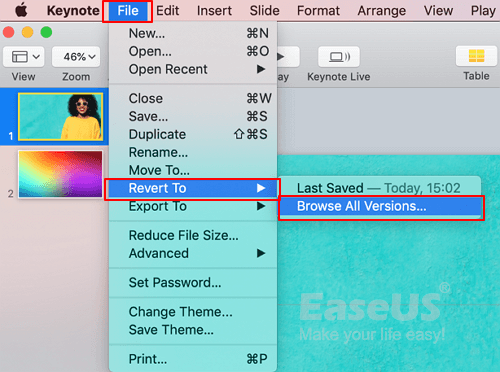
Langkah 3. Klik tanda centang di sepanjang garis waktu untuk menelusuri versi dokumen Anda yang hilang.
Langkah 4. Tampilkan versi yang Anda inginkan, periksa isinya, dan klik "Pulihkan".
Langkah 5. Telusuri atau navigasikan lokasi baru untuk menyimpan file dokumen yang dipulihkan di Mac.
Setelah ini, Anda dapat melihat dan menggunakan kembali dokumen yang diganti, tidak disimpan, atau disimpan ulang dari versi sebelumnya lagi.
Anda dapat menonton video di bawah ini untuk lebih memahami langkah-langkah lengkap tentang cara memulihkan versi dokumen Word sebelumnya di Mac
- 00:29 Metode 1. Memulihkan Dokumen Word yang Tidak Tersimpan di Mac dengan AutoRecover
- 01:28 Metode 2. Memulihkan Word yang Tidak Tersimpan dari Folder Temp
- 01:54 Metode 3. Terapkan Time Machine untuk Memulihkan Word yang Belum Disimpan di Mac
- 02:22 Metode 4. Terapkan Perangkat Lunak Pemulihan Dokumen Word yang Belum Disimpan

Metode 2. Pulihkan Versi Sebelumnya dari Dokumen Word Mac dengan Perangkat Lunak Pemulihan File
Tidak masalah jika Anda tidak melihat versi riwayat file Anda yang hilang di Mac. Di sini, dengan fitur Unsaved Document, EaseUS Data Recovery Wizard for Mac yang andal dan pihak ketiga, dapat dengan mudah menemukan versi riwayat file Anda yang hilang. Lihat apa yang dapat Anda lakukan dengan perangkat lunak ini:
EaseUS Data Recovery Wizard untuk Mac
- Pulihkan file, dokumen, foto, audio, musik, dan email Mac yang terhapus secara efektif.
- Pulihkan berkas dari Sampah yang dikosongkan, kartu memori, flash drive, hard drive, dan kamera digital.
- Mendukung pemulihan data untuk file yang disimpan atau belum disimpan, seperti memulihkan dokumen Word yang belum disimpan di Mac
Mari mulai memulihkan versi dokumen Anda sebelumnya di Mac sekarang:
Catatan : Anda dapat membuat cadangan dengan mengeklik "Cadangan Disk" di sebelah kiri terlebih dahulu. Jika disk rusak atau dokumen yang belum disimpan di disk terhapus atau hilang secara tidak sengaja, Anda dapat memperoleh kembali data dari citra cadangan.
Langkah 1. Pilih disk
Luncurkan EaseUS Data Recovery Wizard untuk Mac, arahkan mouse ke perangkat tempat Anda kehilangan file yang belum disimpan, lalu klik "Cari file yang hilang".

Langkah 2. Pilih dokumen yang belum disimpan
Setelah pemindaian, klik "Jenis", dan perluas "Dokumen yang Belum Disimpan". Klik jenis file yang tepat - Word, Excel, Powerpoint, Keynote, Pages, atau Numbers yang hilang tanpa disimpan.

Langkah 3. Pratinjau dan pulihkan file yang belum disimpan
Klik dua kali untuk melihat pratinjau file yang belum disimpan, pilih versi yang tepat dan klik "Pulihkan" untuk menyimpan file ke lokasi aman lainnya di Mac.

Perangkat lunak pemulihan data EaseUS Mac memungkinkan Anda menemukan versi dokumen Word sebelumnya. Jangan lupa bagikan alat yang bermanfaat ini dengan teman-teman Anda.
Metode 3. Gunakan Pemulihan Otomatis untuk Membuka Versi Sebelumnya dari Dokumen Word Mac
AutoRecovery adalah folder lokal dari fitur AutoSave, yang diaktifkan secara default di Mac. Fitur ini secara otomatis menyimpan versi sebelumnya dari file Office Word, Excel, PowerPoint, iWork Keynote, Pages, Numbers, TextEdit, dll. di Mac.
Oleh karena itu, jika Anda kehilangan file atau gagal menyimpan dokumen, atau hanya ingin memulihkan versi file sebelumnya, Anda dapat mengikuti langkah-langkah berikut untuk memulihkan file di Mac:
Langkah 1. Klik "Finder", pilih "Go", dan klik "Go to Folder".

Langkah 2. Ketik jalur yang benar dan klik "Go" untuk menemukan dokumen yang hilang di folder AutoRecovery:
- Kata: ~/Perpustakaan/Kontainer/com.microsoft.Word/Data/Perpustakaan/Preferensi/PemulihanOtomatis
- Excel: ~/Perpustakaan/Kontainer/com.microsoft.Excel/Data/Perpustakaan/Dukungan Aplikasi/Microsoft
- PowerPoint: ~/Perpustakaan/Kontainer/com.Microsoft.Powerpoint/Data/Perpustakaan/Preferensi/PemulihanOtomatis
- Angka: ~/Library/Containers/com.apple.iWork.Numbers/Data/Library/AutoSave Informasi
- Halaman: ~/Library/Containers/com.apple.iWork.Pages/Data/Library/AutoSave Informasi
- Catatan penting: ~/Library/Containers/com.apple.iWork.Keynote/Data/Library/Informasi penyimpanan otomatis

Langkah 3. Telusuri untuk menemukan versi berkas Anda sebelumnya, dan buka di aplikasi terkait untuk memeriksa isinya.

Langkah 4. Setelah mengonfirmasi bahwa kontennya benar, klik "File" dan pilih "Simpan" untuk menavigasi ke lokasi aman di Mac untuk file tersebut.
Metode 4. Mengembalikan Versi Sebelumnya dari Dokumen Word melalui Folder TemporaryItems
Mirip dengan AutoSave, folder TemporaryItems adalah tempat lokal yang digunakan untuk menyimpan dokumen dan cache yang sedang diedit di Mac. Jika Anda menutup file tanpa menyimpan atau kehilangan file, Anda dapat mencoba menemukannya di folder TemporaryItems.
Lakukan dengan cepat karena file cache hanya disimpan untuk sementara. Berikut langkah-langkah yang dapat Anda coba:
Langkah 1. Pada Finder, buka Aplikasi> Utilitas> Terminal.

Langkah 2. Ketik open $TMPDIR di Terminal dan tekan "Return".

Langkah 3. Temukan dan buka folder TemporaryItems.

Langkah 4. Temukan file dengan ekstensi ".tmp", dan ubah ekstensinya menjadi ".doc", ".docx", ".xls", atau format lain dari file Anda yang hilang.
Langkah 5. Kemudian buka file tersebut di aplikasi masing-masing, seperti aplikasi Word atau Excel, untuk memeriksa isinya.
Metode 5. Pulihkan Versi Lama Dokumen Word Mac dengan Time Machine
Selamat jika Anda telah membuat cadangan file di Mac melalui aplikasi Time Machine. Anda selalu dapat bertahan hidup saat mengalami masalah kehilangan file.
Anda juga dapat menggunakan cadangan untuk mengembalikan dokumen Anda ke versi sebelumnya di Mac. Berikut langkah-langkahnya:
Langkah 1. Hubungkan disk cadangan Time Machine ke komputer Mac Anda.
Langkah 2. Pada menu Apple, klik "Go" dan pilih "Applications".
Langkah 3. Temukan dan buka Time Machine.

Langkah 4. Gulir Timeline untuk menemukan tanggal dan waktu Anda melakukan pencadangan melalui Time Machine.

Langkah 5. Klik dua kali file atau folder tertentu untuk memeriksa apakah file tersebut adalah versi sebelumnya yang ingin Anda pulihkan.
Langkah 6. Pilih item dokumen yang hilang dan klik "Pulihkan" untuk mengambil versi file yang lama.

Perhatikan bahwa file yang dipilih akan dikembalikan ke lokasi asli di komputer Mac Anda. Anda dapat melihat dan menggunakan kembali file yang telah dipulihkan.
Kesimpulan
Jangan Khawatir dengan File yang Tersimpan atau Tidak Tersimpan, Anda dapat memulihkannya dari versi sebelumnya! Di halaman ini, kami mengumpulkan 5 cara praktis untuk membantu Anda memulihkan dokumen yang tersimpan, terganti, atau bahkan tidak tersimpan di Mac.
Untuk cara termudah dan paling efektif, perangkat lunak pemulihan file EaseUS Mac layak Anda percaya.
Jangan khawatir jika Anda mengganti atau menimpa Word, menutup file Excel tanpa menyimpannya, atau hanya ingin membuka versi lama file Anda di Mac. Anda semua dapat memulihkannya dari versi sebelumnya dengan metode yang ditunjukkan di atas. Ambil langkah-langkah dan kembalikan file Anda yang hilang sekarang.
Tanya Jawab Umum tentang Memulihkan Versi Sebelumnya dari Dokumen Word di Mac
Anda telah mempelajari cara memulihkan versi dokumen Word sebelumnya di Mac. Saatnya mendapatkan bantuan tambahan. Baca pertanyaan dan jawaban di bawah ini.
1. Bagaimana cara memulihkan versi dokumen Word yang disimpan sebelumnya?
Langkah-langkah untuk melihat versi dokumen Anda sebelumnya yang tersedia:
- Buka versi terbaru dokumen yang ingin Anda pulihkan.
- Buka File > Telusuri Riwayat Versi dari bilah menu.
- Di situs web Office, buka File > Info > Versi Sebelumnya.
- Pilih Pulihkan untuk memulihkan versi sebelumnya yang Anda inginkan.
2. Mengapa saya tidak dapat menelusuri riwayat versi di Word?
Anda tidak dapat menelusuri riwayat versi dokumen Word Anda karena:
- Anda menghapus dokumen dan cadangannya secara tidak sengaja
- Anda lupa lokasi penyimpanan dokumen Anda
- Mac Anda terinfeksi virus yang menyebabkan hilangnya data
- Word atau Mac Anda tiba-tiba mogok, dan Anda tidak menyimpan dokumen tersebut sebelum itu
3. Dapatkah saya memulihkan versi Mac Notes sebelumnya?
Ya. Jika Mac Notes hilang , Anda dapat mengikuti langkah-langkah berikut untuk memulihkannya.
- Ikuti jalur ke sidebar > Lihat > Tampilkan Folder
- Temukan folder yang Baru Dihapus
- Periksa catatan yang dihapus dan pulihkan ke folder tertentu
4. Apakah Word menyimpan versi sebelumnya?
Jika opsi PemulihanOtomatis diaktifkan, Anda dapat menyimpan versi file secara otomatis saat Anda mengerjakannya. Jika Anda menonaktifkan SimpanOtomatis , Anda tidak dapat memulihkannya.
Artikel Terkait
-
WD My Passport Tidak Muncul di Mac | Solusi Cepat
![author icon]() Daisy/2024/09/13
Daisy/2024/09/13
-
Cara Memulihkan File yang Terhapus Secara Permanen di Mac (2024)
![author icon]() Daisy/2024/09/11
Daisy/2024/09/11
-
Cara Memulihkan Partisi yang Terhapus di Mac [Diperbarui 2024]
![author icon]() Daisy/2024/09/24
Daisy/2024/09/24
-
Cara Memperbaiki Hard Drive Eksternal di Mac (2024)
![author icon]() Daisy/2024/09/13
Daisy/2024/09/13