Daftar isi
Kartu SD merupakan alat penyimpanan eksternal yang umum digunakan untuk kamera, pemain gim, dll. Portabilitas merupakan salah satu keuntungan paling signifikan dari penggunaan kartu SD dan populer di kalangan pengguna. Akan tetapi, beberapa pengguna Mac melaporkan bahwa saat mereka memasukkan kartu SD ke Mac, muncul pesan yang menyatakan bahwa kartu SD tersebut penuh tetapi tidak ada apa pun di dalamnya di Mac .
Saya punya kartu SD merek PNY berkapasitas 1 GB. Saya masukkan ke MacBook saya & info menyebutkan hanya tersedia 580mg tetapi kartunya kosong...Saya hapus semuanya tanpa mengubah ruang yang tersedia di kartu. Ada apa? dari Komunitas Apple
Jika Anda mengalami pesan " Kartu SD menunjukkan penuh tetapi tidak ada apa pun di Mac ", jangan khawatir; artikel ini akan memberikan 5 cara praktis untuk memperbaiki kesalahan tersebut.
Jika Anda menemukan kartu SD yang menunjukkan kapasitas memori di Mac Anda tetapi tidak ada file yang tersimpan di dalamnya, ada dua skenario untuk membahas cara mengatasi masalah ini:
✅Solusi 1. Simpan data penting yang tersimpan di kartu SD
Metode yang cocok adalah sebagai berikut:
- Perbaikan 1. Mengembalikan Data yang Hilang pada Kartu SD Menggunakan Perangkat Lunak
- Perbaikan 2. Tampilkan File Tersembunyi di Kartu SD di Mac
- Perbaikan 3. Jalankan Pertolongan Pertama pada Kartu SD di Disk Utility
🗑️Solusi 2. Data pada kartu SD tidak memiliki nilai dan dapat dihapus
Metode yang cocok adalah sebagai berikut:
- Perbaikan 1. Kosongkan Sampah Mac untuk Mengosongkan Kartu SD
- Perbaikan 2. Format Kartu SD yang Bermasalah
Sebelum mempelajari cara memperbaiki kesalahan ini, Anda harus mencari tahu mengapa hal itu terjadi di Mac. Baca terus untuk mengetahui kemungkinan penyebabnya!
Mengapa Kartu SD Bertuliskan Penuh Namun Tidak Ada Apa-apa di Mac
Berikut adalah 2 kasus di mana kartu SD menunjukkan bahwa memori penuh, tetapi tidak ada file yang dapat ditemukan saat terhubung ke Mac Anda:
📁 Masalah dengan file di kartu SD :
- File yang disimpan di kartu SD disembunyikan atau dihapus.
- Malfungsi sistem berkas atau format membuat berkas tidak dapat diakses pada kartu SD; Anda dapat memperbaikinya dengan mengatur ulang MacBook Pro atau menjalankan First Aid di Disk Utility untuk memperbaikinya.
💾 Masalah dengan SD itu sendiri :
- Kartu SD bekas menunjukkan penyimpanan penuh - file masih berada di tempat Sampah setelah dihapus; Anda perlu mengosongkan Sampah untuk mengosongkan memori kartu SD.
- Kartu SD baru menunjukkan penyimpanan penuh - tidak diformat atau diformat secara salah; Anda perlu memformat kartu SD di Mac .
- Format file atau sistem file kartu SD tidak kompatibel dengan macOS, dapat ditampilkan di macOS, tetapi konten file tidak dapat dikenali.
Karena Anda sekarang paham apa yang menyebabkan masalah ini, mari kita mulai memperbaikinya selanjutnya!
Cara Memperbaiki Kartu SD yang Bertuliskan Penuh Namun Tidak Ada Apa-apa di Mac
Kartu SD penuh tetapi tidak ada data di dalamnya? Kesalahan ini dapat diperbaiki dengan 5 metode berikut; mari kita lihat:
Perbaikan 1. Mengembalikan Data yang Hilang pada Kartu SD Menggunakan Perangkat Lunak
Apakah kartu SD muncul tetapi mengatakan tidak ada konten di dalamnya? Bahkan jika Anda memilih kartu SD di Disk Utility dan mengeklik "Dapatkan Info" untuk melihat kapasitas kartu SD yang tersisa, Anda tidak dapat memperoleh kembali file yang telah hilang.
Jangan khawatir! Alat pemulihan data profesional EaseUS Data Recovery Wizard untuk Mac dapat membantu Anda menemukan dan memulihkan semua data di kartu SD dengan mudah, termasuk data yang hilang dan terhapus.
Dengan perangkat lunak pemulihan data EaseUS Mac, Anda dapat memulihkan data kartu SD dengan cepat dan aman dalam berbagai situasi, termasuk:
- Memulihkan data dari kartu SD RAW di Mac
- Memulihkan data dari kartu SD yang diformat
- Melakukan pemulihan kartu SD yang rusak di Mac
Perangkat lunak pemulihan kartu SD EaseUS pada Mac dapat mengatasi sebagian besar situasi kehilangan data pada kartu SD, dan berikut adalah langkah-langkah untuk memulihkan kartu SD yang tertulis penuh tetapi tidak menunjukkan apa pun di dalamnya:
Langkah 1. Pilih kartu SD
- Hubungkan kartu memori Anda dengan benar ke Mac Anda. Luncurkan EaseUS Data Recovery Wizard untuk Mac.
- Buka "Pemulihan Kartu SD", temukan kartu SD Canon/Nikon/Go Pro/DJI/Sony Anda, dan klik "Cari file yang hilang".
Catatan: Sebelum memulihkan data, sebaiknya Anda mengeklik "Disk Backup" dari bilah sisi kiri untuk membuat cadangan kartu SD Anda guna menghindari kehilangan data lebih lanjut. Setelah mencadangkan kartu SD, perangkat lunak dapat memulihkan data dari cadangan kartu SD Anda, dan Anda dapat mengeluarkan kartu SD dan menggunakannya kembali.

Langkah 2. Filter data kartu SD yang hilang
Setelah pemindaian, semua file akan ditampilkan di panel kiri hasil pemindaian. Temukan foto, video, dan file lain yang diinginkan.

Langkah 3. Pratinjau dan pulihkan data
Pratinjau data kartu SD dan pilih file yang diinginkan. Kemudian, klik tombol "Pulihkan". Jangan simpan file yang dapat dipulihkan ke kartu SD itu sendiri jika terjadi penimpaan data.

Perbaikan 2. Tampilkan File Tersembunyi di Kartu SD di Mac
EaseUS Data Recovery Wizard untuk Mac juga dapat menampilkan file tersembunyi di kartu SD. Saat Anda mengeklik "Cari file yang hilang", perangkat lunak akan mulai memindai semua data di partisi yang dipilih, termasuk file tersembunyi. Jadi, Anda dapat mencoba menggunakan perangkat lunak untuk menampilkan file tersembunyi di kartu SD dengan cepat.
Menggunakan Mac Finder juga dapat membantu Anda menemukan file tersembunyi di kartu SD, lihat langkah-langkah berikut:
Langkah 1. Buka " Finder " dan buka kartu SD di daftar perangkat.
Langkah 2. Tekan "Command + Shift + . (Titik)" untuk menampilkan atau menyembunyikan folder tersembunyi di Finder.

Atau, Anda dapat menggunakan Terminal Mac untuk menampilkan file tersembunyi di kartu SD; baca artikel ini untuk mempelajari detailnya.

[3 Langkah] Cara Menampilkan File Tersembunyi di Hard Drive Eksternal/Mac
Artikel ini menawarkan tiga cara untuk menemukan, menampilkan, dan memulihkan file tersembunyi di Mac.Baca selengkapnya >>
Bagikan artikel ini di media sosial untuk membantu orang lain mempelajari lebih lanjut tentang cara memperbaiki kartu SD yang bertuliskan penuh tetapi tidak ada apa pun di dalamnya.
Perbaikan 3. Jalankan Pertolongan Pertama pada Kartu SD di Disk Utility
Mac First Aid in Disk Utility merupakan alat bawaan pada macOS yang dapat memeriksa kesehatan disk dan memperbaiki kesalahan disk. Jadi, jika kartu SD menunjukkan penuh tetapi tidak ada yang disebabkan oleh masalah sistem berkas pada kartu SD, cobalah menjalankan First Aid untuk memperbaiki masalah ini. Berikut langkah-langkah yang dapat Anda ikuti:
Langkah 1. Buka "Disk Utility" di folder Aplikasi > Utilitas, dan temukan kartu SD Anda di menu sebelah kiri.

Langkah 2. Pilih kartu SD, klik "Pertolongan Pertama" di menu atas, lalu klik tombol "Jalankan".
Langkah 3. Setelah proses Pertolongan Pertama selesai, klik "Selesai", lalu periksa apakah file pada kartu SD ditampilkan secara normal.
Jika First Aid mengatakan, " First Aid menemukan kerusakan yang perlu diperbaiki ", Anda harus mengonfirmasi dan memperbaiki kartu SD yang rusak.
Perbaikan 4. Kosongkan Sampah Mac untuk Mengosongkan Kartu SD
Metode ini mungkin terdengar aneh jika Anda pernah menjadi pengguna Windows. Namun, tidak seperti Windows yang menghapus file, Mac yang menghapus file sebenarnya memindahkannya ke tempat sampah, termasuk menghapus file pada hard drive eksternal, kartu SD, atau flash drive USB.
Data yang Anda hapus dari kartu SD dan pindahkan ke Sampah tidak benar-benar terhapus, tetapi masih akan menempati ruang penyimpanan di kartu SD. Ini adalah salah satu alasan mengapa kartu SD mengatakan penuh, tetapi Anda tidak akan dapat menemukan file apa pun di dalamnya.
Oleh karena itu, mengosongkan Sampah dapat menghapus file secara permanen di Mac dari kartu SD. Ikuti langkah-langkah untuk mengosongkan tempat Sampah Anda:
Langkah 1. Klik ikon tempat sampah 🗑️ di desktop Mac Anda untuk membuka Sampah.
Langkah 2. Klik kanan pada Mac dan pilih "Empty Bin" untuk menghapus semua file di kotak Sampah.
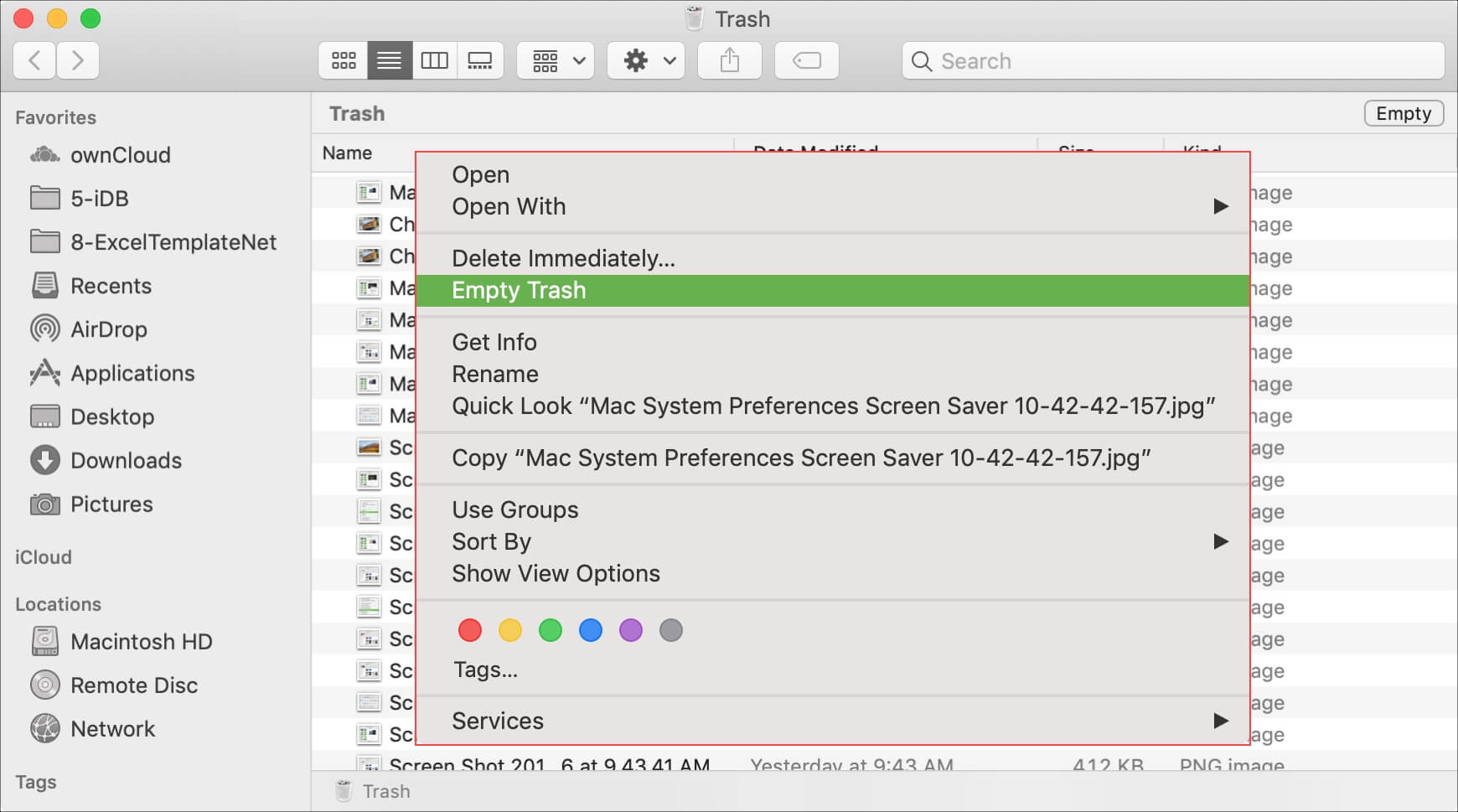
Terkadang, Anda mungkin menghadapi situasi di mana Mac Anda tidak mengizinkan Anda mengosongkan tempat Sampah; dalam kasus ini, Anda dapat membaca artikel di bawah ini untuk mengatasi masalah ini.

Tolong! Tempat Sampah Mac Tidak Bisa Dikosongkan. Bagaimana Cara Memperbaikinya?
Artikel ini terutama membahas tentang alasan di balik masalah yang mengganggu ini dan cara mengatasinya dalam empat solusi. Baca selengkapnya >>
Perbaikan 5. Format Kartu SD yang Bermasalah
Memformat kartu SD akan mengatasi sebagian besar anomali, seperti kerusakan sistem berkas pada kartu SD atau kartu SD menjadi RAW. Oleh karena itu, jika berkas pada kartu SD tidak berguna dan dapat dihapus dengan memformat, sebaiknya kartu SD diformat agar dapat digunakan kembali secara normal.
Ikuti langkah-langkah di bawah ini untuk memformat kartu SD Anda di Mac:
Langkah 1. Buka "Disk Utility", pilih kartu SD, dan klik "Erase" di menu atas.
Langkah 2. Ganti nama kartu SD, pilih format yang Anda inginkan, dan klik "Hapus" untuk mengonfirmasi.

Kesimpulan
Artikel ini akan memperkenalkan 5 cara yang terbukti untuk memperbaiki kesalahan "kartu SD menunjukkan penuh tetapi tidak ada apa pun di dalamnya" pada Mac, termasuk menggunakan EaseUS Data Recovery Wizard untuk Mac, menampilkan kembali file pada kartu SD, menjalankan First Aid di Disk Utility untuk memperbaiki kartu SD, mengosongkan tong Sampah Mac, dan memformat kartu SD yang bermasalah.
Tanya Jawab Umum Kartu SD Bertuliskan Penuh Namun Tidak Ada Apa-apa di Mac
Berikut adalah beberapa pertanyaan yang sering ditanyakan orang saat mereka mencari cara memperbaiki kartu SD yang bertuliskan penuh tetapi tidak ada apa pun di dalamnya di Mac:
1. Mengapa kartu SD saya menampilkan pesan penuh padahal kosong di Mac?
File pada kartu SD mungkin disembunyikan atau dihapus tanpa mengosongkan tempat Sampah, atau kartu SD Anda mungkin diformat secara salah, atau sistem filenya tidak kompatibel dengan macOS.
2. Bagaimana cara menghapus seluruh isi kartu SD saya di Mac?
Anda dapat menghapus data pada kartu SD penuh dengan memformatnya di Disk Utility; ikuti langkah-langkah di bawah ini:
Langkah 1. Buka "Disk Utility", pilih kartu SD, dan klik "Erase" di menu atas.
Langkah 2. Ganti nama kartu SD, pilih format yang Anda inginkan, dan klik "Hapus" untuk mengonfirmasi.
Artikel Terkait
-
Cara Memulihkan File yang Terhapus Secara Permanen di Mac (2024)
![author icon]() Daisy/2024/09/11
Daisy/2024/09/11
-
Cara Memulihkan Dokumen Word yang Tidak Tersimpan atau Terhapus di Mac dalam 7 Cara
![author icon]() Daisy/2024/09/11
Daisy/2024/09/11
-
Pulihkan Hard Drive Mac yang Diformat Tanpa Kehilangan Data
![author icon]() Daisy/2024/09/19
Daisy/2024/09/19
-
Cara Memulihkan Data dari Macintosh HD Data
![author icon]() Daisy/2024/09/12
Daisy/2024/09/12