Daftar isi
Jika Anda memiliki MacBook Pro atau Air, kemungkinan besar Anda sering menggunakan kamera depan untuk melakukan panggilan video. Seperti yang kita ketahui, MacBook memiliki kamera depan berkualitas tinggi yang memungkinkan Anda menghadiri rapat dan mengambil video serta foto yang jernih, tetapi bagaimana jika layarnya menjadi gelap setiap kali Anda menyalakannya?
Layar gelap akan menampilkan pesan kesalahan " Tidak ada kamera yang terhubung ". Namun jangan khawatir, kami memahami betapa menjengkelkannya saat kamera tidak berfungsi tepat di tengah rapat zoom Anda, dan kami siap mengatasi masalah ini. Mari kita bahas lebih lanjut 10 SOLUSI →
*Tidak punya ide untuk melakukan Pemulihan Foto Video Kamera Digital Mac? Ikuti panduan untuk mendapatkan metode pemulihan gratis sebesar 2GB.
Mengapa Kamera Tidak Berfungsi di Mac?
Kabar baiknya adalah pesan 'tidak ada kamera yang terhubung' biasanya menunjukkan masalah perangkat lunak, bukan perangkat keras, yang umumnya relatif mudah diatasi. Akibatnya, kamera mungkin digunakan oleh aplikasi yang sebelumnya berjalan di macOS, atau mungkin tidak memiliki izin yang diperlukan.
Penggunaan kamera bisa jadi tidak mungkin karena Screen Time. Jika terjadi kegagalan perangkat keras, lampu hijau pada kamera mungkin akan berkedip. Apple harus dihubungi jika hal ini terjadi.
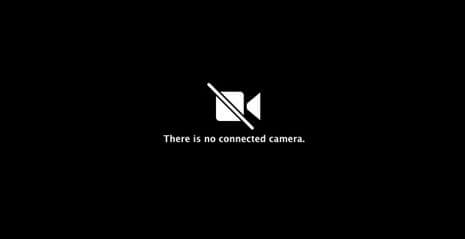
Cara Memperbaiki Kesalahan 'Tidak Ada Kamera yang Terhubung' dalam 10 Langkah
Berikut adalah lima cara pertama untuk memperbaiki masalah kamera tidak terhubung pada Mac yang tidak akan menghabiskan terlalu banyak waktu dan tenaga.
- Langkah 1. Mulai ulang Mac
- Langkah 2. Periksa Tampilan Kamera
- Langkah 3. Periksa Koneksi Internet
- Langkah 4. Periksa Izin Aplikasi untuk Menggunakan Kamera atau Tidak
- Langkah 5. Perbarui Aplikasi ke Versi Terbaru
- Langkah 6~Langkah 10
Langkah 1. Mulai ulang Mac
Cara pertama dan termudah untuk melakukannya adalah dengan me-restart MacBook Anda. Berikut ini cara melakukannya:
1: Lihat di sudut kiri atas, di mana Anda akan melihat ikon Apple .
2 : Pilih "Restart" dari daftar drop-down saat opsi ditampilkan.
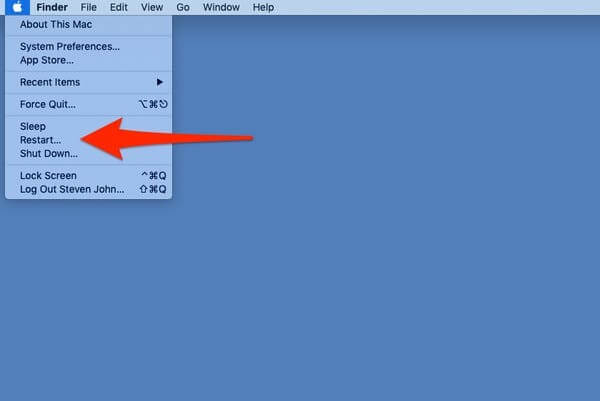
Langkah 3 : Beberapa menit kemudian, MacBook akan mati dan aktif kembali.
Langkah 2. Periksa Tampilan Kamera
Cara kedua untuk menguji apakah kamera berfungsi dengan benar adalah dengan memeriksa tampilan kamera. Berikut caranya:
1: Buka Finder .
2: Klik opsi Aplikasi di sebelah kiri. Finder ada di sisi kiri bilah menu.
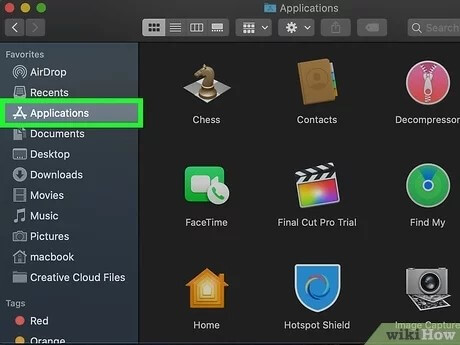
3 : Cukup klik dua kali Photobooth . Ini akan membuka webcam Anda secara default. Kamera internet yang menampilkan gambar menunjukkan bahwa kamera tersebut beroperasi dengan benar.
Langkah 3. Periksa Koneksi Internet
Terkadang, lebih baik untuk memeriksa koneksi internet sebelum melakukan panggilan video dengan seseorang menggunakan MacBook Anda. Jadi, bagaimana Anda dapat melakukannya – adalah pertanyaan sebenarnya. Lihat di sini:
1 : Pilih Preferensi Sistem dari Menu Apple .
2: Pilih Jaringan dari menu tarik-turun.
3 : Pilih Adaptor Jaringan yang ingin Anda periksa.
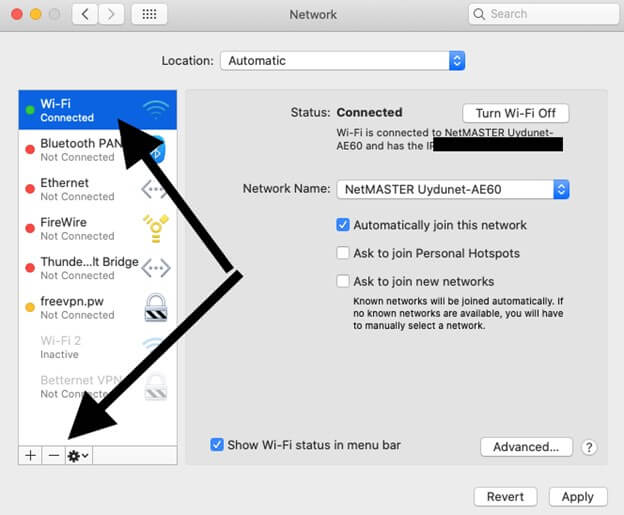
4: Status koneksi internet Anda saat ini dapat dilihat di sini.
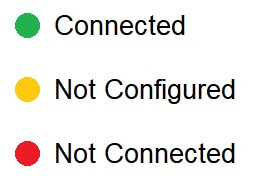
Langkah 4. Periksa Izin Aplikasi untuk Menggunakan Kamera atau Tidak
Terkadang, perangkat Anda tidak memberikan izin untuk beberapa fungsi. Sebutkan beberapa aplikasi seperti FaceTime, Zoom, Photo Booth...Bagaimana cara memeriksanya? Berikut caranya:
1: Buka menu Apple dan pilih Preferensi Sistem .
2 : Untuk mempelajari lebih lanjut tentang pengaturan keamanan dan privasi, buka opsi menu Keamanan & Privasi .
3: Tab Privasi dapat ditemukan di kanan atas layar.
4: Klik tab Privasi di kanan atas jendela di Preferensi Sistem > Keamanan dan Privasi .
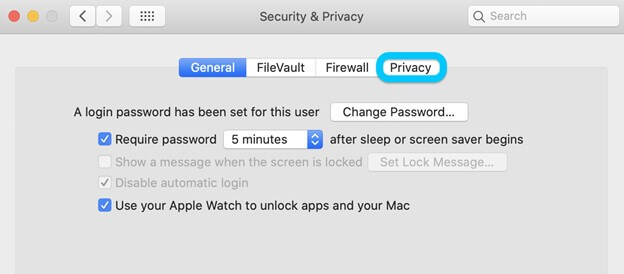
( Catatan : Pengguna Mac yang terkunci dapat memodifikasi sistem mereka dengan mengklik ikon kunci di sudut kiri bawah).
5: Sekarang, Anda dapat melihat izin aplikasi Anda dengan mengeklik item di bilah sisi kiri.
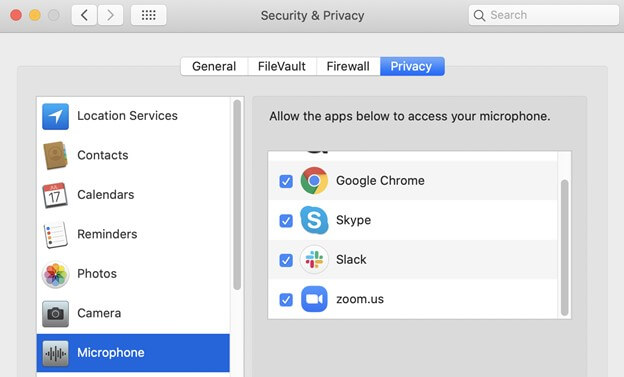
Langkah 5. Perbarui Aplikasi ke Versi Terbaru
Mungkin, aplikasi kamera Anda tidak diperbarui sama sekali. Mungkin, sistem Anda sudah kedaluwarsa. Jadi, jika tidak, setelah memulai ulang macOS, buka App Store dan perbarui semua aplikasi Anda.
1 : Buka Mac App Store dengan mengeklik ikon Dock, mencarinya di Spotlight, dan menavigasinya di folder Aplikasi .
2 : Untuk mengetahui pembaruan apa saja yang belum diperbarui, klik " Pembaruan " pada bilah sisi.
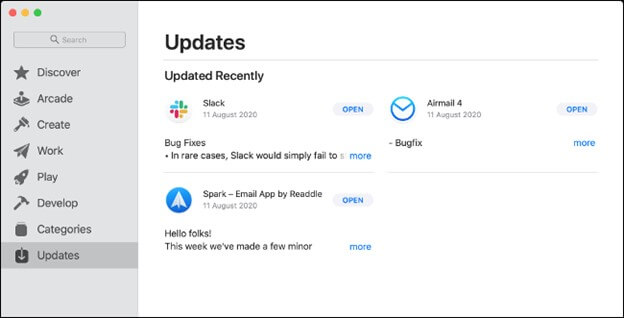
3 : Aplikasi dengan pembaruan yang tertunda akan memiliki ikon " Perbarui " di sebelahnya; pilih ikon tersebut untuk memulai pembaruan secara manual.
Lima cara sisanya agak lebih sulit diikuti, tetapi semuanya terbukti berguna untuk mengatasi kesalahan fungsi kamera.
- Langkah 6. Copot dan Instal Ulang Versi Baru Aplikasi
- Langkah 7. Nonaktifkan Aplikasi yang Diduga di Activity Monitor
- Langkah 8. Tutup Paksa Aplikasi Terkait Kamera Menggunakan Terminal
- Langkah 9. Atur ulang SMC
- Langkah 10. Instal ulang macOS di MacBook atau iMac
*Unduh EaseUS Data Recovery Wizard untuk Mac untuk memulihkan semua jenis file * folder yang Anda pedulikan tetapi entah bagaimana hilang di Macbook Pro, Air, atau iMac Anda.
Langkah 6. Copot dan Instal Ulang Versi Baru Aplikasi
Di jendela Finder mana pun, Anda dapat mengakses folder Aplikasi dengan memilih Aplikasi di bilah sisi:
1: Menekan dan menahan tombol Command () saat mengklik dua kali program di Spotlight untuk membukanya di jendela baru harus menjadi langkah Anda berikutnya.
2 : Seret aplikasi ke Sampah atau pilih program dan pilih File > Pindahkan ke Sampah dari menu konteks.
3 : Pilih Finder > Kosongkan Sampah untuk menghapus perangkat lunak.
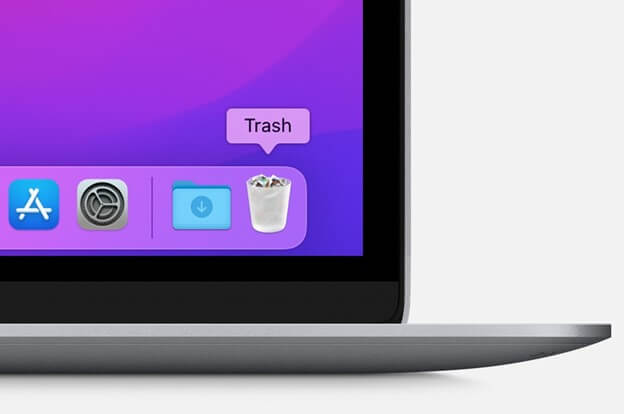
( Catatan : Untuk menginstal ulang aplikasi, buka App Store dan unduh apa yang Anda hapus sebelumnya).
Langkah 7. Nonaktifkan Aplikasi yang Diduga di Activity Monitor
Jika Anda merasa ada aplikasi di MacBook Anda yang merusak berkas dan tidak dapat berfungsi sebagaimana mestinya, sekarang saatnya Anda menonaktifkannya.
1 : Klik " Go " di bagian atas layar pada bilah status. Pilih " Utilities " dari menu drop-down yang ditampilkan.
2 : Selanjutnya, cari " Activity Monitor " dan klik.
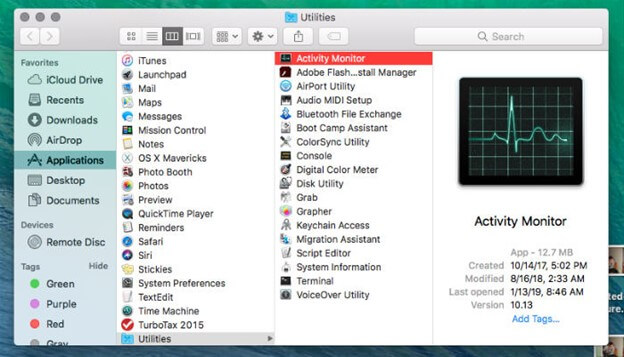
3: Saat jendela Activity Monitor muncul, cari dan hentikan program yang mengganggu.
4 : Di jendela Activity Monitor, klik tombol “X” di pojok kiri atas.
Langkah 8. Tutup Paksa Aplikasi Terkait Kamera Menggunakan Terminal
Jika Anda merasa kamera Anda lambat atau bermasalah, menutup paksa aplikasi terkait kamera menggunakan fitur Terminal dapat sangat membantu Anda.
1: Tutup semua aplikasi yang memiliki akses ke kamera Anda.
2 : Untuk membuka Terminal , pilih tombol Pencarian Spotlight , ketik " Terminal ," lalu tekan Enter .
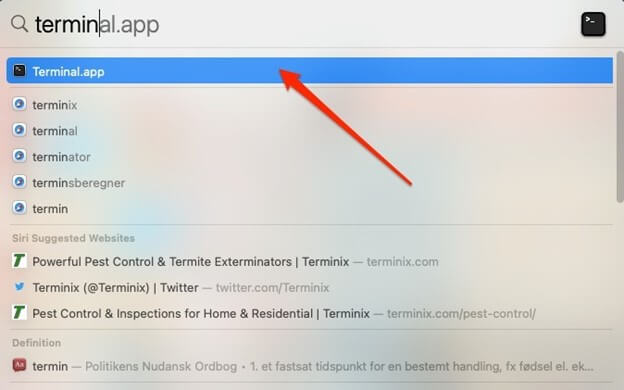
3: Masukkan perintah sudo killall VDCAssistant . Jika diminta, masukkan kata sandi Anda dan tekan tombol Enter.
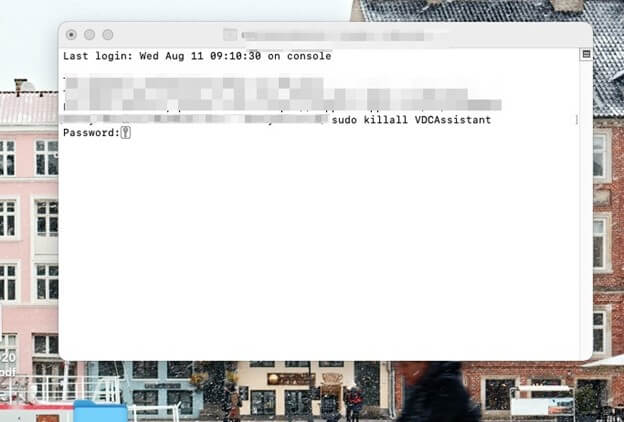
4: Masukkan perintah sudo killall AppleCameraAssistant ke dalam jendela baris perintah yang terbuka.
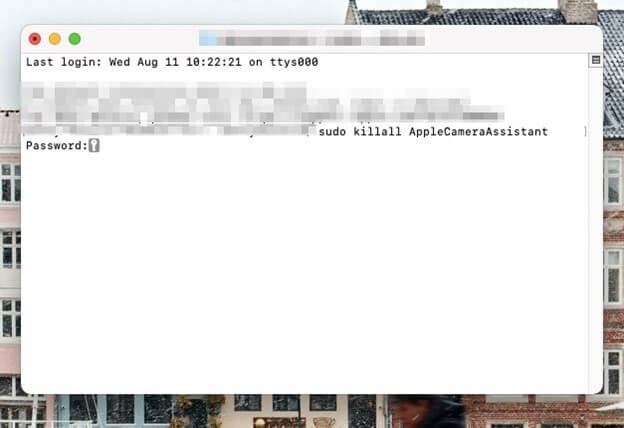
( Catatan : Setelah itu, buka aplikasi yang memanfaatkan webcam bawaan dan periksa apakah masalah pada kamera telah diperbaiki).
Langkah 9. Atur ulang SMC
Mengatur ulang SMC pada Mac untuk mengatasi masalah "tidak ada kamera yang terpasang" adalah pilihan yang bagus. Ikuti petunjuk langkah demi langkah sistem untuk memperbaiki kamera MacBook yang tidak berfungsi atau tidak muncul.
1 : Matikan Mac Anda.
2 : Setelah menekan dan menahan Control+Alt+Shift selama 7 detik , tekan dan tahan tombol Daya selama 7 detik lagi.
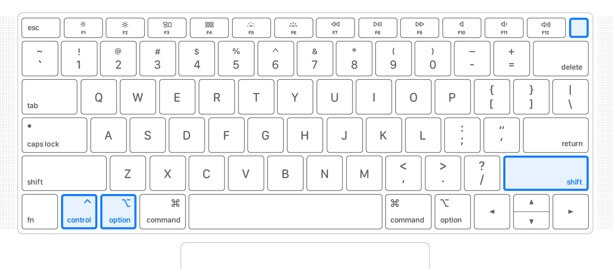
3 : Anda sekarang dapat menyalakannya dengan menekan tombol Daya .
Langkah 10. Instal Ulang MacOS di MacBook atau iMac
Terakhir, Anda dapat menginstal ulang macOS di iMac atau MacBook untuk melihat apakah ada perbaikan atau tidak. Berikut cara melakukannya:
Langkah 1: Pilih Instal ulang macOS dari panel alat di Pemulihan macOS .
Langkah 2: Sekarang pilih Lanjutkan dan terapkan petunjuk di layar untuk memulai proses instalasi.
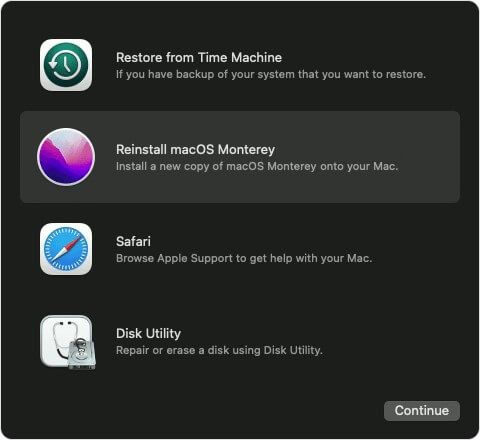
Catatan Penting: menginstal ulang macOS sangat berbahaya jika Anda belum mencadangkan file dan konten penting. Jadi, jika Anda melakukannya, kami memiliki solusi yang tepat bagi Anda untuk memulihkan file.
EaseUS Data Recovery Wizard untuk Mac: Pendamping Pemulihan Data Anda
Jika Anda menginstal ulang macOS, Anda dapat memulihkan file yang hilang. Terkejut? Sudah saatnya Anda beralih ke perangkat lunak terbaik di kota yang akan membantu Anda mendapatkan kembali, atau bolehkah kami katakan, "memulihkan" semua file Anda setelah Anda selesai menginstal ulang macOS.
Sayangnya, bahkan alat pemulihan data yang paling canggih sekalipun mungkin gagal memulihkan file yang telah rusak atau hilang secara permanen. Namun, kami menemukan bahwa EaseUS Data Recovery Wizard for Mac adalah program pemulihan data macOS yang paling canggih yang pernah kami gunakan sejauh ini.
Jauh dari solusi sempurna, alat paling ampuh dan dapat diandalkan di dunia untuk memulihkan file yang terhapus di Mac adalah EaseUS Data Recovery Wizard untuk Mac, dan ia melakukannya hanya dalam tiga langkah mudah.
Selain itu, program ini menelusuri lebih dalam perangkat penyimpanan daripada program pemulihan data Mac lainnya, memastikan hasil yang paling luar biasa. Tidak ada kerusakan pada data asli, dan informasi pribadi Anda aman. Ini adalah program pertama dan satu-satunya yang bekerja dengan masalah enkripsi chip T2.
Ditambah lagi, Anda akan terkejut mengetahui bahwa dengan fitur pemulihan file kartu SD EaseUS Mac , Anda kini dapat mengambil kembali semua video dan foto yang hilang dengan mudah menggunakan perangkat lunak tersebut.
Beberapa fitur menonjolnya antara lain:
- Pemulihan File yang Dihapus – Dengan nama aslinya, pulihkan file yang dihapus dari kamera digital [foto dan video] bahkan dari Tong Sampah.
- Pemulihan Hard Disk Mac – Mencadangkan dan memulihkan data dari hard drive eksternal yang rusak atau diformat.
- Pemulihan Foto Kartu SD – Anda dapat memperoleh kembali foto dan informasi yang telah terhapus atau hilang dari kartu memori Anda.
- Skenario Kehilangan Data yang Berbeda – Contohnya adalah kerusakan atau pemutakhiran sistem, virus, atau pemadaman listrik yang tidak direncanakan.
Berikut adalah tutorial langkah demi langkah pemulihan data file macOS yang hilang menggunakan EaseUS Wizard Recovery:
Langkah 1. Cari file yang hilang
Pilih lokasi disk untuk mencari file yang hilang (bisa berupa HDD/SSD internal atau perangkat penyimpanan yang dapat dilepas) di macOS Sierra, High Sierra, Mojave, Catalina, Big Sur, Monterey, Ventura, dan Sonoma terbaru. Klik tombol "Cari file yang hilang".
Catatan: Sebelum memulihkan data, sebaiknya Anda mengeklik "Disk Backup" dari bilah sisi kiri untuk membuat cadangan Mac Anda guna menghindari kehilangan data lebih lanjut. Setelah mencadangkan, perangkat lunak dapat memulihkan data dari cadangan Mac, dan komputer Anda dapat menulis data baru lagi.

Langkah 2. Telusuri hasil pemindaian
EaseUS Data Recovery Wizard untuk Mac akan segera memindai volume disk yang Anda pilih dan menampilkan hasil pemindaian.

Langkah 3. Pilih file dan pulihkan
Dalam hasil pemindaian, pilih file yang ingin ditinjau lalu klik tombol "Pulihkan" untuk mengembalikannya.

Artikel Terkait
-
2 Cara Terbaik untuk Memulihkan Video Ring yang Terhapus [Terpecahkan]
/2024/09/30
-
Memperbaiki exFAT USB Tidak Muncul di Mac Tanpa Kehilangan Data
![author icon]() Daisy/2024/09/20
Daisy/2024/09/20
-
File Video Tidak Muncul di Kartu SD Mac [dengan 5 Perbaikan Terbukti]
![author icon]() Daisy/2024/09/12
Daisy/2024/09/12
-
Hard Drive Seagate Tidak Muncul di Mac? Perbaiki!
![author icon]() Daisy/2024/09/18
Daisy/2024/09/18