Daftar isi
| Solusi yang Bisa Diterapkan | Pemecahan Masalah Langkah demi Langkah |
|---|---|
| 1. Hapus File dari Mac yang Rusak dengan Perangkat Lunak | Instal dan jalankan EaseUS Data Recovery Wizard untuk Mac di komputer Mac lain, lalu pilih... Langkah lengkap |
| 2. Mentransfer Data dari Mac yang Rusak ke Mac Baru dengan Cadangan Terbaru | Anda perlu menghubungkan drive cadangan Mac Time Machine ke Mac baru. Buka Mac Finder... Langkah lengkap |
| 3. Transfer Data ke Mac Baru dengan Migration Assistant | Buka Asisten Migrasi di Mac baru Anda. Setelah itu, tekan lanjutkan. Berikan kata sandi admin saat... Langkah lengkap |
| 4. Transfer Data ke Mac Baru dengan Mode Target Disk | Kunjungi menu Apple dan pilih "Startup Disk". Mulai Mode Target Disk... Langkah-langkah lengkap |
| 5. Transfer Data ke Mac Baru dengan Mode Berbagi | Setelah masuk ke Opsi Startup. Tekan opsi dan klik "Lanjutkan". Pilih akun pengguna di... Langkah lengkap |
Apakah Anda khawatir data berharga Anda tertahan di Mac yang rusak? Apakah Mac tidak berfungsi dengan baik atau tidak bisa di-boot? Jika demikian, itu bukan masalah serius yang perlu Anda khawatirkan! Karena Anda dapat mengambil data dari Mac yang rusak dan mentransfer file tersebut dengan aman ke Mac yang baru. Namun, artikel ini akan membantu Anda jika Anda berpikir tentang cara melakukan transfer tersebut! Di sini, kami akan membahas 5 strategi teratas untuk mentransfer data dari Mac yang rusak ke Mac yang baru. Jadi, mari kita langsung ke intinya tanpa menunda!
Perbaikan 1. Hapus File dari Mac yang Rusak melalui Perangkat Lunak dan Pindahkan ke Mac Baru Anda
Bagaimana cara mendapatkan file dari Mac yang rusak melalui perangkat lunak? Kami berbicara tentang program pemulihan data Mac yang bagus, EaseUS Data Recovery Wizard for Mac . Alat profesional ini dapat memulihkan data Mac Trash dan file yang hilang setelah mengosongkan tempat sampah dan menghapusnya secara tidak sengaja. Ini juga merupakan alat portabel yang dapat memulihkan data dari Mac atau MacBook yang tidak dapat di-boot.
Alat pemulihan data Mac ini dapat mengambil data dari semua ukuran dari Mac yang rusak/mati/tidak dapat di-boot, termasuk satu dokumen Office Word dan banyak gambar yang Anda simpan di Mac, dari berbagai keadaan kehilangan data. Namun, beberapa skenario kehilangan data yang mengharuskan Anda memulihkan file adalah sebagai berikut:
- macOS Ventura tidak bisa di-boot
- Kerusakan hard drive
- Serangan virus komputer
- Kehilangan partisi
Unduh alat profesional ini hari ini untuk kemudahan pengoperasiannya! Berikut tutorial untuk membantu Anda memulihkan file dari Mac yang tidak bisa di-boot :
Pertama, Anda perlu masuk ke Mode Pemulihan di Mac:
|
Untuk Apple Silicon Mac:
|
|
Untuk Mac berbasis Intel:
|
Langkah 1. Luncurkan Perangkat Lunak EaseUS dalam Mode Pemulihan
Pilih "Utilities > Terminal" dari menu atas, lalu masukkan perintah sh . Tekan "Return". Tunggu hingga aplikasi terbuka, dan proses ini akan memakan waktu beberapa menit.

Catatan: Jika Terminal menampilkan "Tidak ada berkas atau direktori tersebut" atau "Tidak dapat menyelesaikan host," Anda harus memverifikasi bahwa baris perintah yang Anda masukkan dieja dengan benar, memastikan Mac Anda memiliki koneksi internet yang stabil, dan mengonfirmasi bahwa versi macOS Anda tidak lebih rendah dari macOS 10.15.
Langkah 2. Pilih Volume pada Hard Drive Mac Anda
Pilih volume tempat data Anda yang hilang disimpan, lalu klik "Cari file yang hilang". Perangkat lunak EaseUS akan segera menemukan semua data yang dapat dipulihkan pada volume yang dipilih.

Langkah 3. Pilih Data Hilang yang Anda Inginkan
Perangkat lunak EaseUS mengkategorikan data yang dapat dipulihkan yang dipindai berdasarkan jenis file dan jalur penyimpanan. Temukan data yang Anda inginkan dengan mengeklik "Jenis" atau "Jalur" di panel kiri. Kemudian, centang kotak di depan data yang ingin Anda pulihkan.

Langkah 4. Pulihkan dan Simpan Data di Disk Eksternal
Klik tombol "Pulihkan", dan jendela pop-up akan muncul dengan tulisan, "Silakan pilih lokasi target untuk menyimpan". Pilih disk eksternal sebagai lokasi penyimpanan baru untuk data yang dipulihkan.

Perbaikan 2. Cara Mentransfer Data dari Mac yang Rusak ke Mac Baru dengan Cadangan Terbaru
Anda dapat mentransfer data dari Mac yang rusak ke Mac baru dengan cadangan terkini. Anda disarankan untuk menyimpan cadangan data di Mac Anda. Jika Anda telah menggunakan strategi mesin waktu untuk mencadangkan semua dokumen penting di MacBook rusak ke hard drive eksternal, akan mudah untuk mentransfer semuanya ke Mac baru. Namun, ikuti langkah-langkah di bawah ini untuk mentransfer data dengan cadangan terkini:
Langkah 1. Anda perlu menghubungkan drive cadangan Mac Time Machine ke Mac baru.
Langkah 2. Buka Mac Finder, dan drive harus diakses di bawah Lokasi di bilah sisi kiri.
Langkah 3. Klik dua kali pada Backups.backupdb , lalu pilih folder dengan nama Mac Anda yang rusak. Dengan melakukan ini, setiap cadangan Anda akan diatur ke dalam folder terpisah dengan tanggal pembuatannya pada nama (YYYY-MM-DD).

Langkah 4. Anda perlu menemukan folder yang ditandai dengan tanggal dan waktu. Setelah itu, jangan lupa untuk menyalin folder dan file dari cadangan terbaru ke penyimpanan internal Mac baru Anda.
Perbaikan 3. Cara Mentransfer Data dari Mac yang Rusak ke Mac Baru dengan Asisten Migrasi
Sebelum mentransfer data dari Mac yang rusak ke Mac yang baru, Anda harus memastikan bahwa MacBook yang rusak dan baru telah diperbarui ke macOS versi terbaru . Untuk memeriksa pembaruan perangkat lunak, kunjungi preferensi sistem dan pilih pembaruan perangkat lunak. Setelah itu, Anda menempatkannya di dekat satu sama lain dengan Wi-Fi menyala. Selanjutnya, Anda harus membuka Preferensi Sistem dan Berbagi di Mac lama Anda dan memastikan kolom Nama Komputer memiliki nama.
Kami ingin menunjukkan kepada Anda cara memanfaatkan Asisten Migrasi:
Langkah 1. Buka Migration Assistant di Mac baru Anda. Setelah itu, tekan lanjutkan.
Langkah 2. Berikan kata sandi admin saat asisten meminta izin Anda untuk membuat perubahan. Sekarang, tekan "OK."
Langkah 3. Saat ditanya tentang berbagi informasi, pilih opsi mentransfer data melalui disk startup, cadangan Time Machine, atau Mac. Setelah itu, tekan OK.

Langkah 4. Buka Asisten Migrasi di Mac lama Anda, lalu tekan "Lanjutkan".
Langkah 5. Anda harus memilih untuk mentransfer data dari Mac yang rusak ke yang baru saat menanyakan bagaimana Anda ingin membagikan detail Anda.
Langkah 6. Saat Anda diminta untuk memilih Mac pada MacBook baru Anda, Anda harus memilih cadangan Time Machine, pilih Mac lain, dan tekan "Lanjutkan."
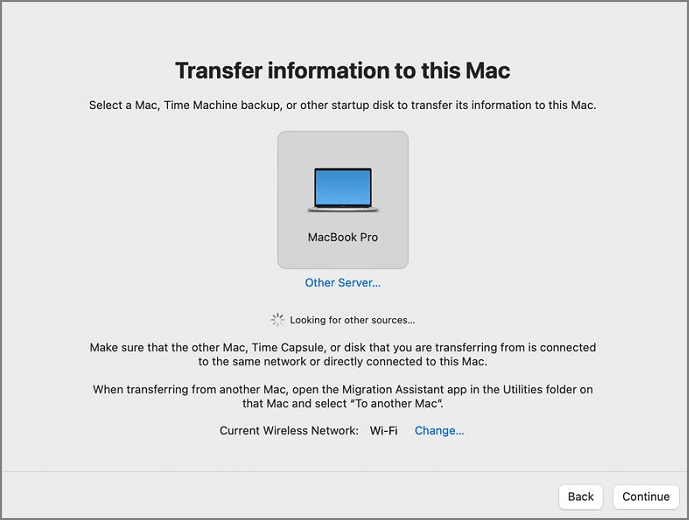
Langkah 7. Jika Anda melihat kode keamanan pada Mac lama, kode tersebut seharusnya sama dengan kode yang ditampilkan pada Mac baru. Setelah selesai, tekan tombol "Lanjutkan".
Langkah 8. Pilih file atau informasi yang ingin Anda transfer ke Mac baru, dan nama Anda harus merujuk ke akun pengguna.

Langkah 9. Tekan tombol "Lanjutkan" untuk memulai transfer. Proses ini mungkin memerlukan waktu berjam-jam untuk menyelesaikannya.
Langkah 10. Matikan Migration Assistant setelah proses migrasi selesai di kedua MacBook. Setelah itu, Anda harus masuk ke akun yang dimigrasikan di MacBook baru.
Sekarang, mari kita cari tahu cara bermigrasi ke Mac baru dengan Migration Assistant
Ikuti langkah-langkah di bawah ini untuk memigrasikan file Anda dari Mac lama ke Mac baru:
Langkah 1. Anda harus memperhatikan fakta bahwa disk cadangan Time Machine harus tetap terhubung ke Mac baru Anda dan dihidupkan.
Langkah 2. Tekan "Lanjutkan" tepat setelah Anda membuka Asisten Migrasi.
Langkah 3. Pilih opsi transfer saat ditanya bagaimana Anda ingin mengirim info Anda. Pilih drive startup atau cadangan Time Machine dari Macbook. Selanjutnya, tekan "Lanjutkan". (Jika Anda mengalami masalah Mac tidak memiliki disk startup , Anda dapat mengeklik tautan untuk memperbaikinya.)
Langkah 4. Tekan Lanjutkan tepat setelah memilih cadangan Time Machine.
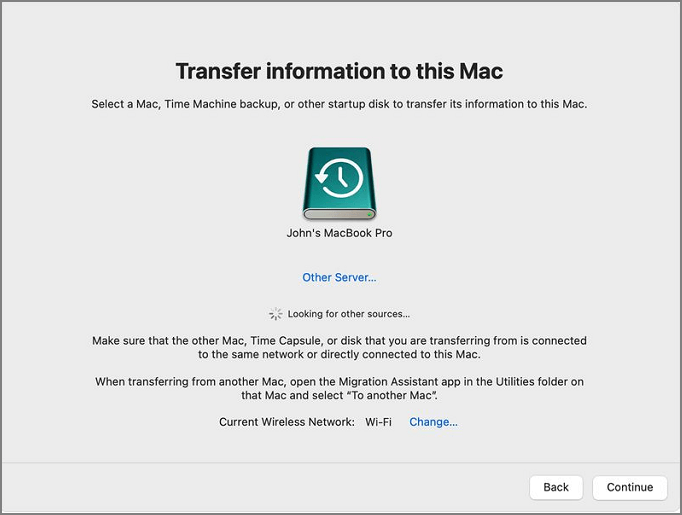
Langkah 5. Anda perlu memilih cadangan dari daftar cadangan bercap waktu yang terperinci. Setelah selesai, tekan tombol "Lanjutkan".

Langkah 6. Anda harus memilih data yang ingin diekspor dari sistem lama Anda. Nama Anda mengidentifikasi akun pengguna Anda.
Langkah 7. Untuk memulai transfer, tekan tombol "Lanjutkan", yang bisa memakan waktu berjam-jam untuk menyelesaikannya.
Langkah 8. Setelah migrasi selesai, matikan Migration Assistant. Setelah itu, gunakan MacBook baru Anda untuk mengakses akun yang ditransfer.
Perbaikan 4. Transfer Data dari Mac yang Rusak ke Mac Baru dengan Mode Target Disk [Hanya untuk Intel Mac]
Hanya pengguna Intel Mac yang dapat menggunakan teknik ini. Oleh karena itu, Anda tidak akan pernah mendapatkan mode berbagi Disk di Mac jenis ini. Namun, Anda akan mendapatkan Mode Disk Target . Untuk mem-boot MacBook Anda ke mode ini, penting untuk mem-boot ulang MacBook Anda sambil menekan T.

Di sisi lain, Anda dapat mengikuti langkah-langkah berikut di asisten pemulihan:
Langkah 1. Kunjungi menu Apple dan pilih "Startup Disk".
Langkah 2. Jalankan Mode Disk Target.
Langkah 3. Anda akan diberi tahu jika Anda ingin memulai ulang.

Gunakan kabel yang sesuai untuk menghubungkan Mac lama ke Mac baru setelah Anda berada dalam Target Disk Mode. Setelah itu, ikuti langkah-langkah berikut:
Langkah 1. Pilih opsi "Jaringan".
Langkah 2. Pilih Mac dari daftar yang ingin Anda transfer datanya.
Langkah 3. Di sisi kanan atas, tekan opsi "Hubungkan".
Langkah 4. Pilih "Tamu".
Langkah 5. Klik "Hubungkan".

Mac Anda yang rusak akan berfungsi seperti salah satu perangkat penyimpanan portabel setelah Anda selesai menghubungkannya. Beginilah cara Anda dapat memigrasikan file dari Mac lama.
Perbaikan 5. Transfer Data dari Mac yang Rusak ke Mac Baru dengan Mode Berbagi [Hanya untuk Mac M1]
Apakah Anda menggunakan Mac silikon Apple dan bertanya-tanya Bagaimana cara mentransfer data dari Mac yang rusak ke Mac yang baru? Di Mac berbasis M1, mode berbagi adalah salah satu fitur khusus untuk mengambil data dari Mac yang rusak. Ikuti langkah-langkah di bawah ini untuk mengaktifkan berbagi dari pemulihan Mac:

Langkah 1. Setelah memasuki Opsi Startup.
Langkah 2. Tekan opsi dan klik "Lanjutkan".
Langkah 3. Pilih akun pengguna di Mac yang dibagikan.
Langkah 4. Ketikkan kata sandi dan klik "Lanjutkan".
Langkah 5. Pilih Utilitas, dan pilih "Bagikan disk".
Langkah 6. Tentukan disk mana yang akan dibagikan.
Langkah 7. Pilih "Mulai" berbagi.
Jadi, apakah Anda sudah mengaktifkan opsi berbagi di Mac Anda? Jika ya, sekarang saatnya menghubungkannya menggunakan kabel ke Mac baru! Ikuti langkah-langkah di bawah ini setelah Anda selesai menghubungkan:
Langkah 1. Kunjungi "Jaringan".
Langkah 2. Pilih Mac.
Langkah 3. Anda ingin memindahkan data dari daftar.
Langkah 4. Klik opsi "Hubungkan" di sisi kanan atas.
Langkah 5. "Tamu" harus dipilih.
Langkah 6. Terakhir, tekan "Hubungkan".
Anda dapat melihat dan menyalin apa pun dari Mac lama Anda saat direplikasi di Mac baru. Setelah selesai memindahkan data, lepaskan Mac yang terhubung dari komputer dan jangan berbagi drive di Mac yang rusak.
Kesimpulan
Sekarang saatnya untuk berkonsentrasi memperbaiki Mac Anda yang rusak setelah Anda memindahkan data dari Mac lama ke yang baru. Namun, cara terbaik untuk memulihkan semua file dan data dari Mac yang rusak adalah dengan menggunakan EaseUS Data Recovery Wizard for Mac. Jadi, unduh alat ini sekarang, dan bagikan pendapat Anda tentang alat ini jika Anda merasa ini bermanfaat!
Tanya Jawab Umum tentang Mentransfer Data dari Mac yang Rusak ke Mac Baru
FAQ yang terperinci ditunjukkan di bawah ini untuk memahami topik ini dengan lebih baik:
Bisakah saya memulihkan data dari MacBook Pro yang mati?
Anda dapat memulihkan data dari MacBook Pro yang rusak menggunakan EaseUS Data Recovery Wizard untuk Mac. Alat ini membantu Anda mengambil berbagai jenis data dari beberapa perangkat.
- 1. Buat media USB yang dapat di-boot untuk MacBook Pro Anda.
- 2. Luncurkan alat ini di MacBook Pro Anda yang mati dan pindai disk.
- 3. Filter dan pilih file yang hilang.
- 4. Pulihkan semua file yang Anda inginkan.
Bisakah Anda mentransfer data dari Mac yang tidak bisa menyala?
Cara termudah untuk memulihkan berkas dari Mac yang mengalami masalah saat memulai adalah dengan mem-boot-nya ke mode perbaikan dan menggunakan opsi pemulihan yang dapat di-boot dari EaseUS Data Recovery Wizard for Mac. Program canggih ini memudahkan pemulihan berkas dari Mac yang tidak dapat di-boot atau mengalami crash.
Apa yang dapat saya lakukan dengan Mac saya yang rusak?
Anda dapat mendaur ulang Mac jika sudah usang atau tidak berfungsi lagi. Anda dapat mendaur ulang gadget apa pun menggunakan sistem daur ulang Apple. Mereka bahkan dapat menawarkan Anda sertifikat hadiah jika komputer tersebut masih berharga.
Bagaimana cara menghapus file dari hard drive saya yang tidak bisa dinyalakan di Mac saya?
Anda dapat menggunakan Target Disk Mode untuk mentransfer file dari MacBook yang rusak. Berkat Target Disk Mode ini, Mac Anda yang layarnya retak dapat dipasang sebagai hard disk komputer di Mac lain.
Artikel Terkait
-
File Tiba-tiba Hilang di Mac [5 Perbaikan Pemulihan Terbaik]
![author icon]() Daisy/2024/09/19
Daisy/2024/09/19
-
3 Metode: Memulihkan File Excel yang Tidak Tersimpan atau Hilang di Mac
![author icon]() Daisy/2024/09/10
Daisy/2024/09/10
-
Cara Memperbaiki Sektor Buruk pada Hard Drive Eksternal Mac Tanpa Kehilangan Data
![author icon]() Daisy/2024/09/23
Daisy/2024/09/23
-
Cara Memulihkan File yang Dihapus oleh RM di Mac
![author icon]() Daisy/2024/09/20
Daisy/2024/09/20