Daftar isi
Apa itu Manajemen Disk Windows
Manajemen Disk merupakan program bawaan Microsoft Windows yang berfungsi mengelola hard drive Anda agar berkinerja lebih baik, seperti memperluas volume, mengecilkan volume, menginisialisasi disk baru, dan mengubah huruf drive.
Bagaimana Cara Mengakses Manajemen Disk Manajemen Disk
Bagi pengguna Windows 11, cara mengakses Disk Management tidak mengalami perubahan dalam proses pengoperasian. Anda dapat melihat cara cepat ini dan langsung melakukan pengubahan ukuran atau fungsi lainnya.
- Buka Manajemen Disk CMD
- Luncurkan Menu Akses Cepat
- Menggunakan Pencarian Menu Mulai
- Jalankan Dialog
- Jalankan Panel Kontrol
- Menggunakan Pengelola Tugas
- Luncurkan Manajemen Komputer
Jika Anda merasa metode ini bermanfaat untuk membuka manajemen disk di Windows 11, Anda dapat mengeklik tombol sosial di bawah ini untuk membagikannya kepada lebih banyak orang yang membutuhkan.
Metode 1. Jalankan Manajemen Disk dari Command Prompt
Command Prompt adalah utilitas perintah yang sudah tidak asing lagi bagi sebagian besar pengguna Windows. Penerjemah baris perintah ini tersedia untuk menjalankan perintah tetap guna menyiapkan komputer Anda dalam beberapa detik. Tentunya alat ini berfungsi untuk mengakses manajemen disk melalui pintasan. Jika Anda lebih suka menggunakan pintasan tanpa langkah-langkah yang rumit, metode ini adalah yang terbaik bagi Anda.
Masukkan satu kata dan tekan Enter. Kemudian Anda dapat memeriksa manajemen disk.
Langkah 1. Klik ikon Search dan ketik Command Prompt di kotak pencarian. Klik untuk membukanya.
Langkah 2. Masukkan perintah "diskmgmt" dan tekan tombol Enter.
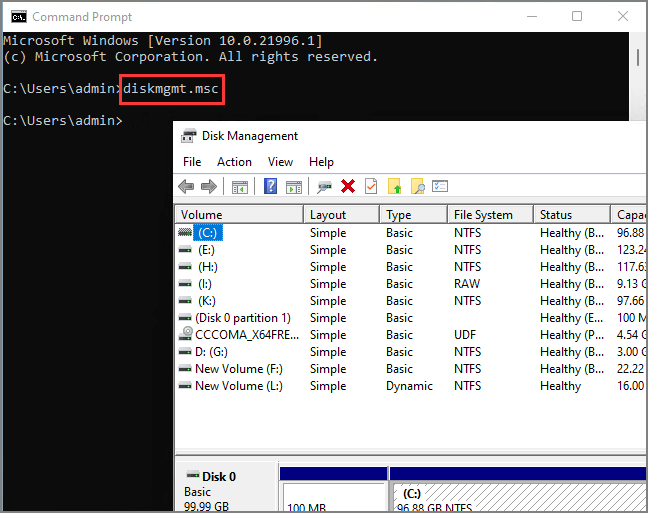
Manajemen Disk ini akan aktif dan Anda dapat menutup jendela cmd.
Jika menggunakan utilitas baris perintah, yang satu untuk CMD, yang lainnya untuk Windows Powershell. Anda dapat mengetikkan baris perintah yang sama untuk mengakses pengelola disk bawaan Windows.
Langkah 1. Klik ikon Search dan ketik Windows Powershell di kotak. Luncurkan dengan sekali klik.
Langkah 2. Masukkan "diskmgmt" dan tekan tombol Enter.
Metode 2. Luncurkan Menu Akses Cepat untuk Membuka Manajemen Disk
Akses cepat dasar tidak mengalami perubahan apa pun di Windows 11. Itu berarti Anda dapat menekan "Windows + X" untuk mengakses apa yang Anda inginkan di Windows 10, operasi yang sama di Windows 11 dapat diakses untuk mengaktifkan manajemen disk.
Langkah 1. Klik kanan ikon Windows dan Anda dapat melihat daftar opsi pada menu pengguna.

Langkah 2. Klik Manajemen Disk.
Metode 3. Menggunakan Pencarian Menu Start untuk Membuka Manajemen Disk
Setiap kali Anda ingin membuka aplikasi apa pun di komputer Windows, Anda dapat langsung mencarinya di bilah pencarian Start. Namun perlu diperhatikan bahwa manajemen disk tidak diberi nama "manajemen disk" pada pencarian terbaik. Bagaimana cara kerjanya? Ikuti petunjuk di bawah ini:
Langkah 1. Klik ikon pencarian dan ketik manajemen disk pada kotak pencarian.
Langkah 2. Periksa hasilnya dan klik "Buat dan format partisi hard disk".

Atau Anda dapat mengetik "diskmgmt.msc" pada kotak pencarian dan langsung mengklik ikon yang muncul pada kecocokan terbaik.
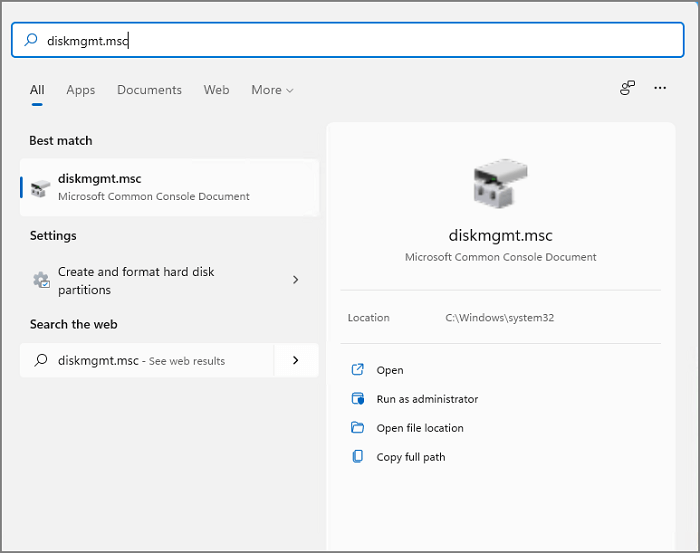
Metode 4. Jalankan Dialog untuk Membuka Manajemen Disk
Kotak dialog Run di Windows digunakan untuk membuka aplikasi atau file apa pun secara langsung. Jadi, Anda dapat meluncurkan kotak Run ini untuk mengaksesnya.
Langkah 1. Tekan pintasan Windows + R untuk membuka dialog Run.
Langkah 2. Ketik "diskmgmt.msc" di kolom terbuka dan klik tombol OK.

Manajemen Disk akan berjalan seketika.
Metode 5. Jalankan Control Panel untuk Mengakses Manajemen Disk
Control Panel di Windows memungkinkan pengguna memeriksa dan mengubah pengaturan perangkat keras dan perangkat lunak, yang juga mencakup alat pengelola disk. Jadi Anda dapat menerapkan jalur ini untuk masuk ke pengelolaan perangkat lunak.
Langkah 1. Klik ikon pencarian (Kami sudah sering menyebutkannya), cari Control Panel pada menu pencarian. Klik opsi "Open" untuk meluncurkan Control Panel.
Langkah 2. Jika Panel Kontrol langsung menuju ke halaman Semua Item Panel Kontrol, Anda dapat mengeklik "Panel Kontrol" pada jalur tersebut dan keluar ke menu utama.
Langkah 3. Klik Sistem dan Keamanan.
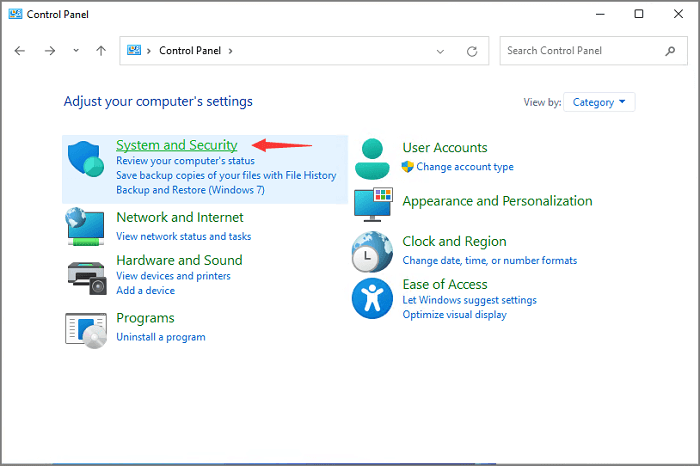
Langkah 4. Pindah ke Alat Windows dan klik "Buat dan format partisi hard disk".
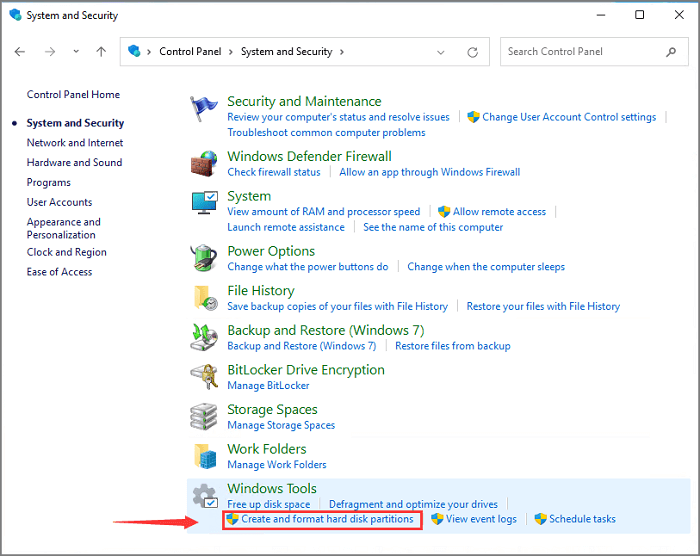
Metode 6. Luncurkan Manajemen Komputer untuk Mengakses Manajemen Disk
Manajemen Komputer adalah koleksi lain yang berguna untuk mengontrol pengaturan PC.
Langkah 1. Klik ikon Cari dan masukkan Manajemen Komputer di bilah pencarian.
Langkah 2. Buka Computer Management. Buka bagian Storage dan klik Disk Management. Anda dapat melihat antarmuka alat pengelola disk di sisi kanan. Kelola disk Anda secara langsung sekarang juga.
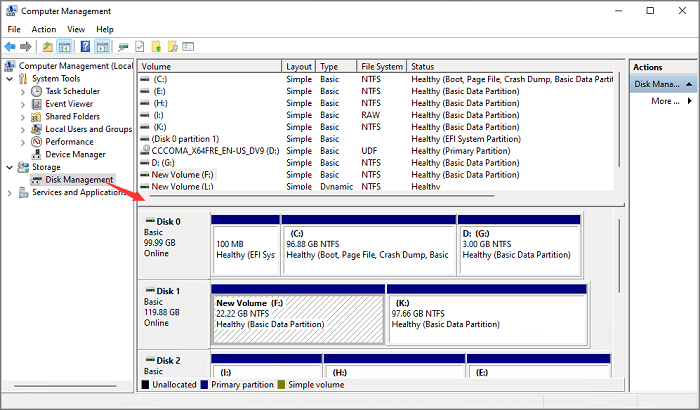
Metode 7. Aktifkan Manajemen Disk Menggunakan Pengelola Tugas
Langkah 1. Klik kanan ikon Windows dan pilih Task Manager dari menu.
Langkah 2. Klik tab File dan pilih "Jalankan tugas baru".
Langkah 3. Kemudian kotak "Buat tugas baru" akan muncul. Ketik diskmgmt.msc dan klik tombol OK.
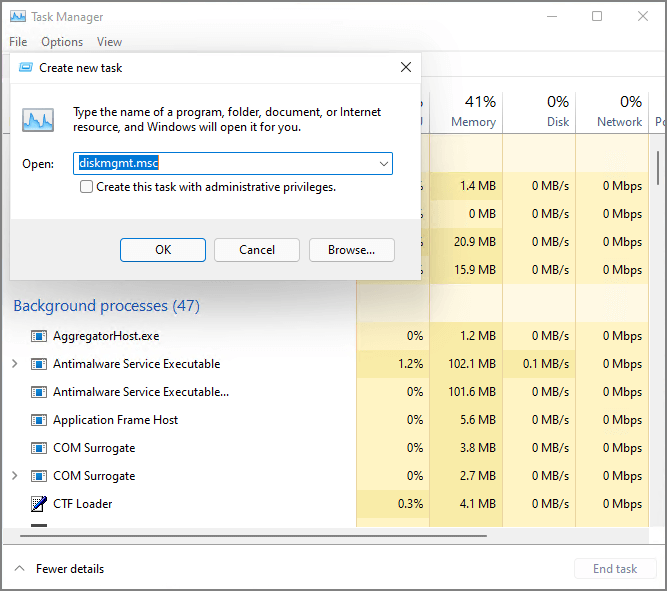
Apakah Ada Alternatif Manajemen Disk? Ya!
Kita tahu bahwa fitur Manajemen Disk memenuhi beberapa kebutuhan dasar untuk mengoptimalkan perangkat. Namun, jika Anda ingin mencari beberapa fungsi lanjutan, seperti mengkloning hard disk ke drive baru lainnya, memindahkan OS ke SSD , memulihkan partisi yang rusak, menggabungkan partisi yang tidak berdekatan , dan banyak lagi, alat disk milik Windows ini tidak dapat membantu Anda kecuali. Saatnya mencari bantuan pada perangkat lunak pihak ketiga - EaseUS Partition Master .
Baca artikel tentang 8 alat manajemen disk teratas:
Artikel Terkait
-
Unduhan Gratis Bootable Disk Wipe USB Terbaik 2024🚩
![author icon]() Susanne/2024/11/15
Susanne/2024/11/15
-
Memperbaiki Item Tidak Dapat Disalin Karena Terlalu Besar untuk Format Volume
![author icon]() Daisy/2025/03/17
Daisy/2025/03/17
-
Cara Menonaktifkan Proteksi Penulisan pada Kingston DT50 [Panduan Lengkap]
![author icon]() Susanne/2024/10/22
Susanne/2024/10/22
-
Cara Memperbaiki Komputer yang Macet Saat Restart | Cara Jitu 2024🔥
![author icon]() Susanne/2024/12/15
Susanne/2024/12/15